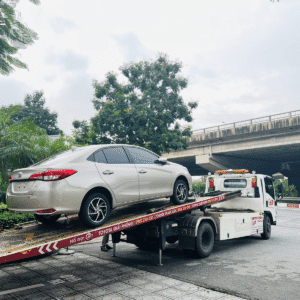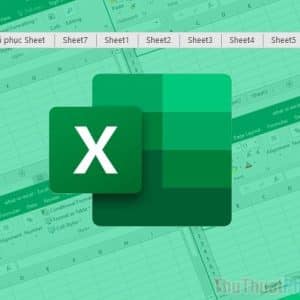Trong bài viết này Studyexcel sẽ hướng dẫn bạn Cách Xóa Khung Textbox Trong Word 2010 đơn giản và nhanh chóng. Mời bạn đọc cùng theo dõi!
Những điều cần biết về Khung Textbox Trong Word
Khung Textbox là một công cụ hữu ích trong Word, giúp bạn tạo ra những khung văn bản đẹp mắt và nổi bật trong tài liệu của mình.
Bạn có thể sử dụng Khung Textbox để chèn những đoạn văn ngắn, những lời trích dẫn, những mục chú ý, hoặc những hình ảnh minh họa.
Chi tiết Cách Xóa Khung Textbox Trong Word 2010
Bước 1 : Bạn vào File > Options:
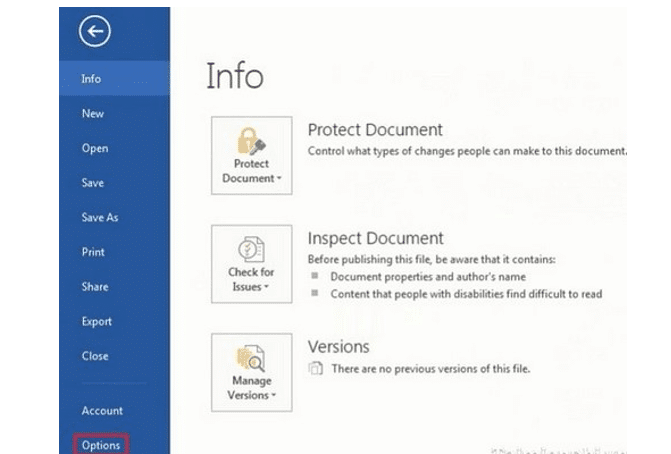
Bước 2 : Bạn vào tab Advanced rồi bỏ dấu tích ở mục Automaticallly Creat … và nhấn OK
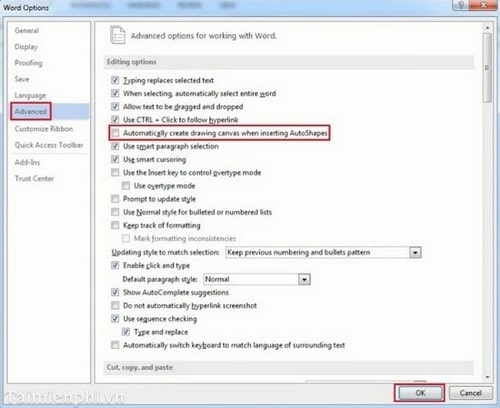
Lúc này bạn chèn text box vào văn bản bằng cách chọn Insert > Text Box > Draw Text Box:
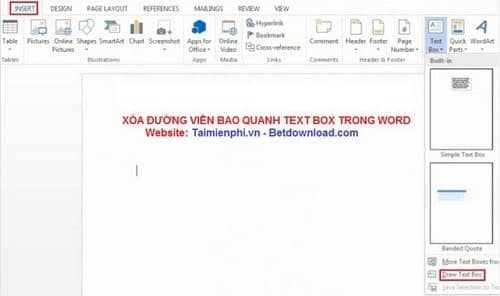
Và kết quả sau khi chèn text box:

Thực hiện theo các thao tác trên đây là bạn đã biết cách xóa đường viền bao quanh Text Box trong Word rồi đó. Với thủ thuật này bạn sẽ có thể chèn vào hồ sơ hay báo cáo của mình một ô text box ở chế độ đơn giản hơn và bạn có thể tùy chỉnh ô text box này theo ý mình.
Cách Xóa từng TEXT BOX trong Word
đôi lúc, bạn chỉ muốn xóa một hoặc hai text box (hộp văn bản) mà thôi thì chúng ta có thể thực hành các bước theo các bước như sau:
Bước 1: đầu tiên, bạn hãy click vào bên trong hộp văn bản và nhấn CTRL + C để sao chép văn bản (bạn có khả năng bỏ qua phần này nếu KHÔNG mong muốn giữ lại đoạn văn bản).
Bước 2: tiếp theo, bạn hãy click vào đường viền của text box => nhấn DELETE.
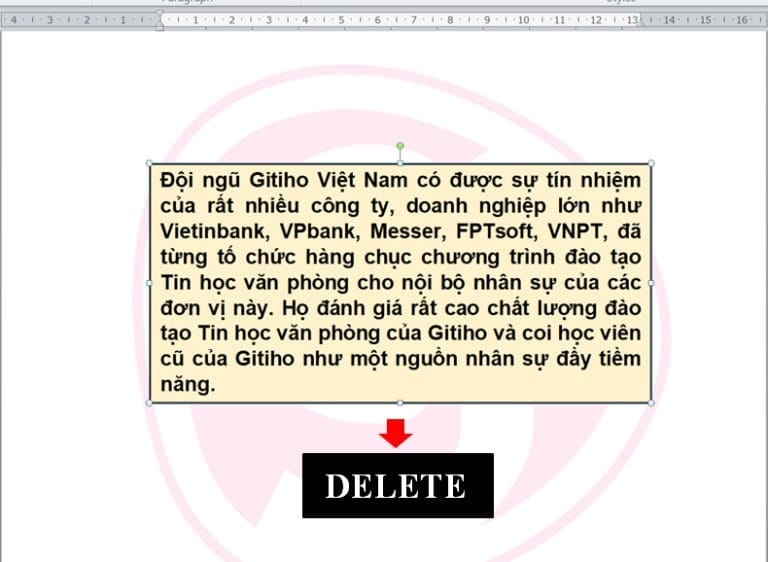
Rất dễ dàng đúng không nào? Cách này rất hiệu quả so với số ít text box. Vậy Nếu chúng ta muốn xóa nhiều text box cùng lúc thì sao?
Cách Xóa Tất Cả Text Box Trong Word Bằng Vba
- Bước 1: Nhấn ALT + F11 để mở cửa sổ VBA trong Word.
- Bước 2: Tiếp theo, bạn hãy nhấp chọn tab Insert => Module và chèn mã VBA bến dưới đây vào cửa sổ Module:
Sub Test()
Dim oShp As Word.Shape
Dim i As Long
For i = ActiveDocument.Shapes.Count To 1 Step -1
Set oShp = ActiveDocument.Shapes(i)
If oShp.Type = msoTextBox Then
oShp.Delete
End If
Next i
End Sub
- Bước 3: Click vào nút Run để chạy mã VBA (hoặc nhấn F5).
Cách chèn Khung Textbox trong Word
Để chèn Khung Textbox vào văn bản, bạn có thể làm theo các bước sau:
- Bước 1: Trên thanh công cụ Ribbon, bạn chọn tab Insert, rồi chọn Text Box trong nhóm Text.
- Bước 2: Một trình đơn thả xuống sẽ hiện ra, bạn có thể chọn một trong những mẫu Khung Textbox có sẵn, hoặc chọn Draw Text Box để tự vẽ một Khung Textbox theo ý muốn.
- Bước 3: Sau khi chọn hoặc vẽ Khung Textbox, con trỏ chuột sẽ hiển thị bên trong Khung Textbox, và bạn có thể nhập nội dung vào đó4. Bạn cũng có thể bôi đen nội dung và thay đổi phông chữ, màu sắc và kích thước bằng cách sử dụng các lệnh trên tab Home hoặc tab Format.
- Bước 4: Nhấp vào bất kỳ đâu bên ngoài Khung Textbox để hoàn thành quá trình chèn.
Cách định dạng và tùy chỉnh Khung Textbox trong Word
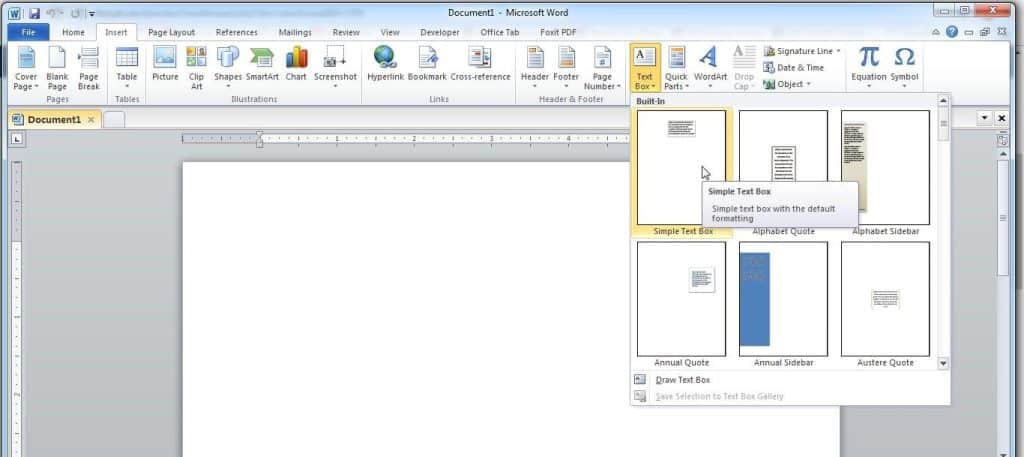
Sau khi chèn Khung Textbox, bạn có thể định dạng và tùy chỉnh nó theo nhiều cách khác nhau, ví dụ như:
- Thay đổi kích thước Khung Textbox:
Bạn chọn vào Khung Textbox, rồi kéo các điểm điều chỉnh ở các góc hoặc các cạnh của Khung Textbox để thay đổi kích thước.
- Di chuyển Khung Textbox:
Bạn chọn vào Khung Textbox, rồi rê chuột vào một cạnh bất kỳ của Khung Textbox cho đến khi xuất hiện mũi tên 4 chiều, sau đó kéo Khung Textbox đến vị trí mong muốn.
- Thay đổi hình dạng Khung Textbox:
Bạn chọn vào Khung Textbox, rồi chọn tab Format, sau đó chọn Edit Shape trong nhóm Insert Shapes, rồi chọn một hình dạng khác trong danh sách.
- Thay đổi màu nền Khung Textbox:
Bạn chọn vào Khung Textbox, rồi chọn tab Format, sau đó chọn Shape Fill trong nhóm Shape Styles, rồi chọn một màu nền khác trong danh sách.
- Thay đổi đường viền Khung Textbox:
Bạn chọn vào Khung Textbox, rồi chọn tab Format, sau đó chọn Shape Outline trong nhóm Shape Styles, rồi chọn một kiểu, màu hoặc độ dày của đường viền.
- Thay đổi kiểu dáng Khung Textbox:
Bạn chọn vào Khung Textbox, rồi chọn tab Format, sau đó chọn một kiểu dáng trong danh sách Quick Styles.
- Thay đổi hiệu ứng bóng Khung Textbox:
Bạn chọn vào Khung Textbox, rồi chọn tab Format, sau đó chọn Shape Effects trong nhóm Shape Styles, rồi chọn một hiệu ứng bóng trong danh sách.
Trên đây chính là hướng dẫn Cách Xóa Khung Textbox Trong Word 2010 mà Studyexcel muốn gửi đến bạn. Hy vọng qua bài viết này, bạn đọc sẽ có thêm nhiều thông tin và kiến thức hữu ích.