Cách xuống dòng trong Excel ra sao? Trong quá trình sử dụng excel, khi bạn nhập dữ liệu có nội dung quá dài trong một ô excel thì sẽ không hiển thị hết dữ liệu, có hiện tượng chữ lấn sang ô bên cạnh, hiện tượng này chỉ làm che mất chứ không mất dữ liệu của ô kế bên làm mất thẩm mỹ của bản excel đánh mất sự chuyên nghiệp của bạn, hoặc trong một số trường hợp bạn muốn tách nội dung thành 2 dòng khác nhau cho rõ nghĩa hay bạn muốn căn giữa nội dung để hiển thị cân đối hơn
Trong các trường hợp đó bạn phải xuống dòng cho các ô trong Excel để dữ liệu hiển thị đầy đủ trong một ô. Tuy nhiên, việc xuống dòng trong Excel không hề giống với word khi bạn chỉ cần nhấn Enter là xong. Và cách khắc phục cũng đơn giản nhất được gọi là cách xuống dòng trong Excel hay ngắt dòng trong một ô Excel.
Để xuống dòng Excel chúng ta có 3 cách làm, các cách xuống dòng trong ô Excel này áp dụng được trên mọi phiên bản Excel. Từng trường hợp cụ thể trong Excel sẽ có cách xuống dòng và lệnh xuống dòng thích hợp. Hãy cùng studyexcel tìm hiểu trong bài viết dưới đây nhé!
1. Cách 1: Cách xuống dòng trong Excel bằng tổ hợp phím Alt + Enter
Khi bạn muốn chia thành nhiều dòng trong cùng 1 ô Excel, bạn có thể sử dụng tổ hợp phím Alt + Enter để thực hiện. Cụ thể, bạn đặt con trỏ chuột ở vị trí muốn xuống dòng trong Excel rồi thao tác như sau:
– Đối với máy tính Windows: Bạn nhấn tổ hợp Alt + Enter trên bàn phím.
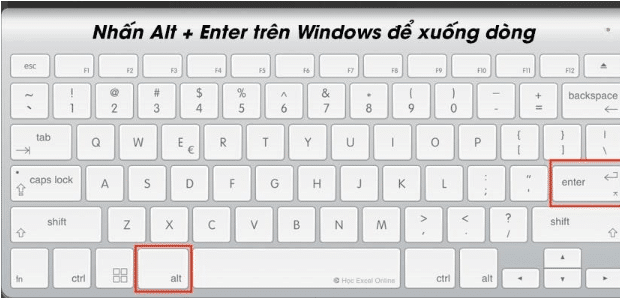
– Đối với máy tính MacOS: Bạn nhấn tổ hợp Command + Enter trên bàn phím.

2. Cách 2: Cách xuống dòng trong Excel bằng Wrap Text ( ngắt dòng)
Trong Excel thì Wrap Text là cách để gói gọn nội dung trong 1 ô, khiến chữ không bị tràn sang ô khác. Bạn nhập nội dung vào 1 ô Excel, tiếp đó nhấn vào ô đã nhập nội dung, sau đó nhấn vào Wrap Text. Ta cần làm theo những bước sau:
Bước 1: Bạn nhấn chọn “Wrap Text” trên thanh công cụ của giao diện Excel.
Bước 2: Bạn nhấn tổ hợp “Option + Fn + Enter” trên bàn phím Macbook.
Bước 3: Lúc này, công cụ Wrap Text đã được kích hoạt. Do đó, bạn chỉ cần nhấn tổ hợp “Control + Command + Enter” để xuống dòng Excel của Macbook.
Ngoài ra, bạn còn có thể sử dụng Wrap Text bằng cách sau:
Bước 1: Bạn chọn các ô cần xuống dòng trong Excel.
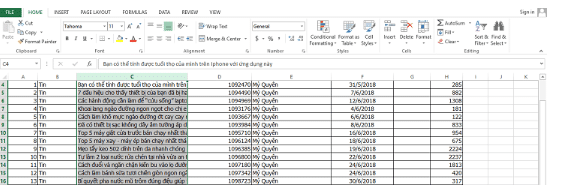
Bước 2: Tại tab Home, bạn nhấn chọn mục “Wrap Text trong Alignment”. Lúc này, tất cả các ô bạn chọn sẽ tự động xuống dòng.
Nhận xét: Cách này có thể xuống dòng để fix với chiều rộng ô chứ không làm 1 dòng bị ngắt thành các dòng riêng biệt. Tức là khi Fix chiều cao ô thì số dòng sẽ thay đổi.
Một số vấn đề thường gặp khi sử dụng cách xuống dòng bằng cách này đó là: Tuy đã hạn chế việc phân tách thành phần không theo cách thông thường, Wrap Text đối với các dữ liệu nhập vào thường dùng để đặt tiêu đề. Việc lạm dụng để phân tách dữ liệu khiến các phần mềm không hiểu được/hiểu sai dữ liệu.
3. Cách 3: Cách xuống dòng trong Excel bằng chức năng căn lề Justify
Justify là cách ngắt dòng văn bản hơi rườm rà nhưng nó sẽ đảm bảo rằng khi bạn in bảng tính ra giấy nó sẽ hiển thị hết các phần văn bản bị khuất khi xuống dòng bằng những cách khác.
Bước 1: Bạn click chọn vào ô cần cho chữ xuống dòng.
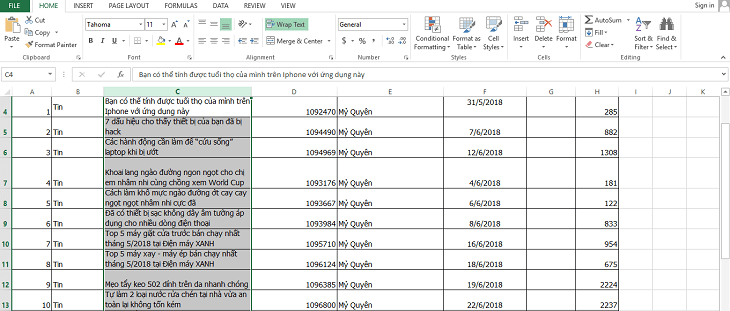
Bước 2: Sau đó bạn mở hộp thoại Format Cells lên. Để mở được hộp thoại Format Cells bạn có thể click chuột phải vào ô cần thực hiện và trong cửa sổ nhỏ bên cạnh bạn chọn Format Cells.
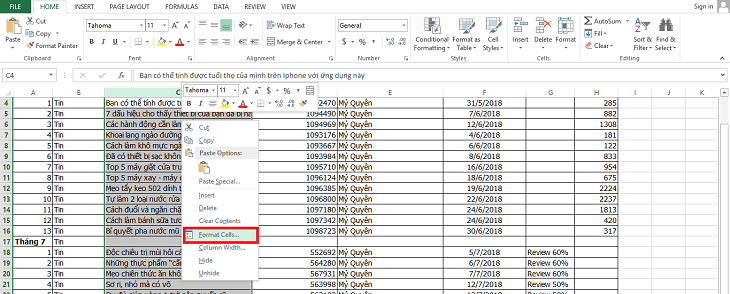
Cách thứ 2 để mở Format Cells là trên thanh công cụ trong ô Cells bạn chọn Format -> Format Cells.
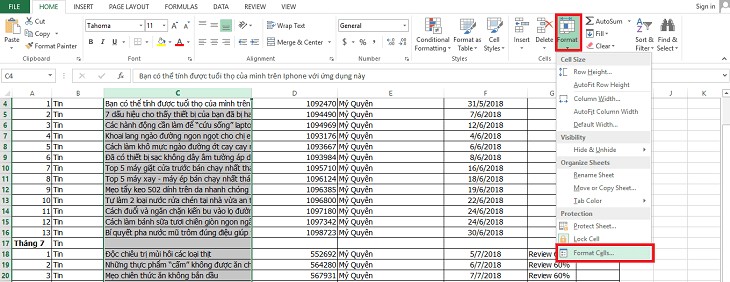
Hoặc với cách nhanh hơn bạn là click chọn ô cần xuống dòng, sau đó nhấn tổ hợp phím Ctrl + 1 là được.
Bước 3: Hộp thoại Format Cells mở lên, bạn chọn sang thẻ Alignment.
Tiếp theo trong hộp Horizontal bạn chọn mũi tên sổ xuống và click chọn Justify sau đó nhấn vào OK. Kết quả bạn nhận được cũng giống với cách 1.
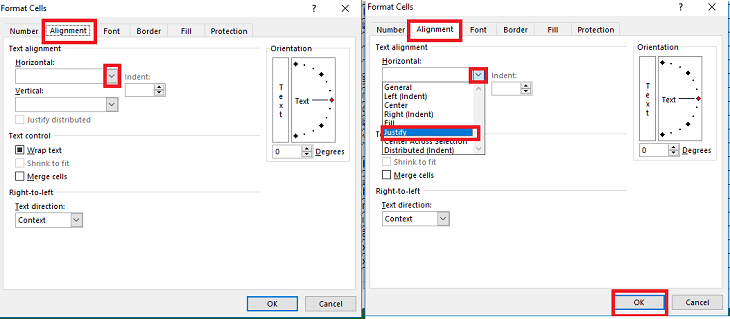
Trên đây là một số cách phổ biến nhất và nhanh nhất để xuống dòng trong Excel. Mỗi cách đều có ưu, nhược điểm và công dụng riêng như mình đã trình bạn. Bạn hãy lựa chọn cách phù hợp nhất trong từng trường hợp của bạn nhé.
- Hướng dẫn cách ẩn dòng trong Excel có ví dụ minh họa cụ thể
- Hướng dẫn cách chống phân mảnh ổ cứng có hình ảnh minh họa cụ thể
- Hướng dẫn cách in trong excel có hình ảnh minh họa cụ thể
- Hàm networkdays trong Excel: Công Thức và Cách sử dụng Hàm networkdays trong Excel có ví dụ minh họa
- Hướng dẫn cách dùng hàm tìm kiếm tên trong Excel có ví dụ minh họa cụ thể
- Hướng dẫn cách in 2 mặt trong Word có hình ảnh minh họa cụ thể
- Hướng dẫn cách xóa rác win 7 có hình ảnh minh họa cụ thể
- Hướng dẫn cách xóa background trong photoshop có ví dụ minh họa cụ thể





