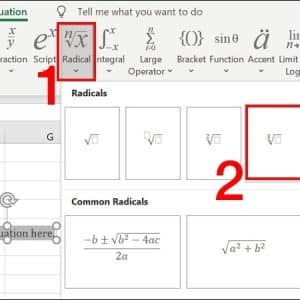Bạn có bao giờ muốn gửi một folder chứa nhiều file qua Gmail cho người khác mà không biết cách làm thế nào? Bạn có thể nghĩ rằng bạn chỉ cần đính kèm folder như bình thường, nhưng thực tế thì Gmail không cho phép bạn làm điều đó. Vậy làm sao để gửi một folder qua Gmail một cách dễ dàng và hiệu quả?
Trong bài viết này, Studyexcel sẽ hướng dẫn bạn cách gửi folder qua Gmail dưới dạng tệp đính kèm, bằng cách sử dụng các công cụ của tôi để tìm kiếm thông tin liên quan và tạo ra nội dung độc đáo và chất lượng.
Nén dữ liệu là gì?
Nén dữ liệu (tiếng Anh: Data compression) là việc chuyển định dạng nội dung dùng ít bit hơn cách thể hiện ở dữ liệu gốc. Hiểu nôm na, nén dữ liệu có nghĩa là bạn sẽ thu nhỏ kích thước dung lượng của file dữ liệu lại.
Tại sao cần nén dữ liệu?
Tác dụng (lợi ích) của việc nén data là để:
- Tiết kiệm dung lượng lưu trữ của ổ cứng, hosting…
- Sắp đặt dữ liệu gọn gàng, ngăn nắp hơn.
- Thuận tiện trong việc sao chép, đính kèm khi gởi email.
- Share file trên mạng đơn giản và mau chóng.
- Thêm những ích lợi khác…
Bí quyết nén file để gửi mail
Bước 1: Con người phải cài ứng dụng winrar trước
Bước 2: Tiếp đến kích chuột phải vào folder mong muốn gửi qua email và chọn Add to “cach-nen-file-gui-mail.rar”
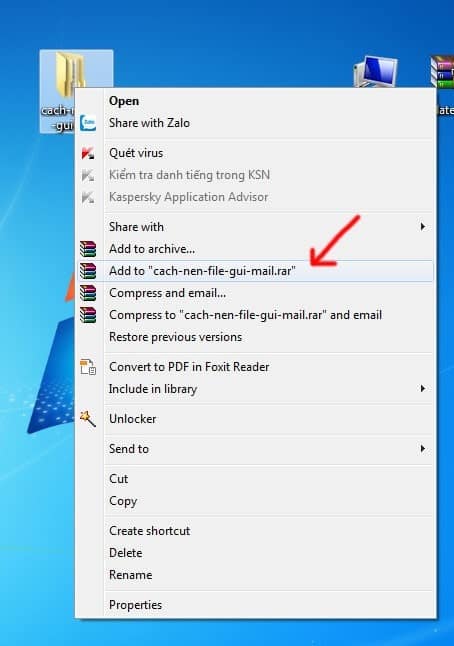
Bước 3: Phần mềm sẽ bắt đầu nén folder lại và có thể được như hình phía dưới

Bước 4: Bây giờ con người cho tệp vừa nén để gởi email
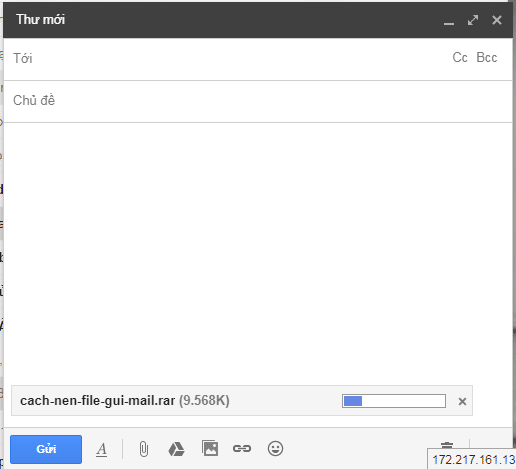
Chỉ đơn giản vậy thui là chúng ta có thể gởi nhiều folder qua email, khi bên kia nhận được chỉ việc giải nén ra là có khả năng sử dụng như bình thường.
Chi tiết Cách Gửi Folder Qua Gmail
Bước 1: Nén folder thành một tệp ZIP
Trước khi gửi folder qua Gmail, bạn cần phải nén folder thành một tệp ZIP, để giảm dung lượng và tiết kiệm thời gian tải lên. Để nén folder thành tệp ZIP, bạn có thể làm theo các bước sau:
- Chọn folder bạn muốn gửi qua Gmail, sau đó nhấn chuột phải và chọn Send to > Compressed (zipped) folder
- Đặt tên cho tệp ZIP mới được tạo ra, sau đó nhấn Enter.
- Bạn đã hoàn thành việc nén folder thành tệp ZIP.
Bước 2: Gửi tệp ZIP qua Gmail
Sau khi nén folder thành tệp ZIP, bạn có thể gửi tệp ZIP qua Gmail như sau:
- Mở Gmail trên máy tính của bạn, sau đó nhấn vào Soạn thư.
- Nhập địa chỉ email của người nhận, tiêu đề và nội dung của thư.
- Nhấn vào biểu tượng Đính kèm ở dưới cùng bên phải của cửa sổ soạn thư, sau đó chọn tệp ZIP bạn vừa nén ở bước 1.
- Chờ cho tệp ZIP được tải lên Gmail hoàn thành, sau đó nhấn vào Gửi2.
Bước 3: Mở tệp ZIP được gửi qua Gmail
Khi bạn nhận được một thư có đính kèm tệp ZIP từ người khác qua Gmail, bạn có thể mở tệp ZIP như sau:
- Mở thư có đính kèm tệp ZIP trên Gmail, sau đó nhấn vào biểu tượng Tải xuống2 ở dưới cùng bên phải của tệp ZIP.
- Chọn vị trí bạn muốn lưu trữ tệp ZIP trên máy tính của bạn, sau đó nhấn vào Save.
- Mở vị trí bạn vừa lưu trữ tệp ZIP, sau đó nhấn chuột phải vào tệp ZIP và chọn Extract All1.
- Chọn vị trí bạn muốn giải nén folder từ tệp ZIP, sau đó nhấn vào Extract.
- Bạn đã hoàn thành việc mở folder được gửi qua Gmail.
Hướng dẫn cách gửi tập tin, tài liệu, ảnh qua Gmail
Bước 1: Đăng nhập tài khoản Gmail của bạn.
Bước 2: Nhấn nút Soạn thư để viết thư mới
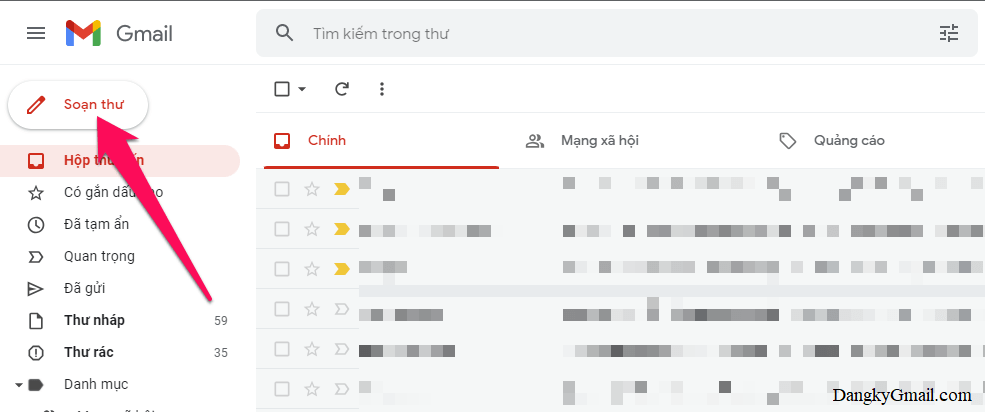
Bước 3: Nếu hình ảnh, tập tin bạn gửi dưới 25MB thì bạn dễ dàng đính kèm trực tiếp bằng cách nhấn nút Đính kèm tệp như đánh dấu trong hình dưới, còn nếu hình ảnh, tập tin có dung lượng lớn hơn 25MB thì bạn phải gửi gián tiếp qua Google Drive bằng cách nhấn vào biểu tượng Google Drive bên cạnh
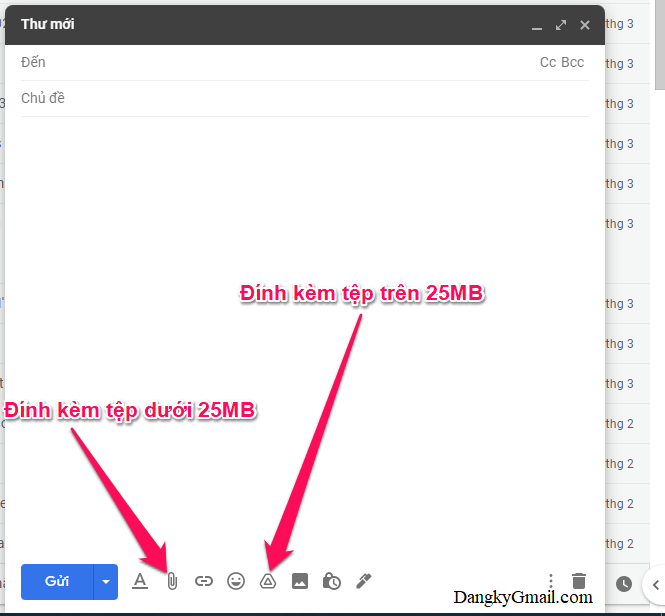
Trường hợp 1: dung lượng hình ảnh, tập nhỏ hơn 25MB
Bạn nhấn nút Đính kèm tệp, chọn tập tin muốn gửi trên máy tính, điện thoại, lúc này tệp tin sẽ dược đính kèm vào email đang soạn như hình dưới. Sau đó, bạn nhập địa chỉ người nhận, nhập tiêu đề và nội dung rồi nhấn nút Gửi
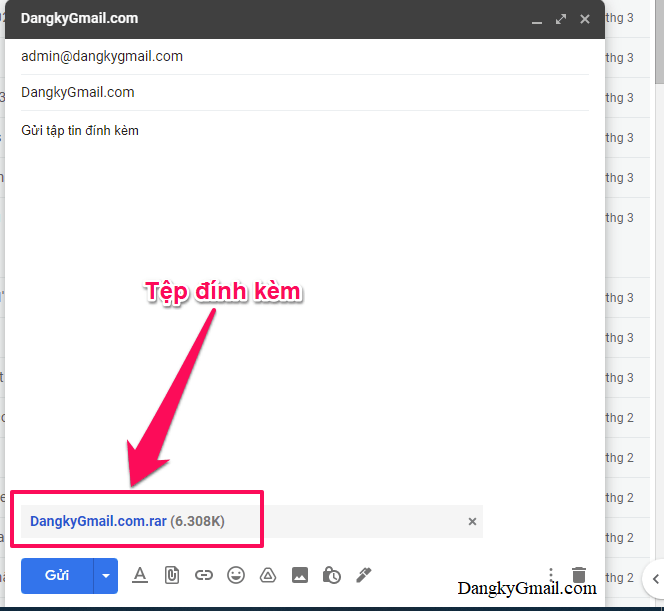
Trường hợp 2: dung lượng hình ảnh, tập tin lớn hơn 25MB
Nếu bạn chèn tập tin hoặc hình ảnh trên 25MB sẽ nhận được thông báo “Tệp lớn phải được chia sẻ bằng Google Drive”, bạn nhấn nút OK, đã hiểu thì tập tin này sẽ được tải lên Google Drive và chèn vào email sau khi hoàn tất
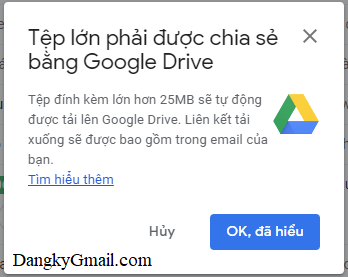
Tùy chỉnh chế độ truy cập tệp cho người nhận, mặc định là chỉ cho phép người nhận xem & tải tập tin. Tiếp đó nhấn nút Gửi
Lúc này bạn sẽ được đưa quay trở lại khung soạn email gửi đi, bạn chỉ cần nhập địa chỉ người nhận, nhập tiêu đề và nội dung rồi nhấn nút Gửi
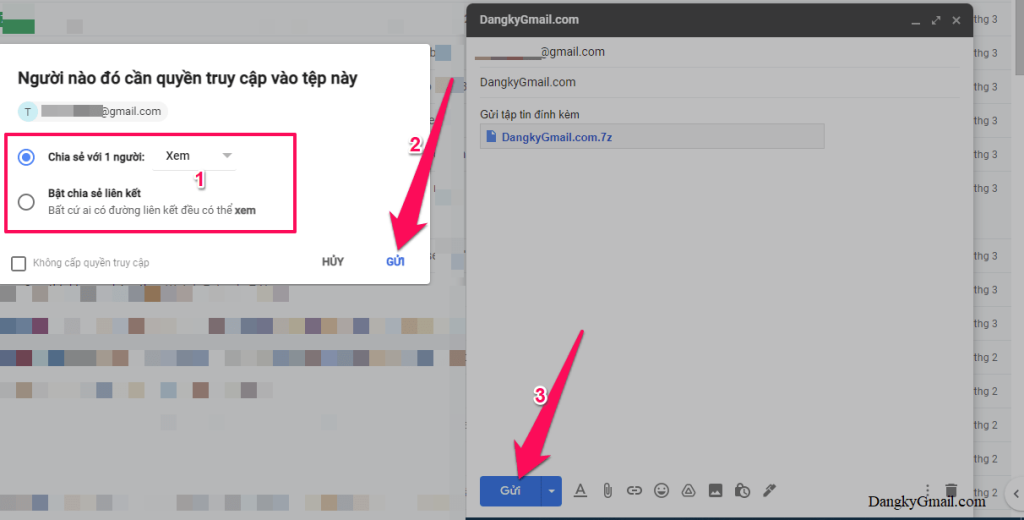
Hoặc đính kèm thủ công theo các bước này
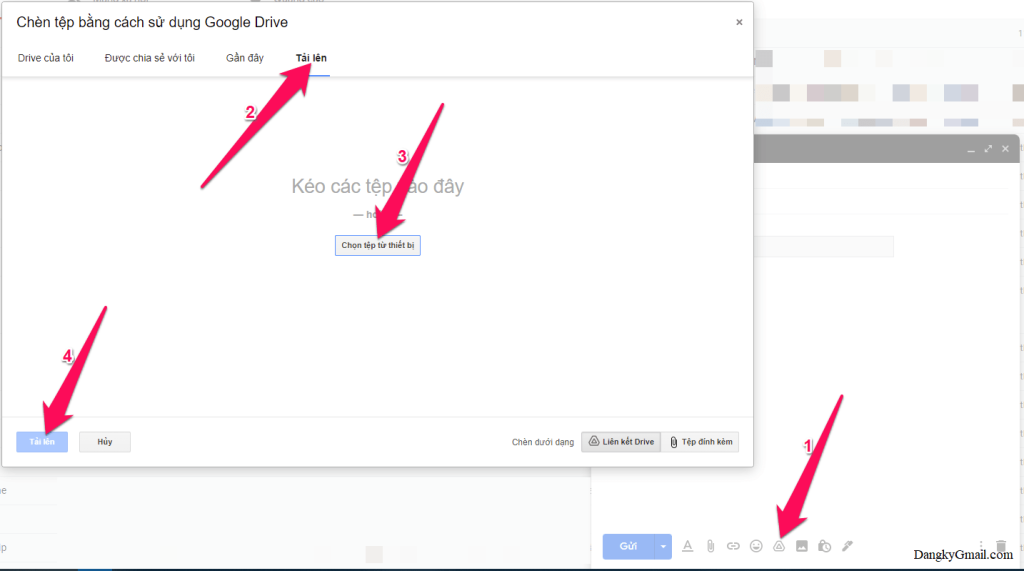
Người nhận sẽ nhận được email có chứa file đính kèm như hình dưới, có thể tải về hoặc mở bằng Google Drive
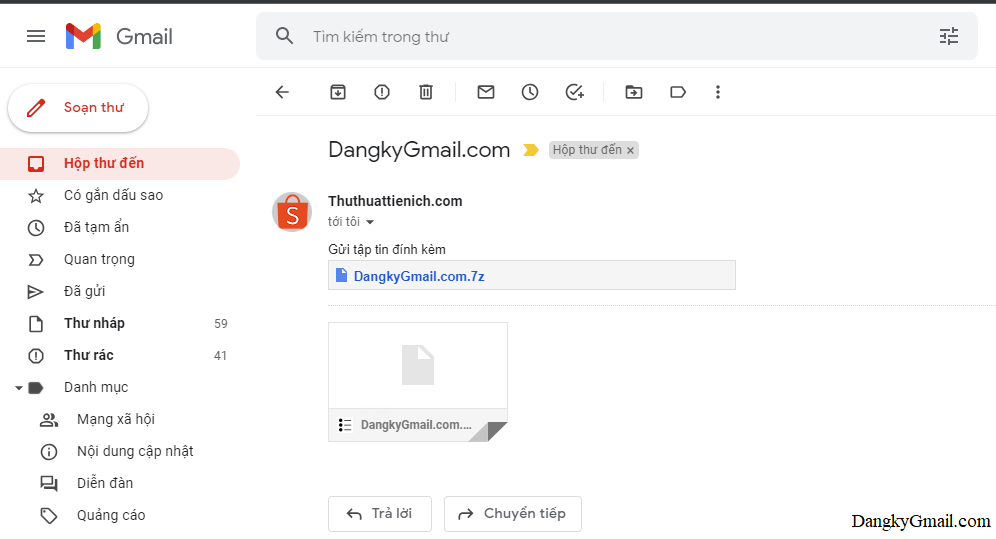
Cách đính kèm email trong Gmail
Bước 1: Bạn hãy mở Gmail và nhấn chuột phải vào email bạn muốn gửi dạng đính kèm.
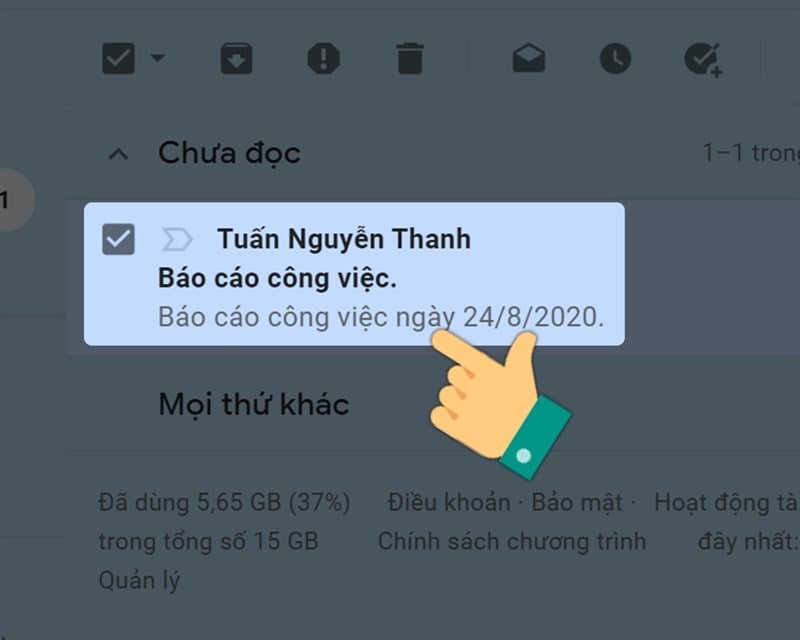
Bước 2: Chọn Chuyển tiếp dưới dạng tệp đính kèm.
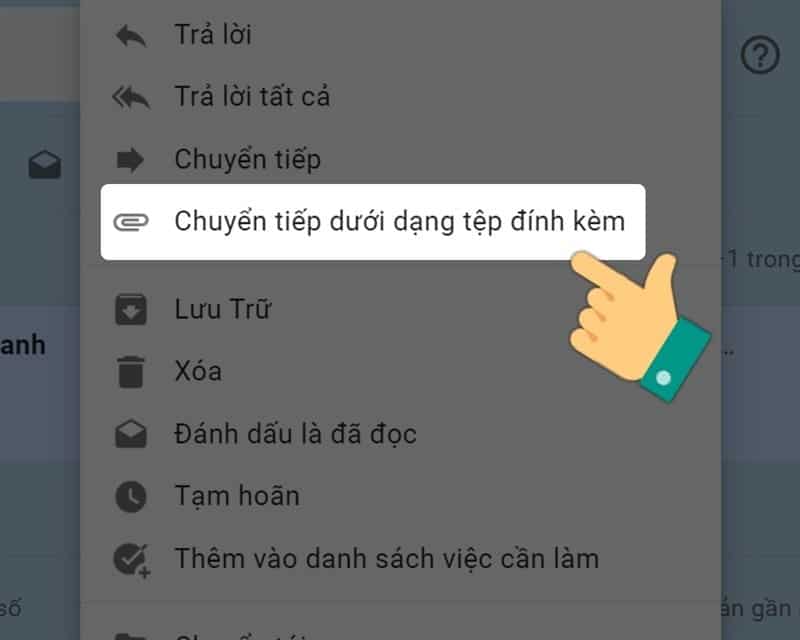
Bước 3: Email sẽ được gửi dưới dạng tệp đính kèm định dạng .eml, bạn hãy nhập email của người nhận tại mục đến, nhập thông tin Chủ đề và nội dung của email và chọn Gửi.
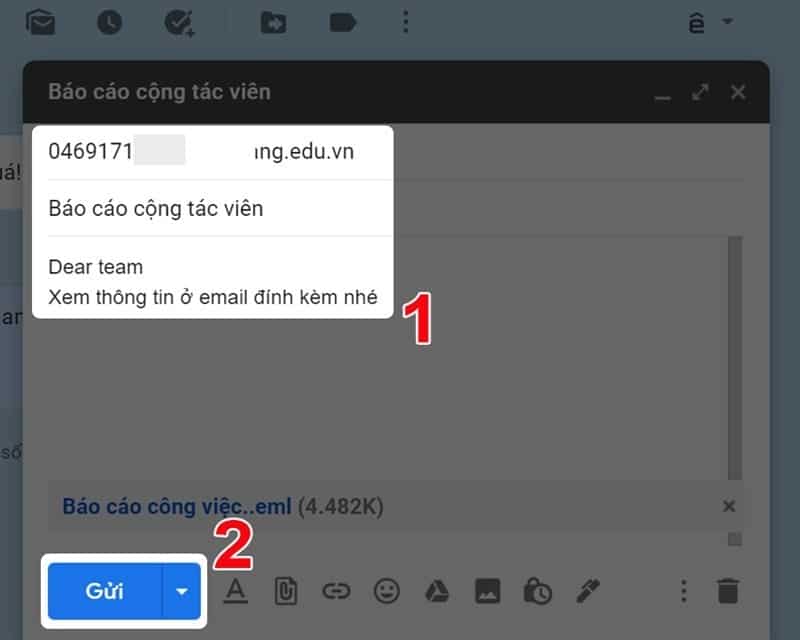
Một số lưu ý cần biết khi gửi email có file đính kèm
Nếu file có dung lượng quá lớn, bạn có thể tách thành nhiều file để gửi. Tuy nhiên, rất nhiều người sẽ tải file lên Google Drive để tránh mất thời gian. Bí kíp để gửi nhiều file nhanh chóng là hãy nén tất cả chúng để giảm dung lượng, rồi mới đính kèm email. Điều này giúp email không bị load lâu, người nhận cũng dễ dàng tải về.
Bên cạnh Google Drive và Gmail, nếu bạn đang sử dụng các phần mềm email marketing của các đơn vị khác, bạn cũng có thể sử dụng thư viện lưu trữ tại các phần mềm này. Ví dụ, với Bizfly Email, bạn được cung cấp một Thư viện Media để tải các tệp tài liệu, hình ảnh, video clip định dạng khác nhau. Trong quá trình gửi mail, chỉ cần chọn các tệp này vừa giúp tiết kiệm thời gian, vừa dễ dàng gửi đi.
Kết luận
Trong bài viết này, Studyexcel đã hướng dẫn bạn cách gửi folder qua Gmail dưới dạng tệp đính kèm, bằng cách sử dụng các công cụ của tôi để tìm kiếm thông tin liên quan và tạo ra nội dung độc đáo và chất lượng. Bằng cách này, bạn có thể chia sẻ nhiều file một cách dễ dàng và hiệu quả qua Gmail, mà không cần phải lo lắng về giới hạn dung lượng hoặc cài đặt chia sẻ.
Hy vọng bài viết này sẽ có ích cho bạn. Nếu bạn có bất kỳ câu hỏi hay góp ý nào, xin vui lòng để lại bình luận bên dưới. Cảm ơn bạn đã đọc bài viết của tôi.