Cách đánh số trang bất kỳ trong Word ra sao? Như chúng ta đã biết, trong Word có tính năng Page Number với chức năng đánh số trang. Việc đánh số trang trong Word là việc rất cần thiết và căn bản khi soạn thảo một văn bản. Việc đánh số trang để giúp kiểm soát được thứ tự và thể hiện được thông số về độ dài của văn bản và sẽ giúp chúng ta quản lý nội dung trang một cách tốt hơn, hơn nữa văn bản của chúng ta sẽ được trình bày đẹp mắt, chuyên nghiệp hơn.
Bài viết dưới đây studyexcel sẽ hướng dẫn chi tiết cách đánh số trang bất kỳ trong Word. Các bạn hãy cùng theo dõi bài viết dưới đây để tham khảo về cách đánh số trang này nhé!
1. Cách đánh số trang trong word từ trang đầu tiên
Sau khi ứng dụng Word được mở trên máy tính, chúng ta cần quan sát trên thanh công cụ ngang phía trên. Sau đó chúng ta ấn vào Insert, tiếp theo chọn mục Page Number. Chúng ta có thể lựa chọn cách đánh số tùy theo nhu cầu của mình, cụ thể có 4 cách đánh số trang như sau:
- Top of Page có nghĩa là đánh số trang ngay trên đầu trang.
- Bottom of Page có nghĩa là đánh số trang ở giữa trang.
- Page Margins có nghĩa là đánh số trang ở bên lề trang.
- Current Position có nghĩa là đánh số trang tại vị trí tự chọn (vị trí đặt con trỏ chuột).
Chúng ta có thể dựa vào đặc trưng nội dung hay yêu cầu trình bày văn bản hoặc thẩm mỹ cá nhân để chọn cách đánh số ở trang sao cho phù hợp, đẹp mắt.
2. Ví dụ minh họa về cách đánh số từ trang đầu tiên trong Word
Mở Word > Chọn Insert > Chọn Page Number > Chọn vị trí, kiểu.
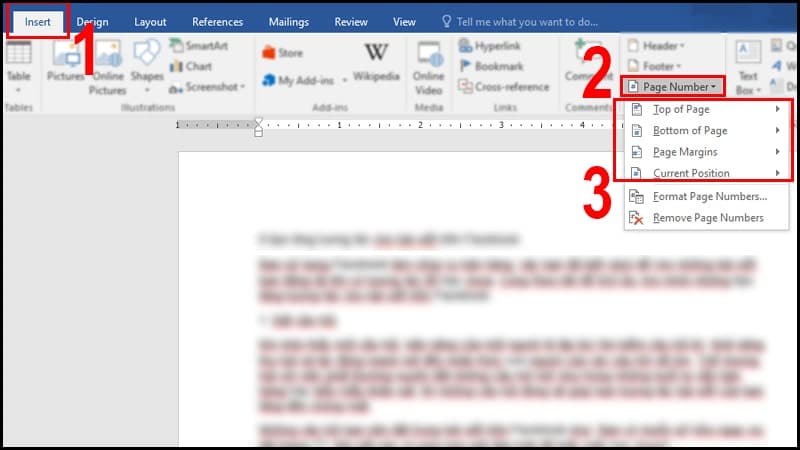
Chọn vị trí và kiểu đánh số trang trong mục Page Number
Trong đó:
– Top of Page: Đánh số trên đầu của trang.
– Bottom of Page: Đánh số dưới cùng của trang.
– Page Margin: Đánh số sát lề của trang.
– Current Position: Đánh số tại vị trí đang đặt trỏ chuột.
Ví dụ: Nếu muốn đánh số trang ở góc dưới bên phải, mình sẽ chọn Plain Number 3 trong Bottom of Page của mục Simple.
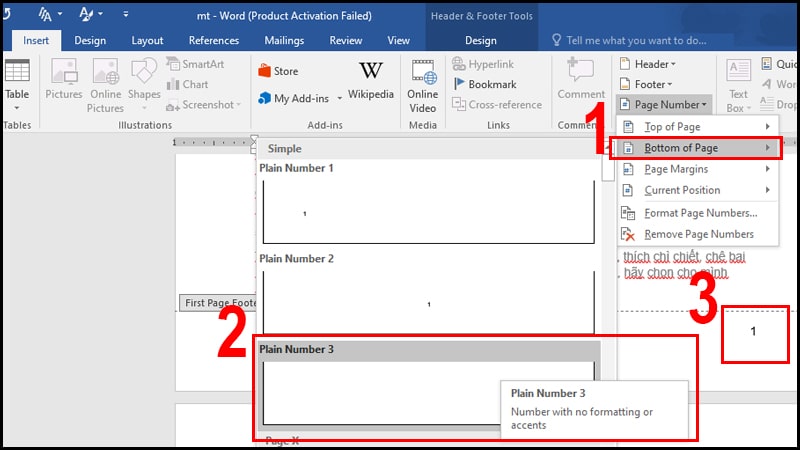
3. Cách đánh số trang bất kỳ trong word
Để có thể đánh số trang bất kỳ trong word, ta thực hiện theo những bước sau đây
- Bước 1: Chúng ta đặt vị trí con trỏ chuột vào đầu trang văn bản cần đánh.
- Bước 2: Nhìn trên thanh công cụ phía trên, chọn theo từng bước: Page Layout -> chọn Breaks -> chọn Next Page. Lúc đó chúng ta sẽ thấy trang văn bản bị chia đôi thành 2 section, từ con trỏ đến cuối văn bản và từ đầu đến cuối văn bản không chứa trỏ chuột.
- Bước 3: Chọn Insert -> chọn Page Number -> chọn Format Page Numbers.
- Bước 4: Chọn mục Insert -> chọn Header/Footer, ngoài ra chúng ta cũng chọn được Page Number để thực hiện thao tác tương tự. Tiếp theo, chọn kiểu đánh dấu trang mà mình cần (đánh dấu ở lề trái, lề phải hoặc căn giữa, bên trên hoặc cuối trang)
- Bước 5: Qua bước số 4 thì cả 2 section đều sẽ được đánh số trang. Chúng ta muốn xóa số trang được đánh ở section thứ nhất thì chọn Header & Footer Tools -> Design -> nhấn vào Link to Previous để bỏ màu vàng đi. Lúc đó 2 section sẽ tách biệt nhau hoàn toàn.
- Bước 6: Tách được 2 section ra, nếu chúng ta muốn xóa số trang cũng như kiểu đánh dấu trang của Footer Section 1, chúng ta hãy nhấn vào Close Header and Footer.
4. Ví dụ minh họa về cách đánh trang bất kỳ trong Word
Bước 1: Đặt trỏ chuột tại trang > Chọn Layout > Chọn Breaks > Chọn Next Page.
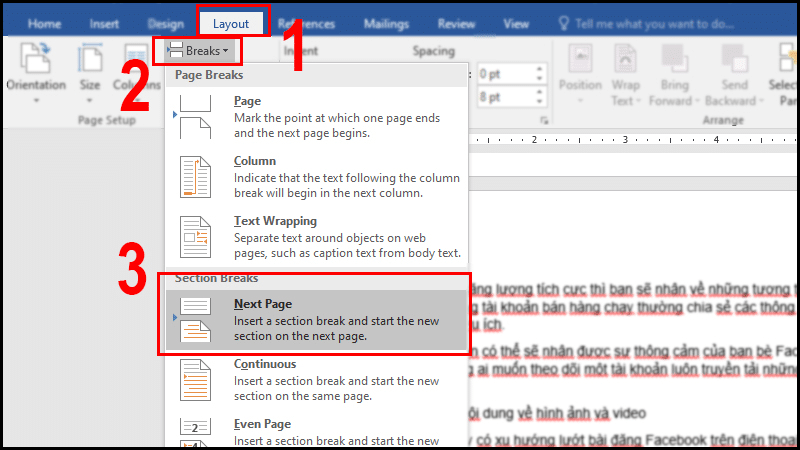
Chọn Next Page
Bước 2: Chọn Insert > Chọn Page Number > Chọn vị trí, kiểu.
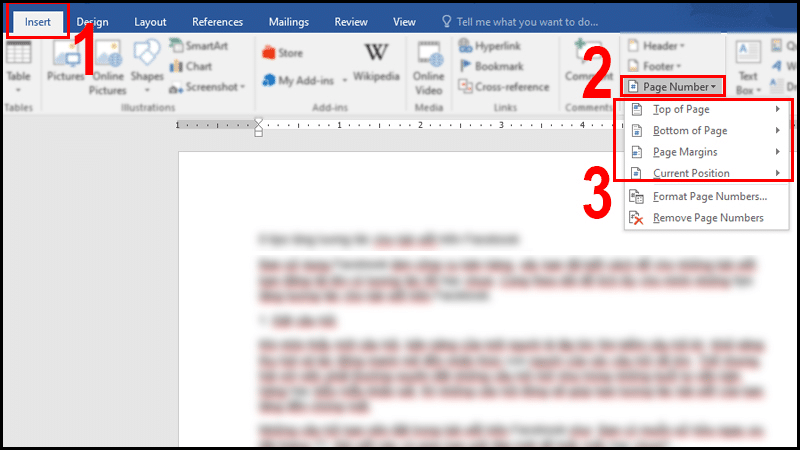
Chọn kiểu đánh số trang
Bước 3: Chọn Design > Bỏ chọn Link to Previous > Chọn Close Header and Footer để xóa số trang section 1.
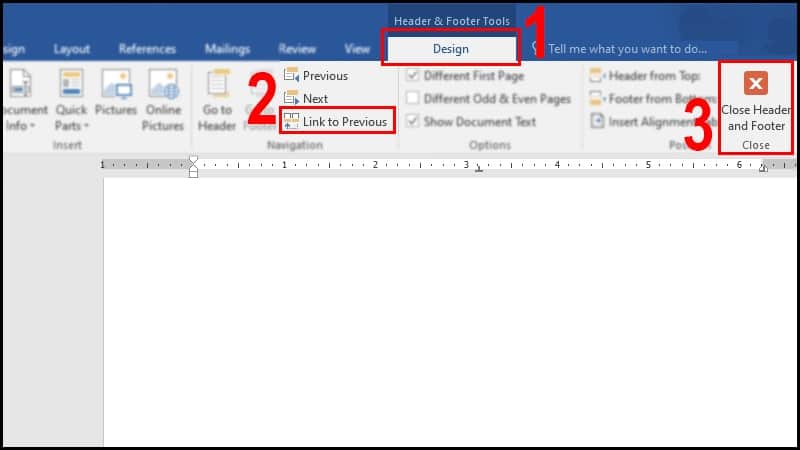
Qua bài viết trên đây, studyexcel chắc hẳn các bạn đã hiểu rõ hơn cách đánh số trang trong Word bắt đầu từ trang bất kỳ, tùy ý hay trang đầu tiên trong Word. Bạn có thể áp dụng cách đánh số trang này nhanh chóng để đánh số thứ tự các trang nội dung của mình để việc soạn thảo văn bản được dễ dàng và hiệu quả hơn.
Như chúng ta đã biết, phần mềm Word là một phần mềm soạn thảo văn bản vô cùng phổ biến, hữu ích, siêu nhanh và dễ do vậy hãy tận dụng những tính năng của nó để trình bày một văn bản sao cho hài hòa nhất nhé
- Hướng dẫn cách đặt mật khẩu cho file Excel có hình ảnh minh họa cụ thể
- Hướng dẫn cách kiểm tra nguồn máy tính có hình ảnh minh họa cụ thể
- Cách Lọc Dữ Liệu trong Excel, Hướng dẫn dùng Filter lọc dữ liệu Excel.
- Tổng hợp một số phím tắt thông dụng trong Word có hình ảnh minh họa
- Hướng dẫn cách lấy trị tuyệt đối trong Excel có ví dụ minh họa
- Hướng dẫn cách tạo khung trong word có hình ảnh minh hoạ cụ thể
- Hướng dẫn Cố Định Cột trong Excel có ví dụ minh hoạ cụ thể
- Hàm weekday trong Excel: Công Thức và Cách dùng Hàm weekday trong Excel đầy đủ có ví dụ





