Cách khóa cột trong Excel ra sao? Trong khi làm việc với Excel, đôi khi các bạn sẽ gặp phải tình trạng bảng tính khá nhiều dữ liệu và phải chia sẻ cho nhiều khác, khi đó chúng ta không thể kiểm soát hoàn toàn được nội dung của cụ thể của các hàng hay các cột trong bảng tính.
Do vậy, việc thực hiện khóa lại những cột trong Excel được biết là một chức năng đã trở nên rất phổ biến bởi nó có thể giúp người sở hữu bảng tính có thể dễ dàng kiểm soát và bảo vệ dữ liệu của các cột đó khi thực hiện chia sẻ với người xem khác. Vậy việc thực hiện cách khóa cột trong Excel có dễ dàng hay không?
Trong bài viết dưới đây, studyexcel sẽ chia sẻ cho về định nghĩa của khóa cột trong Excel, cách khóa cột trong Excel một cách chi tiết, cụ thể, đầy đủ nhất và có hình ảnh minh họa để các bạn có thể hiểu rõ hơn.
1. Định nghĩa khóa cột trong Excel
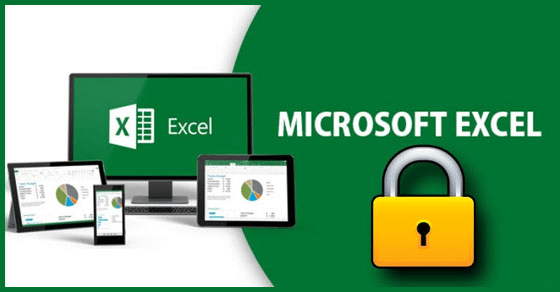
Khóa cột trong Excel có nghĩa là khi có một bảng tính gồm có nhiều hàng, nhiều cột, nhiều thông tin trong đó sẽ có những hàng, những cột có thể tùy ý chỉnh sửa mặt khác có những hàng, những cột chứa thông tin chính, thông tin quan trọng mà chúng ta không thể cho người khác chỉnh sửa nội dung thì khi đó chúng ta cần khóa cột lại bằng mật khẩu của mình để kiểm soát và bảo vệ nó khi chia sẻ dữ liệu cho người khác.
2. Cách khóa cột trong Excel
Cố định cột đầu tiên
Bước 1: Bạn chọn vào ô bất kỳ trong sheet bảng tính > Vào View > Freeze Panes > Freeze First Column.
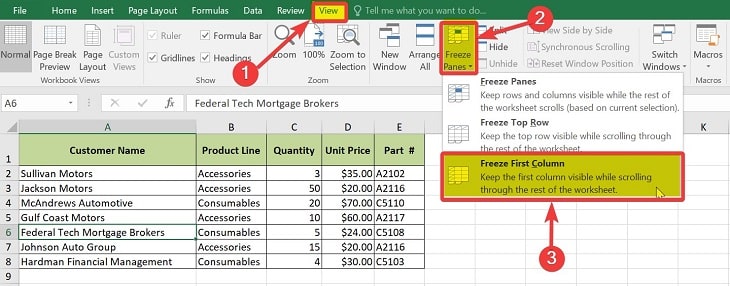
Bước 2: Cột được cố định sẽ được đánh dấu bằng 1 đường kẻ đậm hơn so với đường kẻ các dòng, cột khác.
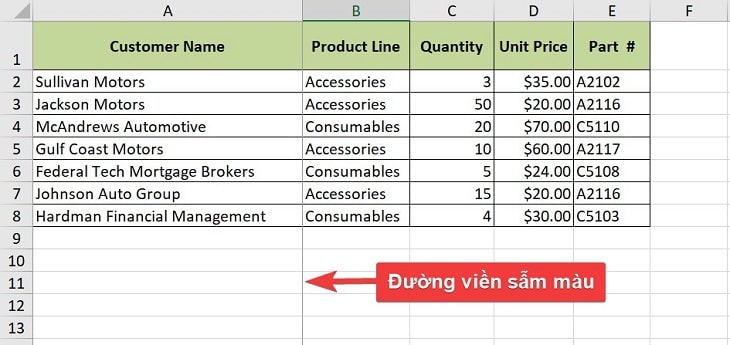
Cố định nhiều cột
Bước 1: Xác định nhóm cột cần cố định, sau đó bạn chọn vào ô thuộc dòng đầu tiên của cột nằm bên phải nhóm cột cần cố định.
Ví dụ, để cố định 2 cột đầu trong bảng bên dưới, bạn cần chọn vào ô C3.
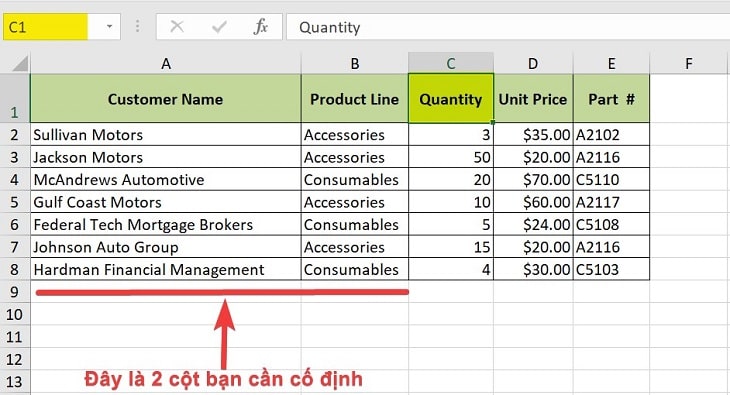
Bước 2: Chọn thẻ View > Freeze Panes > Freeze Panes.
Các cột được cố định sẽ được đánh dấu bằng 1 đường kẻ đậm hơn so với đường kẻ các dòng, cột khác.
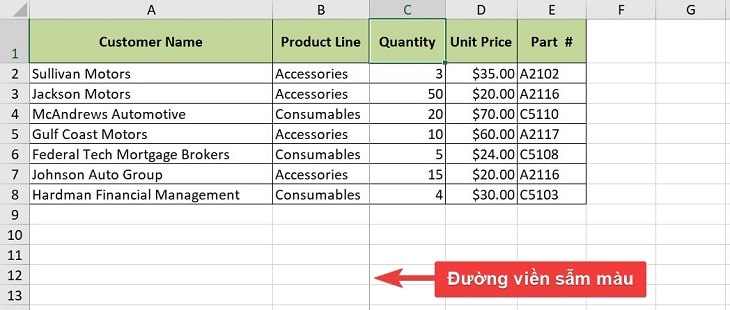
Cố định nhiều dòng và nhiều cột
Excel cho phép bạn cố định dòng và cột chỉ trong tích tắc với vài thao tác đơn giản:
Bước 1: Xác định các dòng, cột bạn muốn cố định, sau đó chọn vào ô bên dưới dòng cuối cùng và ở bên phải cột cuối cùng bạn muốn cố định.
Ví dụ: Bạn cần cố định 2 cột đầu tiên, đồng thời muốn cố định 2 dòng đầu của bảng dưới thì việc bạn cần làm là chọn vào ô C3, tức là ô bên dưới dòng cuối cùng và ở bên phải cột cuối cùng các dòng, cột bạn muốn cố định.
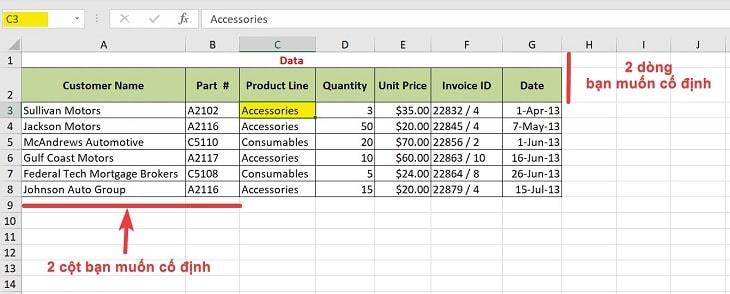
Bước 2: Chọn thẻ View > Freeze Panes > Freeze Panes.
Sau khi thực hiện thao tác trên, nếu xuất hiện đường viền sẫm màu bên phải và ngay dưới những cột, dòng mà bạn muốn cố định thì bạn đã thành công rồi đấy!
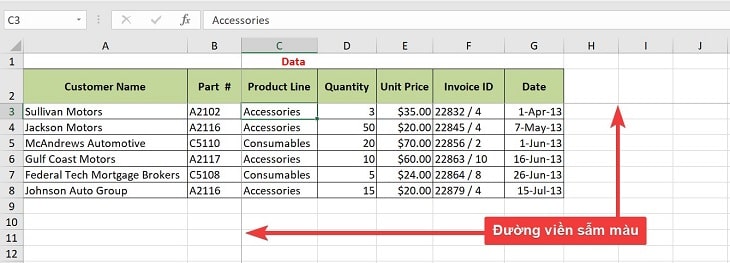
3. Một số lưu ý khi khóa cột trong Excel
- Hãy lưu ý rằng khi chúng ta đã thực hiện bỏ trạng thái khóa cho tất cả các ô nên chúng ta đã có thể thêm dữ liệu vào trang tính như bình thường.
- Khi đã thực hiện việc khóa cột xong mà sau đó chúng ta muốn mở khóa cột thì cũng sẽ được thực hiện dễ dàng, chúng ta thực hiện các bước làm như sau: Đầu tiên chúng ta nhấn chọn tab Review trên thanh công cụ. Bước thứ hai là chúng ta hãy chọn biểu tượng Unprotect Sheet có nghĩa là bỏ bảo vệ trang tính. Cuối cùng là chúng ta nhập mật khẩu mà chúng ta vừa thực hiện khóa cột vào để có thể mở khóa.
- Khi chúng ta thực hiện đặt mật khẩu cho việc khóa cột thì chúng ta nên đặt mật khẩu có khoảng 6 ký tự, không nên đặt ngắn quá thì sẽ có khả năng là người khác đoán được, bị lộ mật khẩu hay nếu đặt quá dài thì sẽ khiến chúng ta khó nhớ, nhớ không chính xác và có thể dẫn đến việc không thể mở khóa cột mà chúng ta vừa thực hiện thao tác khóa.
- Khi chúng ta đã thực hiện xong việc khóa cột thì khi người khác vẫn cố tình muốn chỉnh sửa thì nó sẽ hiện ra thông báo.
Qua bài viết trên đây, chắc hẳn các bạn đã hiểu được khóa cột trong Excel là gì hay các khóa cột trong Excel cần phải thực hiện những thao tác như thế nào. studyexcel hy vọng rằng các bạn có thể ứng dụng trong khi gặp khó khăn khi làm việc với trang tính Excel. Việc khóa cột trong Excel bằng mật khẩu sẽ giúp các bạn bảo quản cột để có thể tránh người khác thay đổi nội dung cột hoặc chỉnh sửa cột, khi đó sẽ làm ảnh hưởng tới toàn bộ dữ liệu của bảng biểu.
Việc làm này có thể giúp người khác vẫn có thể xem được nội dung mà chúng ta không cần phải đặt mật khẩu file Excel để ẩn toàn bộ nội dung hoặc là phải thi hành thao tác ẩn cột trong Excel. Nếu có thắc mắc hay câu hỏi nào liên quan đến cách khóa cột trong Excel thì các bạn có thể liên hệ qua website này để được giải đáp nhé. Chúc các bạn thực hiện thành công khi làm việc với Excel.
- Iphone bypass là gì và những điều cần biết về iphone bypass
- Hướng dẫn cách lọc dữ liệu trùng trong Excel có ví dụ minh họa cụ thể
- Công thức và cách sử dụng hàm tính tổng có điều kiện trong Excel có ví dụ minh họa cụ thể
- Hướng dẫn cách vẽ sơ đồ trong word có hình ảnh minh họa cụ thể
- Hướng dẫn cách tính net income trong Excel có ví dụ minh họa cụ thể
- Hướng dẫn cách sử dụng hàm if kết hợp vlookup có ví dụ minh họa cụ thể
- Hướng dẫn cách gộp nhiều file Excel thành một file có hình ảnh minh họa cụ thể
- Hướng dẫn cách lấy lại mật khẩu zalo có hình ảnh minh họa cụ thể





