Trong quá trình làm việc với Excel, chắc hẳn chúng ta sẽ không tránh khỏi việc trùng lặp dữ liệu trong bảng tính Excel và trong trường hợp nếu lượng dữ liệu trùng lặp không quá nhiều thì chúng ta có thể xử lý thủ công được, tuy nhiên khi số lượng dữ liệu bị trùng quá nhiều thì chúng ta cần phải tìm đến những công cụ nhằm để giải quyết triệt để hơn, hiệu quả hơn. Vậy cách xóa dữ liệu trùng trong Excel như thế nào? Trong bài viết hôm nay, Studyexcel sẽ chia sẻ kiến thức về các cách xóa dữ liệu trùng trong Excel một cách chi tiết và cụ thể nhất.
1. Cách xóa dữ liệu trùng trong Excel bằng cách thủ công

Cách xóa dữ liệu trùng nhau trong Excel bằng cách thủ công này tuy hơi tốn thời gian hơn một chút nhưng sẽ giúp chúng ta có thể kiểm tra những phần trùng lặp kỹ càng hơn. Chúng ta muốn kiểm tra lại nội dung trùng lặp trong bảng kỹ hơn thì có thể sử dụng cách đánh dấu dòng Highlight. Như vậy thì chúng ta sẽ có thể dễ dàng phân biệt được các nội dung bình thường và phần nội dung bị trùng lặp bởi những dòng hay nội dung trong bảng giống nhau sẽ có cùng màu sắc và khác màu với những nội dung còn lại. Do vậy, việc này giúp chúng ta kiểm tra kỹ càng toàn bộ các dữ liệu bị trùng trước khi quyết định sửa hoặc xóa đi.
Để có thể xóa các dữ liệu bị trùng lặp bằng cách thủ công, chúng ta thực hiện theo cách bước sau đây:
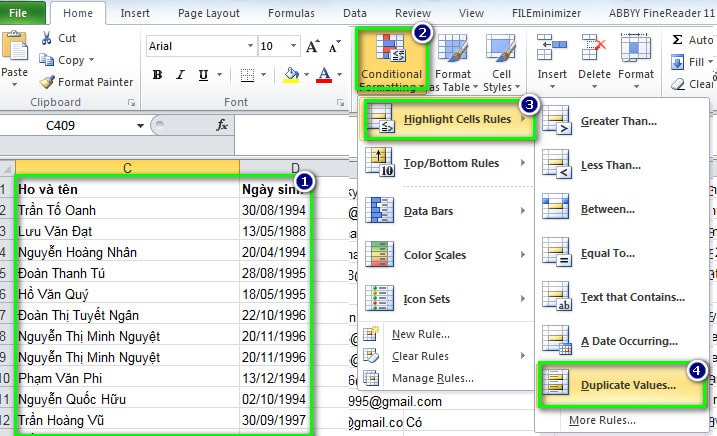
Bước 1: Đầu tiên, chúng ta cần phải bôi đen nội dung trùng lặp cần xóa, tiếp đó chúng ta nhấn chọn tab “Home” rồi nhấn chọn “Conditional Formatting”, chọn “Highlight Cell Rules”, tiếp đó tiến hành nhấn chọn “Duplicate values…“.
Bước 2: Khi đó, hộp thoại sẽ xuất hiện trên thanh công cụ. Tiếp theo, chúng ta chọn mục màu Highlight để phân biệt dữ liệu bị trùng lặp bằng các màu khác nhau trong bảng.
Bước 3: Sau khi phân loại dữ liệu trùng lặp bằng các màu sắc khác nhau thì chúng ta sẽ thấy sự khác biệt, những nội dung từ bảng trùng nhau sẽ được bôi đậm bằng màu đã chọn, lúc này chúng ta có thể tiến hành kiểm tra lại các nội dung tùy chỉnh trong mục nếu muốn hoặc chúng ta có thể tiến hành xóa đi những dữ liệu trùng lặp này.
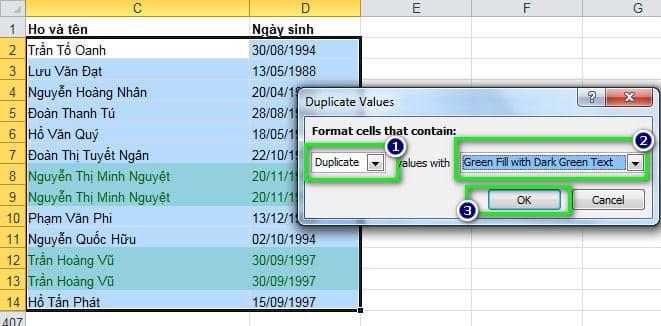
2. Cách xóa dữ liệu trùng trong Excel bằng Remove Duplicate
Ngoài cách xóa các dữ liệu bị trùng lặp trong Excel bằng cách thủ công thì chúng ta có thể sử dụng tính năng “Remove Duplicates”. Để có thể xóa các dữ liệu bị trùng lặp bằng tính năng “Remove Duplicate”, chúng ta cần thực hiện theo các bước dưới đây:
Bước 1: Đầu tiên, chúng ta cần bôi đen các phần dữ liệu bị trùng lặp, tiếp đó chúng ta vào tab “Data” trên thanh công cụ rồi nhấn chọn mục “Remove Duplicates“.
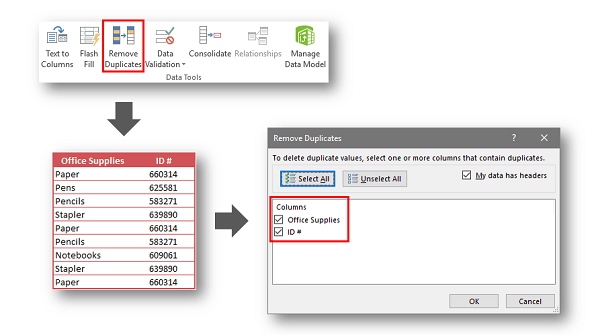
Ngoài ra, chúng ta cũng có thể truy cập vào Remove Duplicates bên trong Table Tools – Design Ribbon tab nếu chúng ta đang thao tác với bảng.
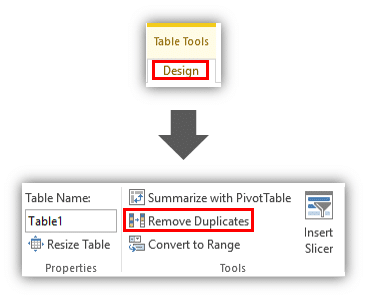
Bước 2: Khi đó, một hộp thoại mới sẽ xuất hiện trên thanh công cụ. Trên giao diện của hộp thoại mới này, chúng ta hãy chọn tính năng thanh lọc để tìm những cột có dữ liệu trùng nhau. Tiếp theo chúng ta điền vào hộp thoại để xóa các dữ liệu trùng lặp tùy vào nhu cầu của mình. Sau khi hoàn thành thì chúng ta nhấn OK.
Bước 3: Sau khi chúng ta hoàn tất tất cả các bước trên thì chúng ta sẽ nhận được thông báo về số lượng nội dung bị trùng lặp trong Excel và những nội dung trùng lặp sẽ bị xóa khỏi bảng Excel. Sau đó chúng ta sẽ thấy những dòng trùng lặp trong Excel được xóa khỏi bảng và để lại những dòng trống ở vị trí cuối bảng. Nếu như chúng ta muốn xóa những dòng trống đó thì chỉ cần nhấn chuột phải chọn “Delete”
Trên đây là những chia sẻ về các cách xóa dữ liệu trùng trong Excel, Studyexcel hy vọng bài viết trên đây sẽ thực sự hữu ích đối với các bạn trong quá trình sử dụng phần mềm Excel.
- Một số việc cần làm sau khi cài lại win có hình ảnh minh họa cụ thể
- Công thức và cách sử dụng hàm vlookup nhiều điều kiện có ví dụ minh họa cụ thể
- Hướng dẫn cách copy trong Excel có hình ảnh minh họa cụ thể
- Hướng dẫn cách chuyển file word qua pdf có hình ảnh minh họa cụ thể
- Hướng dẫn cách tính phần trăm giảm trong Excel có ví dụ minh họa cụ thể
- Hướng dẫn cách xoay dọc 1 trang giấy trong word có hình ảnh minh họa cụ thể
- Hướng dẫn cách dùng hàm đếm có điều kiện trong Excel có ví dụ minh họa
- Cách hiện số 0 trong Excel, Làm sao thêm số 0 trong Excel có ảnh minh hoạ





