Cách kéo ngày tăng dần trong Excel ra sao? Trong quá trình khi làm việc trên Excel, chắc hẳn rằng những thao tác chỉnh sửa, định dạng lại dữ liệu ngày, tháng, năm hay kéo ngày, tháng, năm tăng dần cũng thường xuyên phải thực hiện. Phần mềm Excel sẽ hỗ trợ chúng ta các tính năng phong phú để định dạng lại ngày, tháng, năm trong bảng tính chẳng hạn như chúng ta có thể kéo ngày tăng dần trong Excel bằng tính năng Fill hay tính năng Hand Fill.
Vậy để có thể kéo ngày tăng dần trong Excel, chúng ta cần thực hiện những thao tác như thế nào? Trong bài viết sau đây, studyexcel sẽ hướng dẫn các bạn các cách để có thể kéo ngày tăng dần trong Excel một cách nhanh chóng và dễ hiểu nhất.
1. Cách kéo ngày tăng dần trong Excel bằng tính năng Fill
Để có thể kéo ngày tăng dần trong Excel bằng tính năng Fill, chúng ta cần thực hiện lần lượt theo các bước như sau:
Trong phần này, mình sẽ lấy ví dụ bắt đầu từ ngày 1/1/2021, tuy nhiên ở trong trang tính này của mình, máy tính cài đặt sẵn theo định dạng là tháng/ngày/năm.
Đầu tiên, bạn nhập 2 ngày liên tục vào 2 ô hàng dọc.
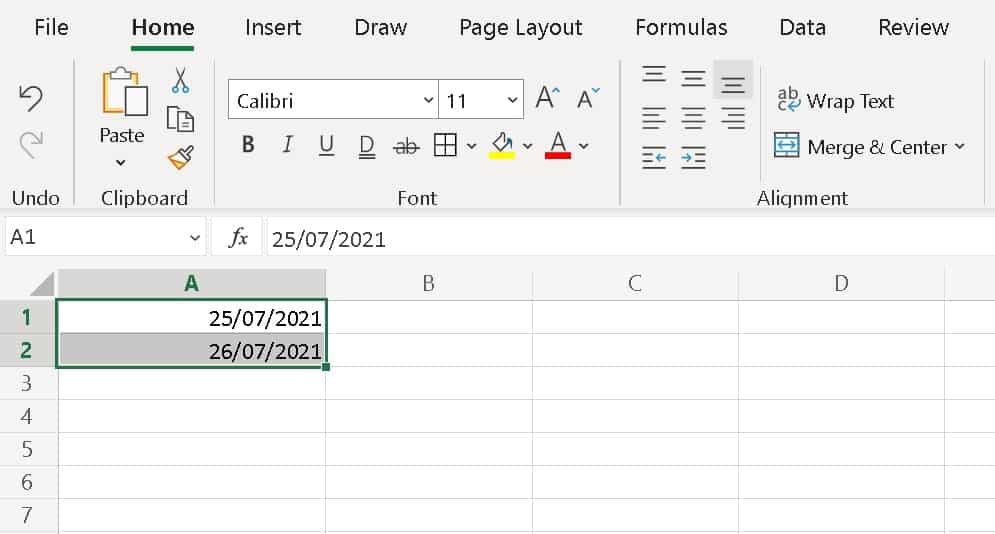
Chọn 2 ô chứa dữ liệu, kéo chuột đến góc bên phải dưới cùng của ô được chọn (hình vuông nhỏ này được gọi là Fill handle). Giữ và kéo Fill handle xuống cột dọc đến hết ô bạn muốn điền ngày, tháng, năm.
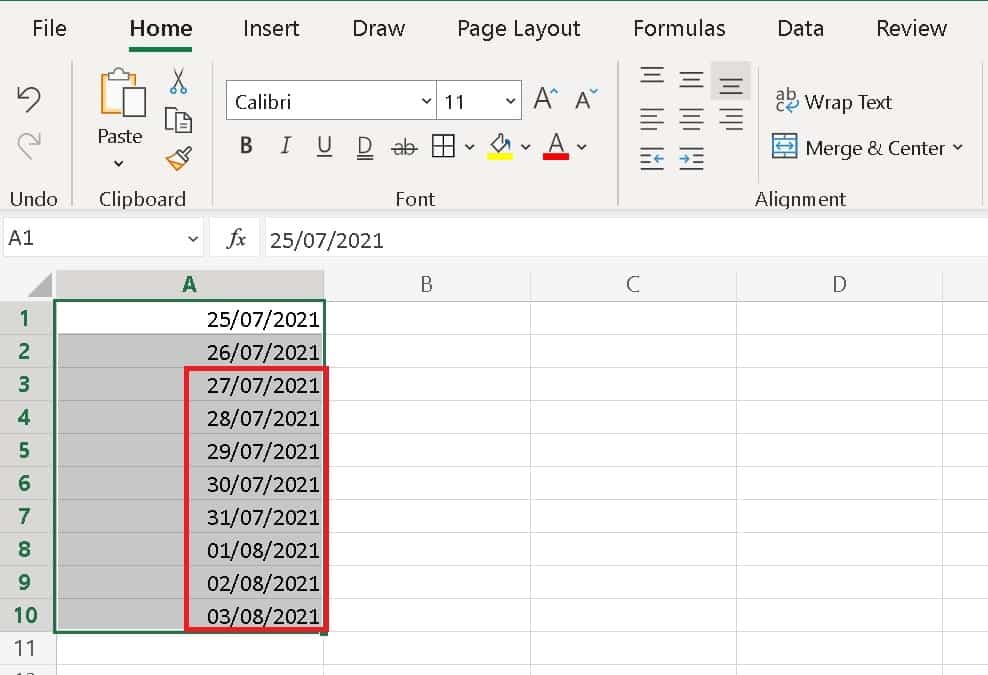
Như vậy thì ngày sẽ được tự động tạo theo hướng tăng dần thông qua thiết lập của chúng ta. Trong trường hợp nếu chúng ta muốn tăng gia số được sử dụng trong chuỗi và chỉ định kết thúc chuỗi thì trong hộp Step value và Stop value , chúng ta nhập các giá trị mà chúng ta muốn sử dụng.
2. Cách sắp xếp ngày tăng dần trong Excel
Để sắp xếp ngày tháng tăng dần trong Excel thì việc đầu tiên chúng ta cần phải bôi đen toàn bộ vùng dữ liệu muốn sắp xếp. Tiếp đó, chúng ta nhấn chọn vào tab Data sau đó nhấn vào tính năng Sort trên thanh công cụ.
Bước 1: Bạn chọn phần dữ liệu ngày tháng cần sắp xếp > Chọn tab Data > Chọn Sort.
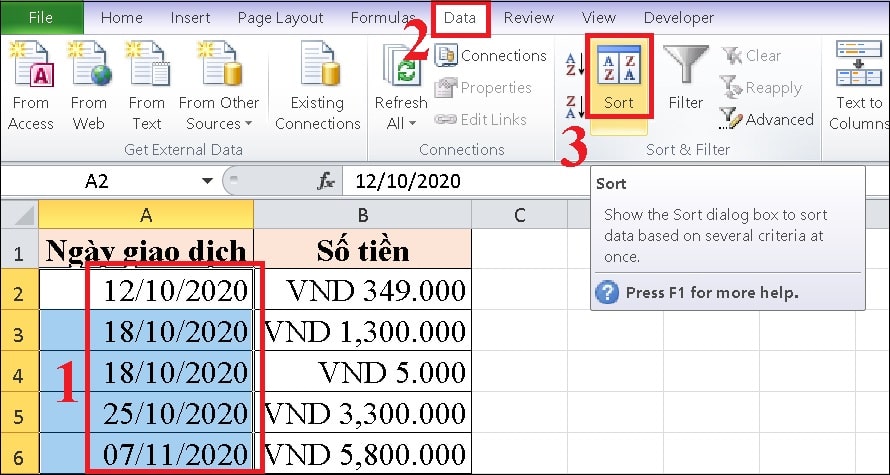
Bước 2: Lúc này, bảng thông báo Sort Warning sẽ hiện ra để xác nhận về phần dữ liệu bạn đã chọn.
- Chọn Expand the selection nếu bạn muốn sắp xếp cả phần tiêu đề của dữ liệu (dữ liệu sau khi sắp xếp xong sẽ bị đảo lộn kể cả tiêu đề của cột).
- Chọn Continue with the current selection nếu bạn vẫn chỉ muốn sắp xếp phần dữ liệu đã chọn.
Rồi chọn Sort.
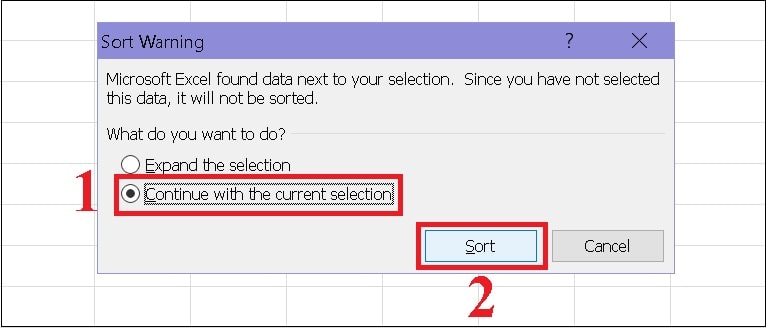
Bước 3: Hộp thoại Sort hiện lên.
- Tại phần Sort by > Chọn Ngày giao dịch.
- Tại phần Sort On > Chọn Values.
- Tại phần Order > Chọn Oldest to Newest.
Rồi chọn OK.
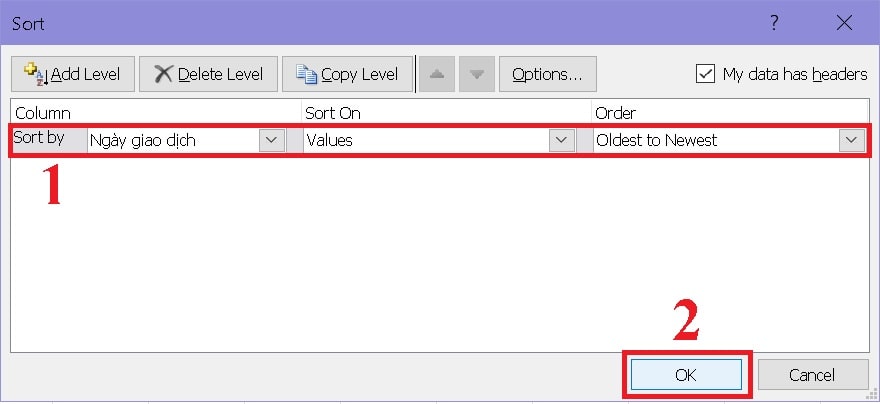
Bước 4: Dữ liệu ngày tháng đã được sắp xếp theo thứ tự tăng dần.
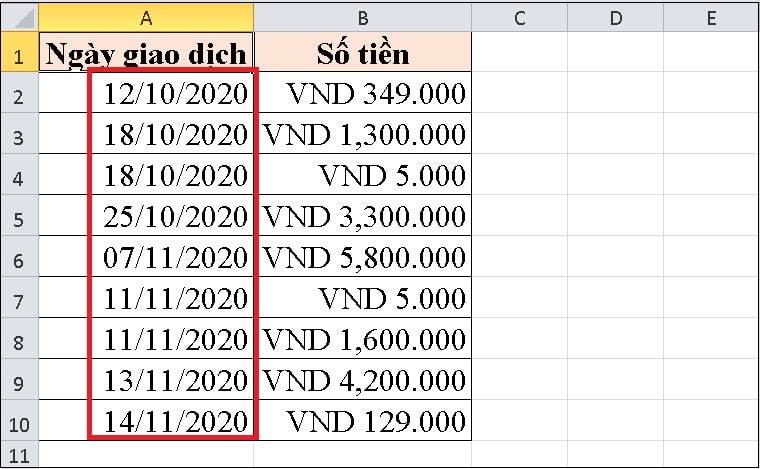
Trên đây là những chia sẻ của mình về các cách kéo ngày tăng dần trong Excel một cách cụ thể nhất và có hình ảnh minh họa kèm theo. Ngoài ra, trong một số trường hợp khi nhập bảng tính hoặc copy dữ liệu từ bên ngoài vào Excel các bạn thường gặp tình trạng ngày tháng có định dạng text thì lúc này các bạn cần phải chuyển định dạng text sang ngày tháng trước. Nếu có thắc mắc hay câu hỏi nào liên quan đến cách kéo ngày tăng dần trong Excel thì các bạn có thể liên hệ qua website studyexcel này.
- Cách kết hợp hàm index và match trong Excel có ví dụ minh họa
- Hướng dẫn cách tìm ảnh gốc có hình ảnh minh họa cụ thể
- Hướng dẫn cách xử lý lỗi usb báo device media is write-protected có hình ảnh minh họa
- Hướng dẫn cách đánh số trang bất kỳ trong Word có ví dụ minh hoạ cụ thể
- Hướng dẫn cách đếm số lần xuất hiện ký tự trong Excel có hình ảnh minh họa cụ thể
- Hướng dẫn cách bỏ gạch đỏ trong Word có hình ảnh minh họa cụ thể
- Hướng dẫn cách xoá nhiều tin nhắn trên messenger có hình ảnh minh họa cụ thể
- Hướng dẫn cách nén file excel có hình ảnh minh họa cụ thể





