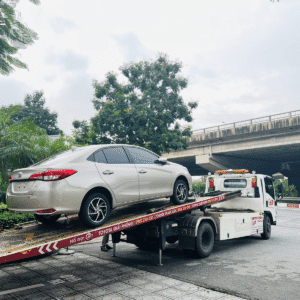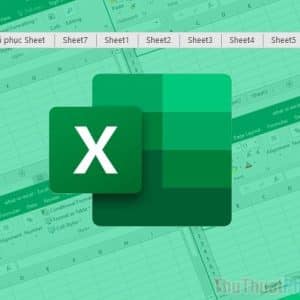Khi thao tác trong Excel, chúng ta có thể sử dụng các Hàm Loại Bỏ Ký Tự Trong Excel để loại bỏ các ký tự khỏi một chuỗi văn bản. Cùng Studyexcel tìm hiểu chi tiết cách thực hiện trong bài viết bên dưới nhé!

Tìm hiểu về excel và Hàm Loại Bỏ Ký Tự Trong Excel
Có lẽ excel đã trở lên quá quen thuộc với tất cả chúng ta. Nó phục vụ các công việc liên quan tới việc thống kê, tính toán; những việc có liên quan trực tiếp với những con số. Vậy cụ thể excel là gì?
Excel một phần mềm bản tính giúp người dùng thống kê dữ liệu; trình bày thông tin dưới dạng các bảng, các cột. Hỗ trợ cho quá trình tính toán, xử lý thông tin nhanh chóng và chính xác hơn đặc biệt với một lượng dữ liệu lớn. Các cột, hàng và bảng là đặc trưng chính khi nhắc tới excel.
Các kiểu dữ liệu trong excel
Để làm việc với excel, bạn cần tìm hiểu rõ về các kiểu dữ liệu trong excel. Vậy những kiểu dữ liệu trong excel bao gồm những loại nào. Chúng tôi sẽ mang đến cho bạn những thông tin cần thiết sau đây:
- Thứ nhất là kiểu dữ liệu chuỗi: Kiểu dữ liệu này; bao gồm các dữ liệu dưới dạng các từ trong bảng chữ cái; bao gồm các ký tự từ A đến Z. Ngoài ra nó cũng bao gồm các ký tự đặc biệt hoặc dãy số từ 1 đến 9; thậm chí chỉ cần 1 ký tự là đủ.
- Thứ hai là kiểu dữ liệu số: Có lẽ bạn đã đoán ra hình thức của kiểu dữ liệu này phải không. Đúng vậy, nó bao gồm các dạng dữ liệu từ 0 đến 9, các số âm.
- Tiếp theo là kiểu dữ liệu thời gian: Tại kiểu dữ liệu này, bạn hãy nhập vào excel ngày, tháng, năm và tất nhiên không thể thiếu đó là giờ, phút và giây.
- Kiểu dữ liệu công thức: Nhắc đến công thức bạn sẽ nghĩ đến các công thức toán học phải không ạ. Đúng vậy ở kiểu dữ liệu này bạn cần các công thức toán học hoặc các dấu sử dụng trong toán như lớn, nhỏ, bằng.
- Và cuối cùng là kiểu dữ liệu Boolean: Đây có thể là kiểu dữ liệu ít người biết đến nhất. Kiểu dữ liệu này có dạng true/false.
Ví dụ minh họa việc xóa ký tự trong chuỗi trên Excel
Ví dụ, bạn có một loạt các chuỗi văn bản và bạn cần phải loại bỏ các ký tự đầu tiên, cuối cùng hay một số nhất định khỏi chuỗi văn bản, như hình bên dưới
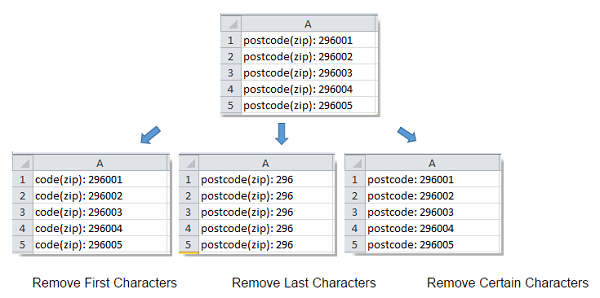
Loại Bỏ Kí Tự Đầu Hoặc Cuối Bằng Hàm Excel
Với hàm LEFT và RIGHT trong Excel, bạn có thể loại bỏ ký tự trong Excel từ đầu hoặc cuối của chuỗi. Loại bỏ bốn ký tự đầu tiên khỏi chuỗi văn bản.
Bước 1: Gõ công thức sau vào ô tiếp giáp B1: = RIGHT (A1, LEN (A1) -4):
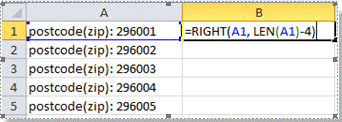
Mẹo: Công thức này sẽ trả lại những kí tự bên phải chuỗi trừ đi 4 kí tự bên trái. Và bạn có thể chỉ định số ký tự bất kì mà bạn muốn xóa khỏi chuỗi bên trái bằng cách thay đổi số 4 trong công thức = RIGHT (A1, LEN (A1) -4).
Bước 2: Tiếp đó, bạn nhấn phím Enter, và chọn ô B1, rồi kéo chốt điền vào các ô mà bạn muốn chứa công thức này. Vậy là bạn đã thành công trong việc loại bỏ 4 ký tự đầu tiên của chuỗi văn bản.
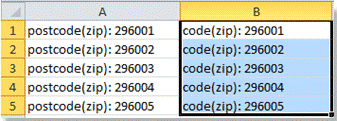
Nếu bạn cần phải loại bỏ một vài ký tự cuối cùng, bạn có thể sử dụng hàm LEFT giống như hàm RIGHT.
Lưu ý: Hàm Excel dùng để loại bỏ các ký tự được chỉ định không làm trực tiếp được. Hãy nhìn phương pháp tiếp theo, không quá hai hoặc ba cú click chuột.
Xoá các ký tự đầu hoặc cuối bằng cách tìm và thay thế trong excel
Nếu như bạn muốn xóa tất cả các ký tự ở đầu hay cuối dấu hai chấm: Chức năng Find and Replace này trong Excel cũng có thể làm việc này nhanh chóng.
Bước 1: Giữ nút Ctrl và nhấn F để mở hộp thoại Find and Replace, sau đó nhấn Replace.
Bước 2: Nhập : * vào ô Find what, và để trống hộp thoại Replace with.
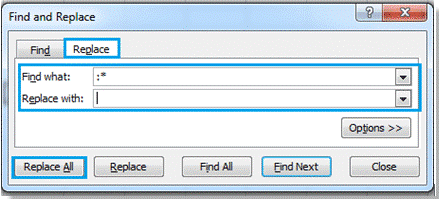
Bước 3: Nhấp vào Replace All, tất cả các ký tự ở cuối dấu hai chấm (bao gồm dấu hai chấm) đã bị xóa.
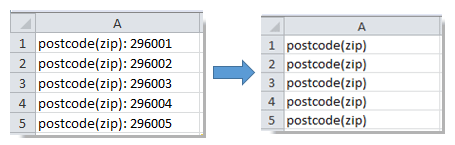
Nếu bạn muốn xóa tất cả các ký tự trước dấu hai chấm, hãy lòng gõ *: vào ô Find what, và bỏ trống hộp thoại Replace with.
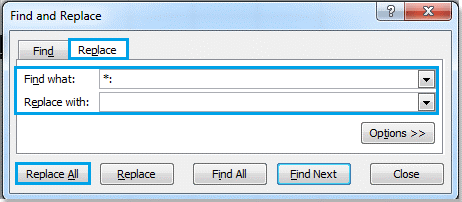
Nhấp vào Replace All, tất cả các ký tự từ dấu hai chấm trở về trước đã được xoá. Xem hình sau:
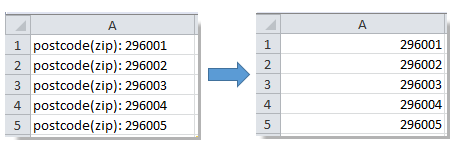
Chú ý: Phương pháp này chỉ nên dùng cho những ký tự bao gồm dấu phân cách cụ thể, vì thế bạn có thể thay đổi dấu hai chấm thành bất kì dấu phân cách nào khác.
Cách Xóa Ký Tự Cuối Bằng Hàm LEFT Trong Excel
Để có thể xóa ký tự cuối trong Excel, chúng ta nên sử dụng hàm LEFT, hàm LEFT là một trong những hàm cơ bản của Excel để xử lý văn bản và kết quả trả về là loại bỏ một hoặc nhiều ký tự được chỉ định và được tính từ bên trái qua phải của văn bản.
Hàm Left có cú pháp như sau:
=LEFT(text;[num_chars])
Trong đó:
- text có thể là một văn bản hoặc tham chiếu đến một ô
- [num_chars] có thể là một số và số này là số ký tự mà chúng ta sẽ giữ lại trong hàm LEFT tính từ trái qua phải.
Ví dụ: Lọc mã hàng hóa trong bảng Excel dưới đây:
Cần truy xuất 2 chữ cái đầu tiên từ “Mã Số” ở cột A ta làm như sau:
Ở cột D “MÃ HÀNG HÓA” ta cần lấy 2 mã số đầu từ cột A “Mã Số” ta áp dụng công thức: =LEFT(D2,2) và nhấn Enter.
Kết quả chúng ta được 2 ký tự tính từ trái sang phải của chuỗi ký tự trong ô A2.
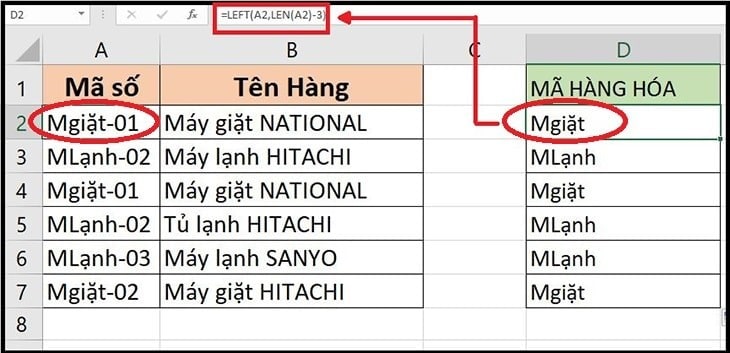
Cách Xóa Ký Tự Đầu Và Cuối Bằng Hàm MID Trong Excel
Để có thể xóa ký tự đầu và cuối trong Excel, chúng ta nên sử dụng hàm Mid, hàm Mid là một trong những hàm cơ bản của Excel để xử lý văn bản và kết quả của hàm sẽ trả về là loại bỏ một hoặc nhiều ký tự được chúng ta chỉ định.
Hàm Mid có cú pháp như sau:
=MID(text; start_num; num_chars)
Trong đó:
- text có thể là một văn bản hoặc tham chiếu đến một ô
- start_num có nghĩa là một số, là vị trí bắt đầu của văn bản chúng ta muốn lấy và số này phải nhỏ hơn độ dài của chuỗi văn bản.
- num_chars có nghĩa là một số, số này là số ký tự mà chúng ta muốn lấy trong văn bản.
Ví dụ:
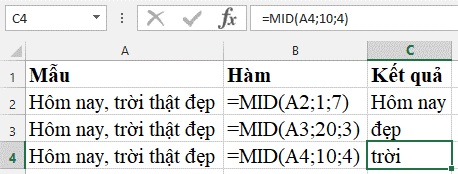
Trong ví dụ trên:
- Hàm MID cũng có thể thay thế cho cả hàm RIGHT và hàm LEFT, tuy nhiên sẽ phức tạp hơn khi bạn phải xác định được vị trí bắt đầu nếu dùng thay cho hàm RIGHT.
- Nếu muốn lấy văn bản ở giữa, bạn phải xác định được vị trí bắt đầu của văn bản bằng cách đếm từ trái qua phải và ký tự bắt đầu có vị trí là 1.
Ngoài ra để ứng dụng Excel vào công việc một cách hiệu quả thì bạn còn phải sử dụng tốt các hàm, các công cụ khác của Excel.
Một số hàm cơ bản thường gặp như:
- SUMIF, SUMIFS để tính tổng theo 1 điều kiện, nhiều điều kiện
- COUNTIF, COUNTIFS để thống kê, đếm theo một điều kiện, nhiều điều kiện
- Các hàm xử lý dữ liệu dạng chuỗi, dạng ngày tháng, dạng số…
- Các hàm dò tìm tham chiếu Index+Match, hàm SUMPRODUCT…
Một số công cụ hay sử dụng như:
- Định dạng theo điều kiện với Conditional formatting
- Thiết lập điều kiện nhập dữ liệu với Data Validation
- Cách đặt Name và sử dụng Name trong công thức
- Lập báo cáo với Pivot Table…
Trên đây là những chia sẻ của mình về cách sử dụng Hàm Loại Bỏ Ký Tự Trong Excel đối với từng trường hợp cụ thể, studyexcel hy vọng bài viết này sẽ hữu ích đối với các bạn.