Cách lập công thức số tiền bằng chữ trong excel ra sao? Trong phần mềm Excel không có chức năng hay hàm mặc định có sẵn nào để giúp chuyển số tiền sang dạng bằng chữ trong trang tính. Vậy thì có cách nào để lập công thức số tiền bằng chữ trong Excel hay không?
Trong bài viết sau đây, studyexcel sẽ chia sẻ 3 cách để có thể lập công thức số tiền bằng chữ trong Excel và có hình ảnh minh họa kèm theo để các bạn có thể dễ thực hiện các thao tác này hơn. Có lẽ việc tìm một hàm có sẵn để chuyển số tiền từ số thành chữ thì thực sự rất khó, vậy hãy tham khảo bài viết của mình dưới đây nhé.
1. Cách lập công thức số tiền bằng chữ trong Excel bằng macro
Việc đổi số thành chữ trong Excel sẽ đơn giản hơn rất nhiều khi chúng ta triển khai theo tool MACRO, MACRO là tool tư vấn đắc lực giúp việc làm của chúng ta trở nên đơn giản và tiết kiệm thời gian hơn rất nhiều. Việc đầu tiên chúng ta cần làm là tải Tool Macro về máy và tuân theo hướng dẫn như sau:
Bước 1: Đầu tiên chúng ta cần truy nhập và Menu Tool sau đó vào mục Macro và chọn Visual Basic Editor
Bước 2: Tiếp đó, chúng ta nhấn vào phần Insert và tiếp tục ấn chọn Module. Sau đó chúng ta gõ nội dung vào hàm rồi nhấn vào Close And Return trên bảng tính
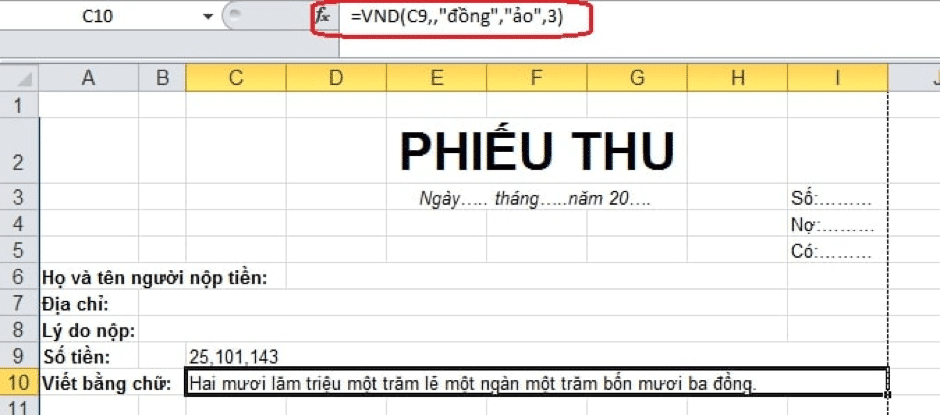
2. Cách chuyển đổi số tiền thành chữ bằng cách sử dụng phần mềm AccHelper
Chuyển đổi số tiền thành chữ ko cần nhiều thao tác phức tạp với ứng dụng AccHelper, chúng ta sẽ thực hiện triển khai theo hướng dẫn như sau:
Bước 1: Đầu tiên, chúng ta sẽ phải tải ứng dụng AccHelper về máy của trước.
Bước 2: Sau đó chúng ta cần setup tool vào Excel
Đối với Excel 2010 hoặc Excel 2013 thì chúng ta sẽ triển khai như sau: Đầu tiên chúng ta mở file Excel ngẫu nhiên và vào mục File nhấn chọn Excel Options tiếp đó chọn địa chỉ quán-ins rồi chọn Go. Sau đó sẽ xuất hiện mục Địa chỉ quán-ins ấn chọn Browse, tiếp đó tiến hành vào AccHelperEx nhấn Ok
Như vậy là chúng ta đã hoàn thành đổi số thành chữ VND.
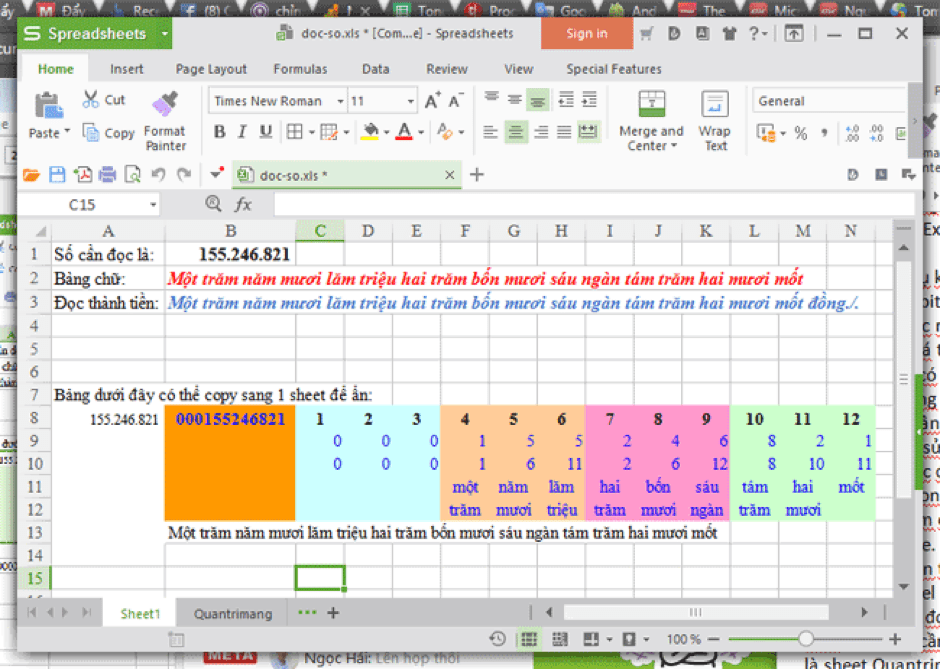
3. Cách chuyển đổi số tiền thành chữ trong Excel bằng VnTool
VnTool là loại tool được sử dụng rất xuất hiện với hiệu suất cao và mang lại thuận tiện cho chúng ta, Nó có thể tương thích với nhiều bảng mã cũng như sở hữu cách setup như sau
Bước 1: Đầu tiên, chúng ta cần tải về Tool đổi số thành chữ về máy
Bước 2: Đối với ứng dụng Excel 2007 thì chúng ta ấn vào nút tại góc phía trái monitor hiển thị, còn đối với phiên bản Excel 2010, 2013 thì chúng ta chỉ việc ấn chọn File, sau đó chúng ta nhấn chọn Options và tiếp tục tạo mục “Địa chỉ quán-ins” chọn Excel và bấm tạo “Go”
Bước 3: Tiếp đó tạo “Địa chỉ quán-ins” rồi tạo mục “Browse” và nhấn vào tạo File Ufunctions.xla trong C:/Program Files/vnTools
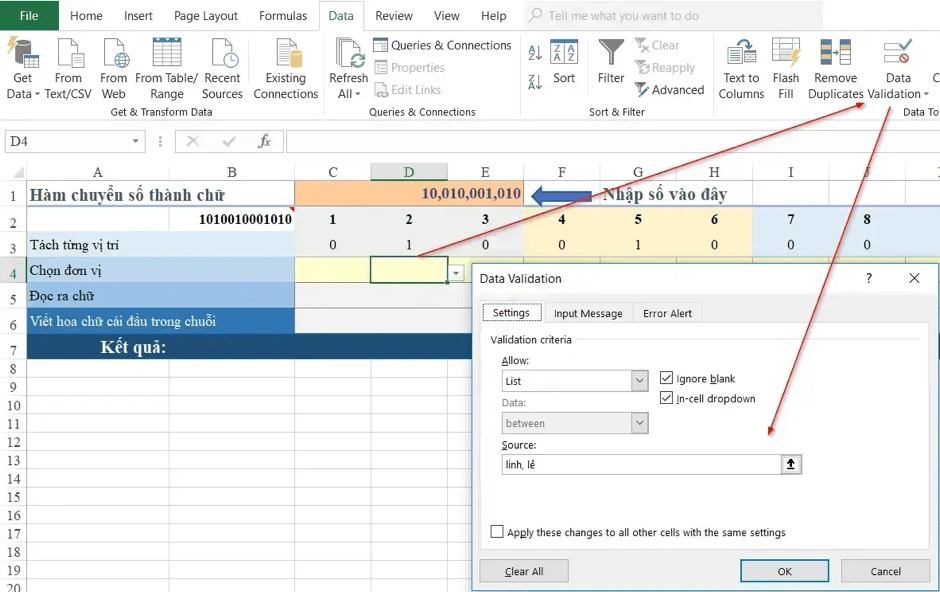
4. Cách sử dụng hàm đổi số tiền thành chữ trong Excel
Trong trang tính chúng ta mới vừa thêm hàm SpellNumber() ở trên vào trong VBA, chúng ta có thể sử dụng được ngay hàm đổi số thành chữ SpellNumber() với công thức tổng quát như sau:
=SpellNumber(số tiền nhập vào ở dạng số)
Hay cách khác là chúng ta có thể nhập thủ công số tiền hoặc có thể đưa giá trị là một ô tính chứa số tiền chúng ta muốn chuyển đổi với công thức như sau
=SpellNumber(A1)
Xem cách sử dụng hàm đổi số thành chữ trong Excel thông qua ví dụ minh họa về việc nhập liệu một phiếu thu tiền với thông tin bao gom là số tiền ở dạng cả số và chữ.
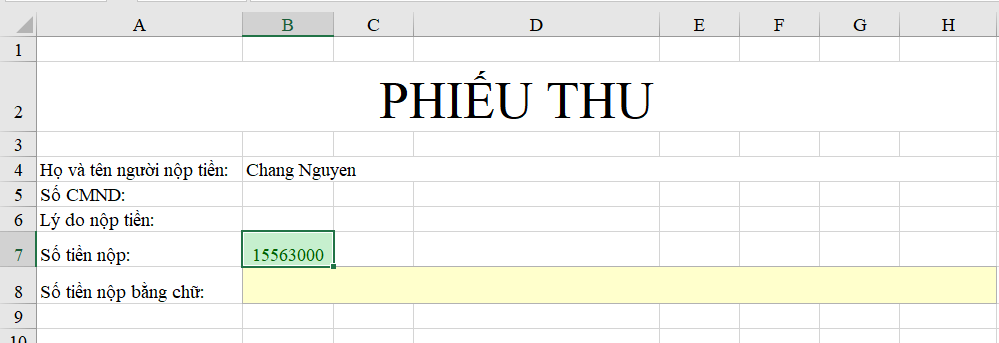
Thay vì nhập thủ công ra chữ số tiền nộp trong ô B7 bạn có thể sử dụng hàm SpellNumber bằng cách nhập công thức sau vào ô B8 là =SpellNumber(B7).
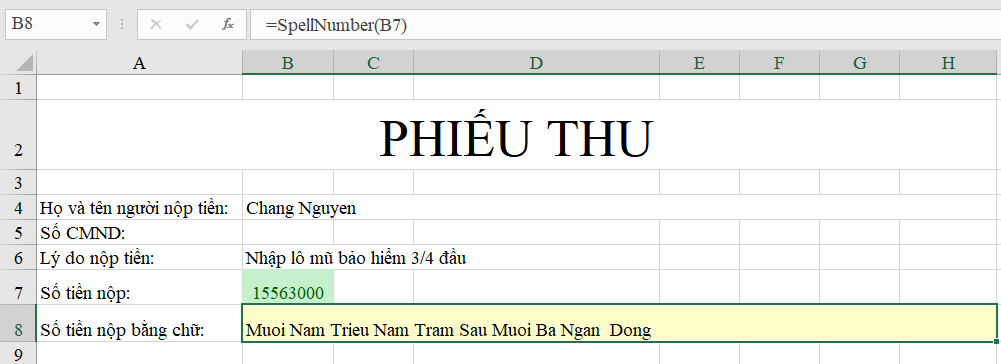
Cách lưu bảng tính Excel có chứa hàm SpellNumber của bạn
Excel không thể lưu sổ làm việc với các hàm macro ở định dạng sổ làm việc không có macro chuẩn (.xlsx). Nếu bạn bấm vào File > Save. Một hộp thoại nhắc nhở dự án VB sẽ mở ra. Nhấp vào No.
Bạn có thể lưu tệp của mình dưới dạng tệp có hỗ trợ Macro Excel (.xlsm) để giữ tệp của bạn ở định dạng hiện tại.
1. Nhấp vào File > Save as.
2. Bấm vào trình đơn thả xuống Save as và chọn Excel Macro-Enabled Workbook.
3. Nhấn Save để lưu lại tệp bảng tính Excel có chứa mã hàm SpellNumber.
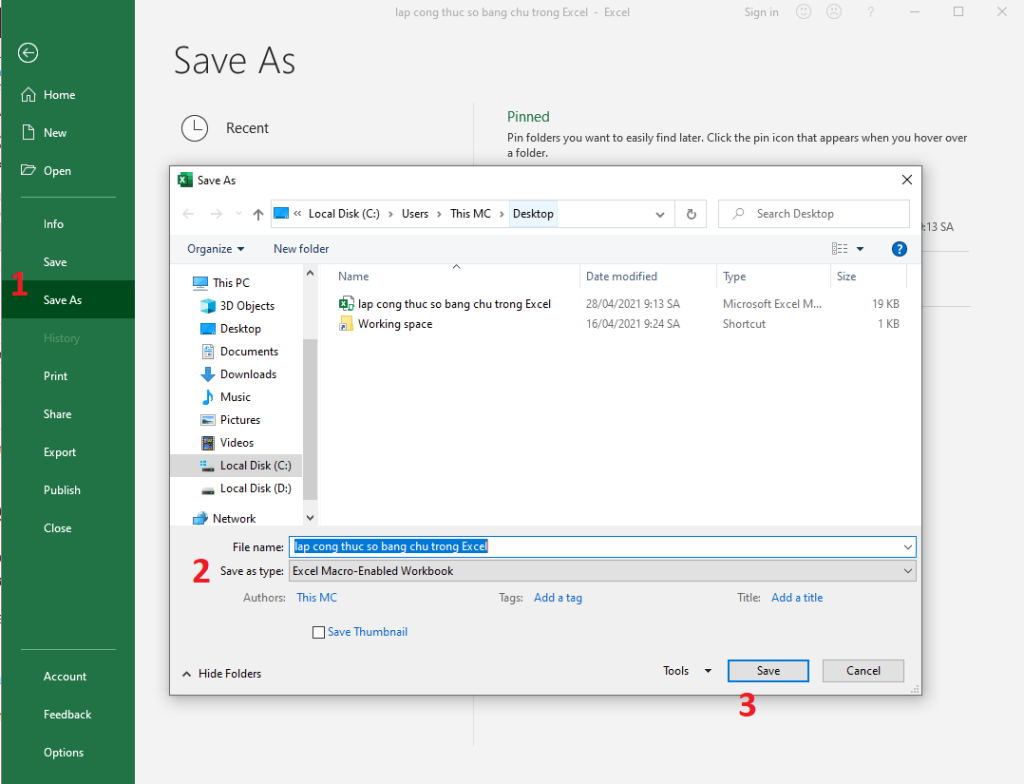
Qua bài viết trên, chúng ta đã có thể biết các cách để lập công thức số tiền bằng chữ trong Excel. Việc lập công thức số tiền bằng chữ trong Excel thực sự không đơn giản mà nó là một thủ thuật trong Excel giúp cho những người thường xuyên phải làm việc với các bảng tính của Excel để tính toán hay thống kê có thể tiết kiệm được rất nhiều thời gian và công sức.
Trên đây là hướng dẫn chi tiết cách lập công thức số tiền bằng chữ trong Excel và một số ví dụ cụ thể hi vọng giúp ích cho các bạn. Ngoài ra, chúng ta có thể thấy để có thể lập công thức số tiền bằng chữ thì chúng ta cần phải thông qua một ứng dụng khác như: VBA, VnTool,… studyexcel hi vọng các bạn đã hiểu rõ hơn về các cách lập công thức này và có thể ứng dụng nó tốt nhất trong công việc của mình
- Hướng dẫn cách kẻ khung trong word có hình ảnh minh họa cụ thể
- Hướng dẫn cách khóa ô trong Excel có ví dụ minh họa cụ thể
- Cách chỉnh định dạng Ngày Tháng trong Excel chuẩn
- Hướng dẫn cách xóa dòng trắng trong Excel có hình ảnh minh họa cụ thể
- Hướng dẫn cách tô màu dòng có điều kiện trong excel có ví dụ minh họa
- Hướng dẫn cách sửa lỗi không thực hiện được phép tính trong Excel có hình ảnh minh họa cụ thể
- Hướng dẫn cách lọc dữ liệu không trùng nhau trong excel có ví dụ minh họa
- Hàm weekday trong Excel: Công Thức và Cách dùng Hàm weekday trong Excel đầy đủ có ví dụ





