Trong quá trình làm việc với Excel, chắc hẳn trong một số trường hợp chúng ta cần phải vẽ đồ thị trong Excel bởi lẽ vẽ đồ thị cho dữ liệu là một phương pháp trình bày trực quan và dễ hiểu nhất khi chúng ta muốn thể hiện một vấn đề nào đó để cho thấy xu hướng biến động từ đó đưa ra đánh giá hay nhận xét về vấn đề nào đó
Do vậy, trong bài viết sau đây, studyexcel sẽ hướng dẫn cho các bạn cách vẽ đồ thị trong Excel một cách đơn giản và dễ dàng nhất.
1. Một số lưu ý khi vẽ đồ thị trong excel
Trước khi vẽ đồ thị, chúng ta cần lưu ý những nguyên tắc sau đây để có thể vẽ được đồ thị trong Excel một cách tương đối chính xác và chuyên nghiệp nhất như sau:
- Thứ nhất, chúng ta cần phải bảo đảm rằng dữ liệu dùng để vẽ đồ thị là dữ liệu đã được tổng hợp bởi lẽ khi thể hiện trên đồ thị thì chúng ta chỉ nên thể hiện được một số nội dung nhất định cho đỡ rối và số lượng đối tượng trên đồ thị cũng nên chắt lọc thể hiện ý chính để dễ nhìn, dễ thể hiện. Do vậy, trước khi thực hiện vẽ đồ thị chúng ta cần tổng hợp lại dữ liệu sao cho thật đơn giản.
- Thứ hai là dữ liệu dùng để vẽ đồ thị nên được làm sạch và thống nhất để tránh gây rối trên đồ thị. Điều này có nghĩa là dữ liệu không được chứa lỗi hoặc sai chính tả, các dữ liệu trên cùng 1 cột hay 1 hàng phải cùng một kiểu dữ liệu: là Text, là Number hoặc Date, không được lẫn lộn và chúng ta cần thống nhất về chiều của dữ liệu là chiều dọc hay chiều ngang.
- Thứ ba là các trường dữ liệu bao gồm tên cột, tên hàng thì phải có nội dung rõ ràng. Chúng ta sẽ không biết dữ liệu vừa vẽ lên đồ thị có ý nghĩa gì nếu không căn cứ vào tên tiêu đề của cột hay hàng chứa dữ liệu đó.
3. Ví dụ minh họa về cách vẽ đồ thị trong excel
Ở đây mình sẽ thực hiện vẽ đồ thị hàm số trong Excel theo 2 dãy số như sau:
- Dãy X: -2, 2.5, 1, -3, 5
- Dãy Y: 0, -1, 3.5, 2, -5
Bước 1: Mở file Excel có chứa dữ liệu cần vẽ > Tô chọn số liệu ở dãy X.
Lưu ý: Chỉ tô số liệu không tô phần chữ.
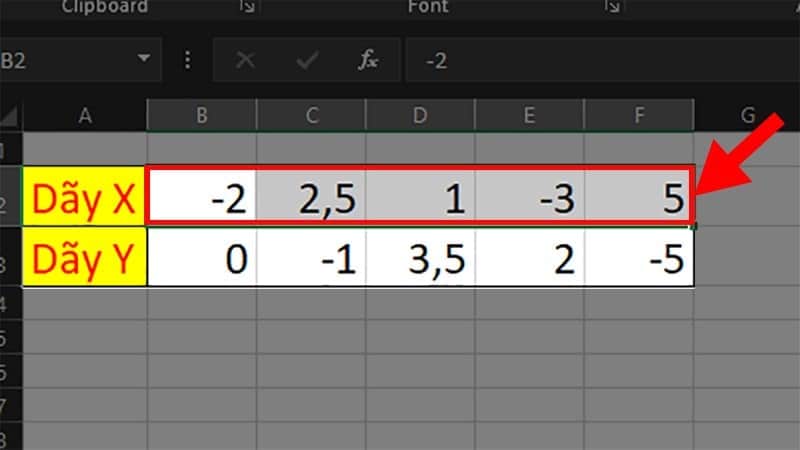
Bước 2: Chọn thẻ Insert > Đi đến mục Charts.
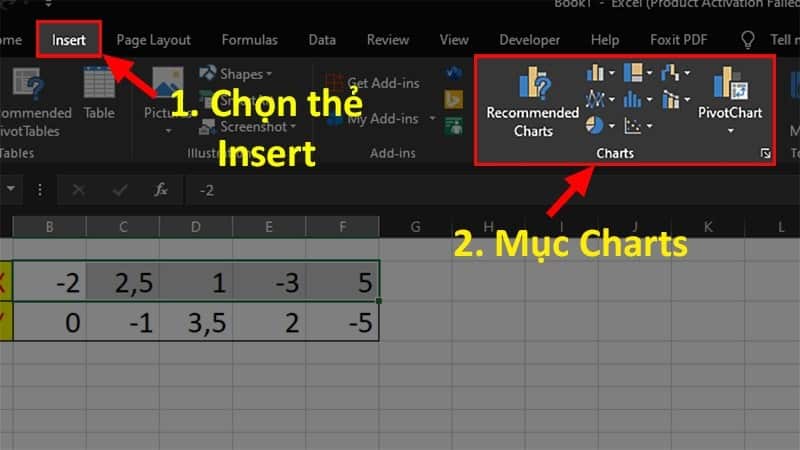
Bước 3: Nhấp vào ô Scatter X & Y > Chọn kiểu đồ thị bạn muốn.
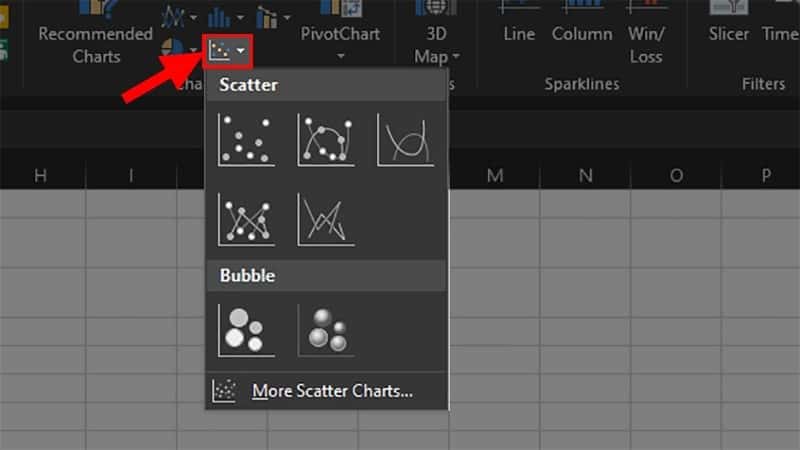
Nhấp vào ô Scatter X & Y, chọn kiểu đồ thị bạn muốn
Bước 4: Nhấp 2 lần chuột vào dãy số bên trái của đồ thị > Nhập giá trị Min, Max ở mục Bounds.
Giá trị Min, Max ở đây phụ thuộc vào giá trị nhỏ nhất và giá trị lớn nhất trong dãy số của bạn.
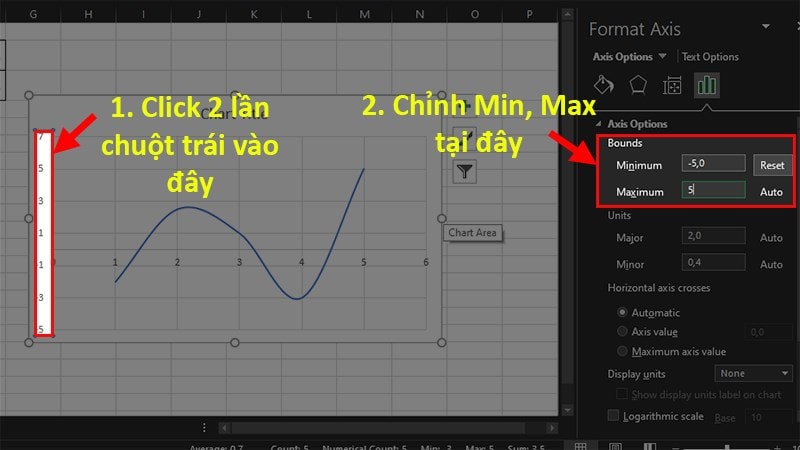
Nhập giá trị Min, Max ở mục Bounds
Bước 5: Nhấp vào biểu tượng hình phễu > Chọn Select Data.
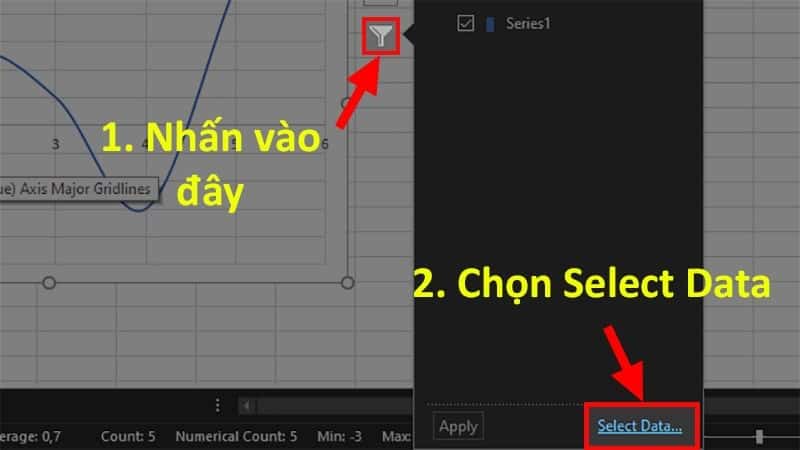
Bước 6: Ở hộp thoại hiện lên > Chọn Add.
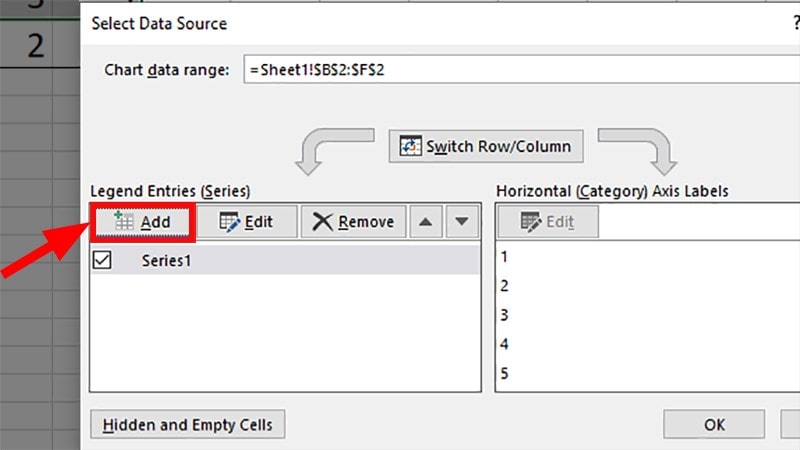
Bước 7: Đi đến phần Series Y values > Chọn mũi tên hướng lên.
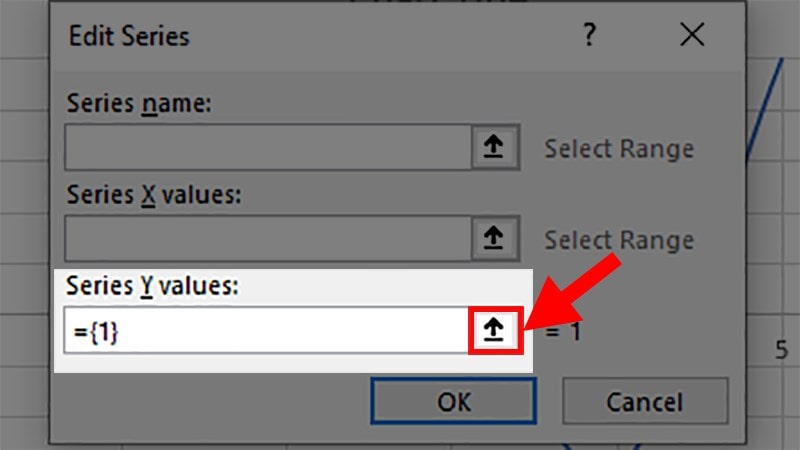
Bước 8: Xóa dữ liệu có sẵn ở trong dòng Edit Series > Tô chọn dãy số liệu ở dãy Y > Nhấn mũi tên hướng xuống.
Lưu ý: Chỉ tô số liệu không tô phần chữ.
Bước 9: Nhấn OK > Nhấn OK tiếp ở hộp thoại của bước 6 để vẽ đồ thị hàm số với 2 dãy số liệu trong Excel.
Sau khi vẽ xong đồ thị thì bạn sẽ tiến hành chỉnh sửa số liệu, định dạng, màu sắc cũng như các chú thích và để hiểu thêm về điều đó bạn hãy theo dõi tiếp bài viết nhé!
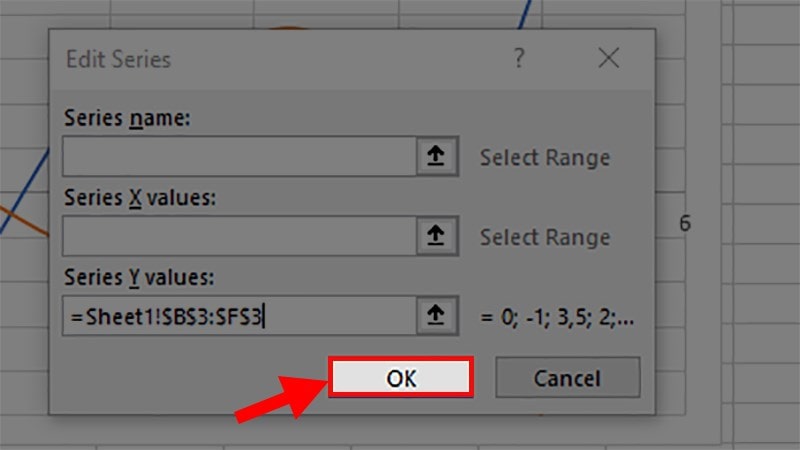
Nhấn OK tiếp ở hộp thoại của bước 6 để vẽ đồ thị hàm số với 2 dãy số liệu trong Excel
Đồ thị hàm số trong Excel sau khi được vẽ.
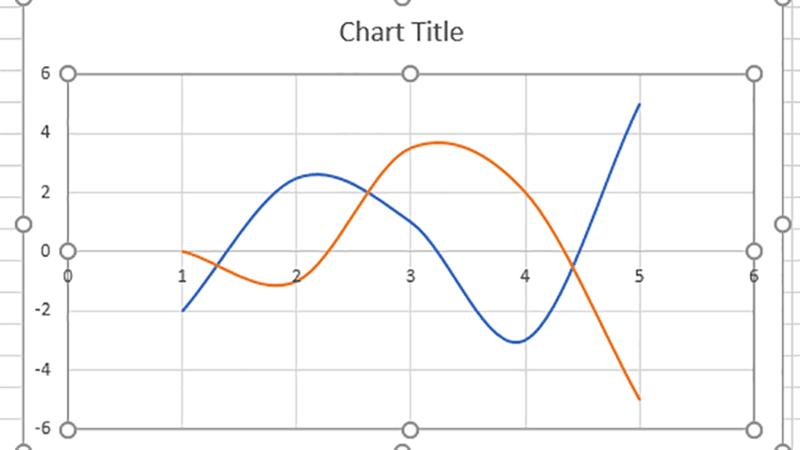
Qua bài viết trên đây, chắc hẳn các bạn đã có thể hình dung rõ về cách vẽ đồ thị trong Excel. studyexcel hy vọng rằng bài viết trên đây sẽ thực sự hữu ích đối với các bạn. Nếu có câu hỏi hay vấn đề gì liên quan đến cách vẽ đồ thị trong Excel thì có thể liên hệ website này.
- Hướng dẫn cách khắc phục lỗi máy tính không vào được mạng có hình ảnh minh họa cụ thể
- Hướng dẫn cách sữa lỗi kết nối của bạn không phải là kết nối riêng tư có hình ảnh minh họa
- Hướng dẫn cách khắc phục lỗi value trong Excel có hình ảnh minh họa cụ thể
- Hướng dẫn cách hiện người theo dõi trên facebook có hình ảnh minh họa cụ thể
- Hàm substitute trong Excel: Công Thức và Cách sử dụng Hàm substitute trong Excel có ví dụ minh họa cụ thể
- Hướng dẫn cách thêm số 0 trong excel có hình ảnh minh họa cụ thể
- Hướng dẫn cách đọc số tiền bằng chữ trong Excel bằng Add-ins có hình ảnh minh họa
- Hàm Mid trong Excel: Công Thức và Cách dùng hàm Mid trong Excel đầy đủ có ví dụ





