Trong trường hợp nếu như chúng ta đang sử dụng iPhone và muốn chuyển qua điện thoại Android thì danh bạ là dữ liệu quan trọng cần phải chuyển. Ngoài cách sao chép danh bạ từ iPhone sang SIM thì chúng ta cũng có thể chuyển danh bạ từ điện thoại iPhone sang Android trực tiếp, tuy nhiên không phải ai cũng biết cách chuyển
. Chính vì vậy trong bài viết hôm nay studyexcel sẽ hướng dẫn các bạn các cách chuyển danh bạ từ Iphone sang Android một cách đơn giản và nhanh chóng nhất nhé.
1. Cách chuyển danh bạ từ iphone sang android thông qua iTunes
Để chuyển danh bạ từ iphone sang android thông qua iTunes, chúng ta hãy thực hiện lần lượt các bước như sau:
Bước 1: Đầu tiên chúng ta hãy tải và khởi động iTunes trên máy tính, sau đó kết nối với iPhone bằng dây cáp. Tiếp đó chúng ta nhấp vào biểu tượng điện thoại phía trên giao diện của iTunes để mở trang tóm tắt, chọn vào tab Thông tin (Info) như hình minh họa dưới đây:
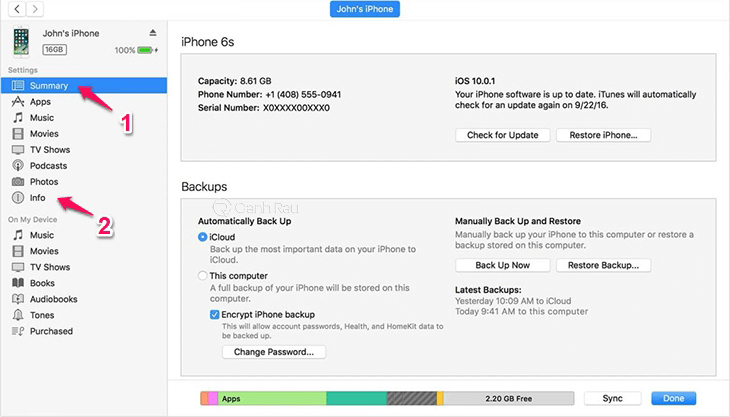
Bước 2: Tiếp theo, chúng ta tích vào ô Đồng bộ hóa liên lạc (Sync Contacts With) và chọn Google Contacts ở ô kế bên.
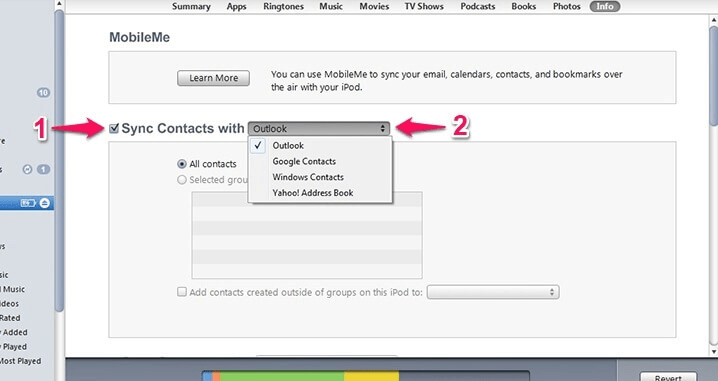
Bước 3: Sau đó chúng ta đăng nhập vào tài khoản Google nếu chưa đăng nhập hoặc có thể thay đổi tài khoản ở mục Cấu hình (Configure). Chúng ta nhấn nút Apply để iTunes đồng bộ các số liên lạc trên điện thoại iPhone vào tài khoản Google.
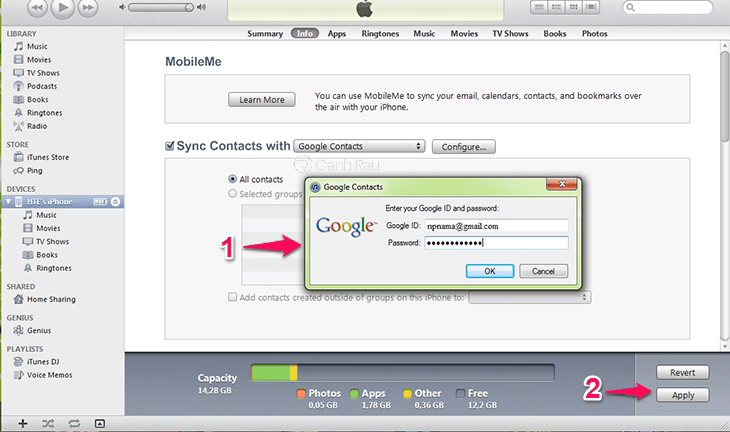
2. Cách chuyển danh bạ từ iphone sang android thông qua iCloud và Gmail
2.1. Cách chuyển danh bạ từ iphone sang android thông qua iCloud
Bước 1: Đầu tiên chúng ta dùng máy tính đăng nhập vào tài khoản iCloud theo đường link sau: https://www.icloud.com/
Tiếp đó chúng ta nhấn chọn vào Liên hệ ( Contacts) để xem danh sách liên lạc và chọn số điện thoại muốn chuyển sang điện thoại Android, tiếp theo, nhấp vào biểu tượng “bánh xe răng cưa” góc trái bên dưới và chọn vCard để xuất ra (Export vCard) như hình minh họa dưới đây:
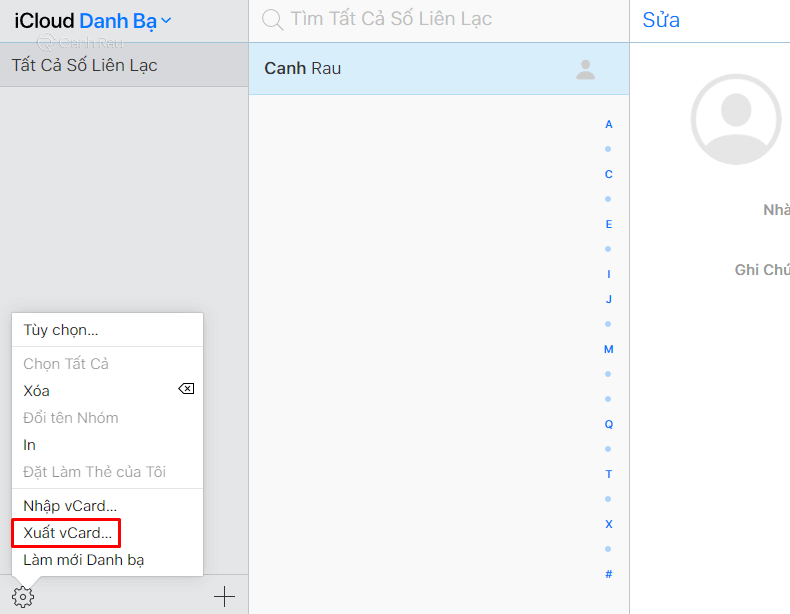
Bước 2 : Chọn vị trí để lưu file danh bạ .vCard của bạn về máy tính. Nhấn vào nút Save.
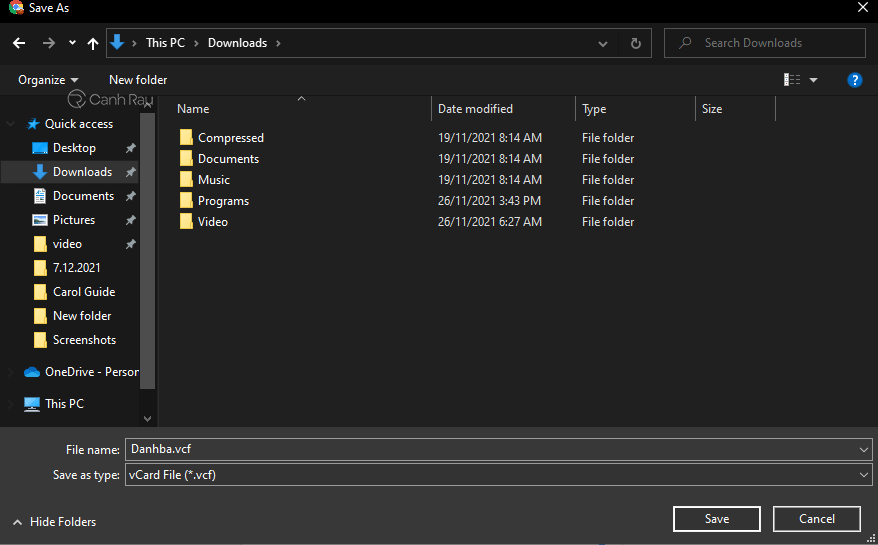
Bước 3: Trên máy tính, bạn hãy mở tiếp trang Google Contacts. Nhấn chọn mục Nhập > Chọn tệp và mở file vCard mà bạn đã tải về.
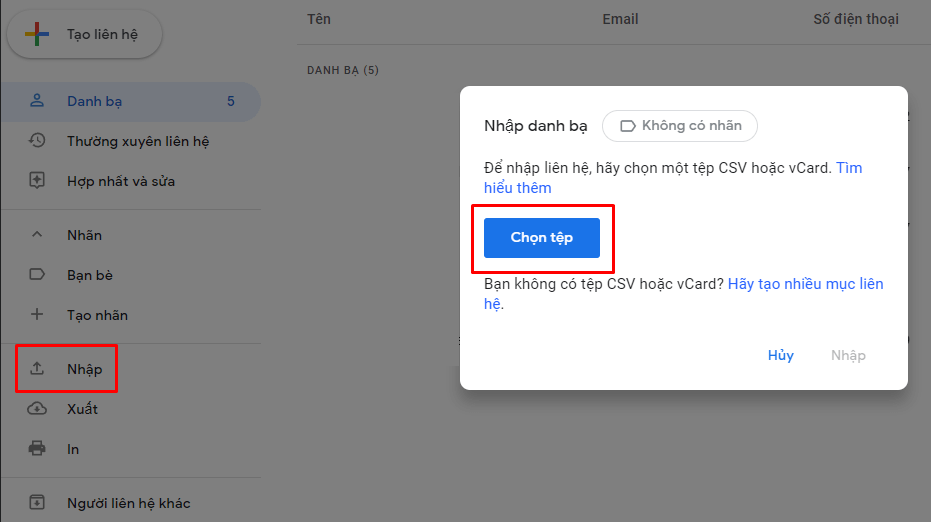
Bước 4: Trên điện thoại Android, bạn hãy mở ứng dụng Danh bạ trên máy lên. Sau đó nhấn vào biểu tượng Dấu ba chấm nằm ở góc trên bên phải màn hình và chọn dòng Nhập danh bạ. Cuối cùng là chọn Điện thoại và click vào các số điện thoại bạn muốn sao chép từ iPhone cho điện thoại Android của mình.
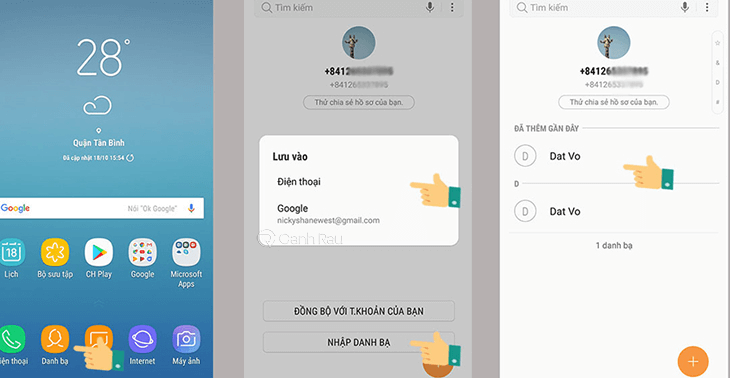
2.2. Cách chuyển danh bạ từ iphone sang android thông qua Gmail
Bước 1. Mở iPhone lên, vào phần Cài đặt (Settings).
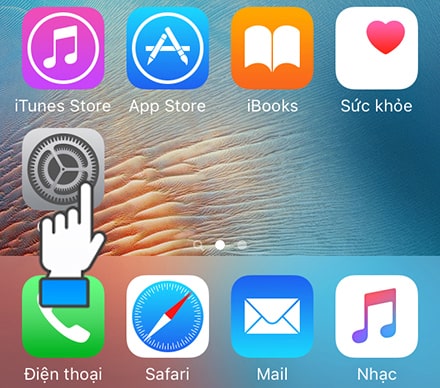
Bước 2. Kéo xuống chọn mục Mail, Danh bạ, Lịch (Mail, Contacts, Calendars)
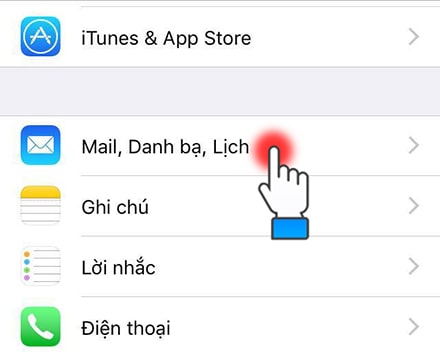
Trường hợp 1. Chưa đăng nhập tài khoản Mail
- Bạn click vào Mail, chọn Thêm tài khoản (Add Account). Chọn Google.
- Đăng nhập thông tin Gmail cá nhân vào. Nhấn Tiếp theo.
- Lúc này, bật ON cho các mục Mail, Danh bạ, Lịch rồi chọn Lưu (Save).
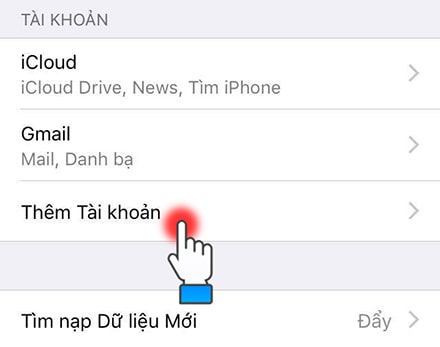
Trường hợp 2. Đã đăng nhập tài khoản Mail
Trong trường hợp bạn đã đăng nhập vào Mail nhưng không nhớ đó là tài khoản nào thì bạn có thể truy cập vào mục Tài khoản & Mật khẩu (trong mục Cài đặt).
Những tài khoản đã được đăng nhập trên iPhone sẽ được liệt kê ở dưới và cũng cho biết bạn đã bật đồng bộ những dữ liệu nào (Mail, Danh bạ, Lịch, Ghi chú). Nếu thấy chưa có Mail, hãy nhấn vào tài khoản và bật ON nó lên.
Ngoài ra, tại đây, bạn có thể thêm nhiều tài khoản Gmail hơn bằng cách nhấn vào dòng Thêm tài khoản và điền thông tin như bình thường. Sau đó lưu lại.
Bước 3. Đồng bộ danh bạ trên thiết bị Android
- Mở thiết bị Android lên, vào ứng dụng Cài đặt.
- Nhấn vào mục Tài khoản. Sau đó thêm tài khoản Google (đăng nhập tài khoản giống với trên iPhone).
- Sau khi đăng nhập xong, Gmail sẽ tự động đồng bộ hóa các mục được chọn (Mail, Danh bạ, Lịch, Ghi chú). Ngoài ra, bạn có thể lựa chọn cho phép đồng bộ hay không một số ứng dụng như: Google Drive, Chrome,…
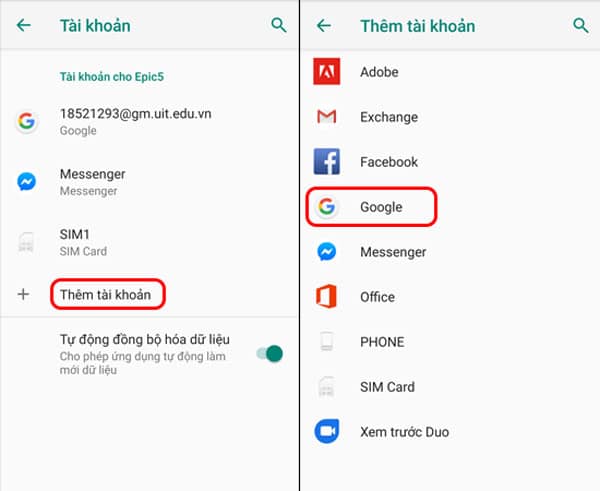
Bước 4. Kiểm tra danh bạ
Sau khi đồng bộ xong, bạn hãy vào ứng dụng Danh bạ (Contacts) trên điện thoại Android để kiểm tra xem toàn bộ số liên hệ đã được thêm vào chưa. Quá trình đồng bộ hóa danh bạ rất nhanh, chỉ vài phút là bạn đã có thể chuyển danh bạ từ iPhone sang Android mà không lo bị mất hay lỗi bất kỳ số điện thoại nào.
3. Cách chuyển danh bạ từ iphone sang android bằng ứng dụng Copy My Data
Ngoài các cách chuyển danh bạ từ iphone sang android như trên thì chúng ta cũng có thể chuyển danh bạ qua lại giữa 2 thiết bị một cách là sử dụng ứng dụng của một bên thứ 3, đó là ứng dụng Copy My Data, ứng dụng này chạy trên cả 2 nền tảng là Android và iOS.
Tuy nhiên ứng dụng này phải sử dụng Wifi để truyền dữ liệu, do đó, yêu cầu khi thực hiện thao tác này là cả 2 thiết bị phải kết nối cùng một mạng Wifi, với Copy My Data, chúng ta có thể thực hiện chuyển danh bạ từ iPhone sang Android và ngược lại.
Bước 1: Tải, cài đặt và bật ứng dụng trên cả Android và iPhone. Từ màn hình ứng dụng trên iPhone, nhấn chọn Next để bắt đầu quá trình chuyển danh bạ
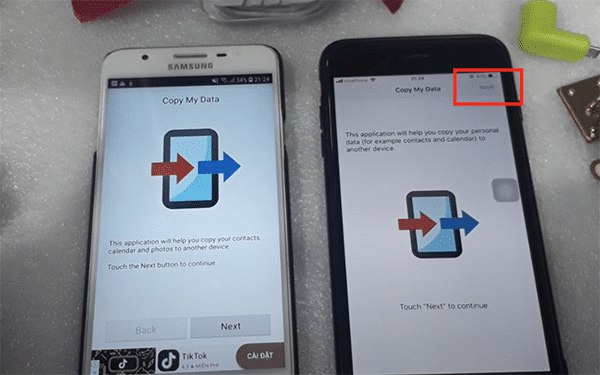
Bước 2: Chọn Sao chép bằng Wifi
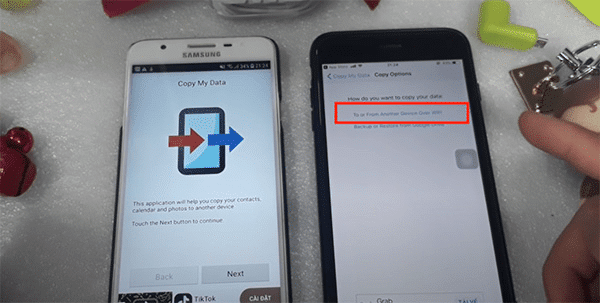
Bước 3: Chọn tên thiết bị Samsung muốn chuyển danh bạ. Chọn mục Copy Data to selected Device.
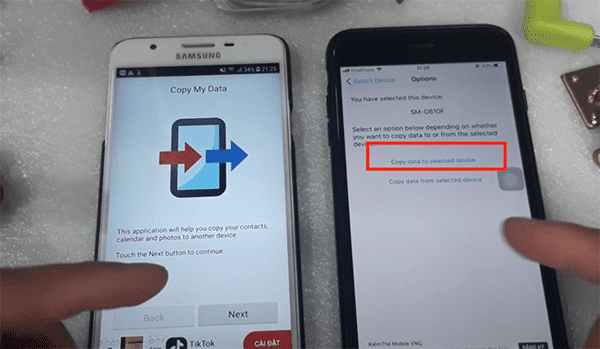
Nếu bạn gặp lỗi như hình dưới, hãy tắt và khởi động lại phần mềm trên iPhone nhé.
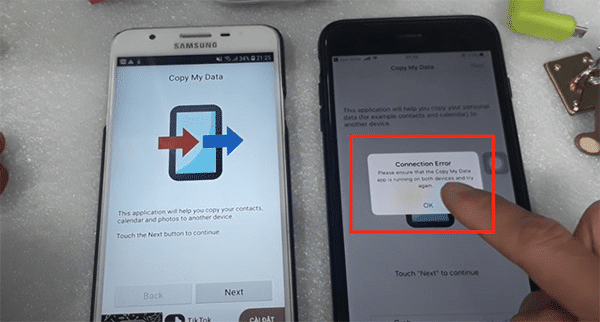
Bước 4: Nhập mã pin xuất hiện trên màn hình iPhone vào thiết bị Android
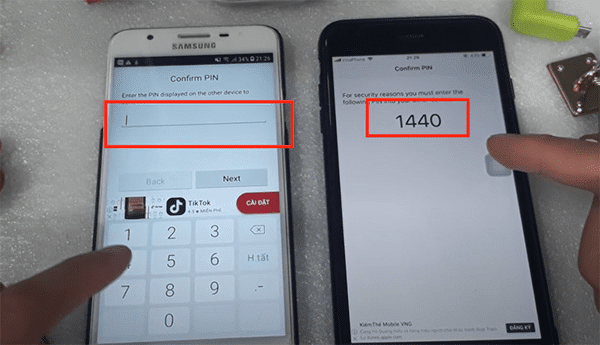
Bước 5: Chọn dữ liệu muốn chuyển từ iPhone sang Android. Nếu chỉ muốn chuyển danh bạ thì chỉ chọn Contacts thôi nhé.
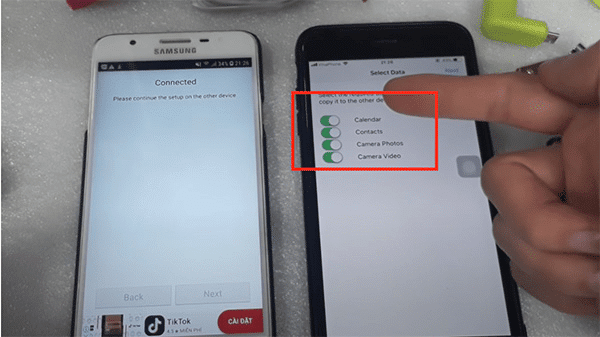
Bước 6: Ngay sau đó, quá trình chuyển danh bạ từ iPhone sang Android sẽ bắt đầu. Thời gian chuyển danh bạ từ iPhone sang Android nhanh hay chậm phụ thuộc vào số lượng dữ liệu mà bạn chuyển.
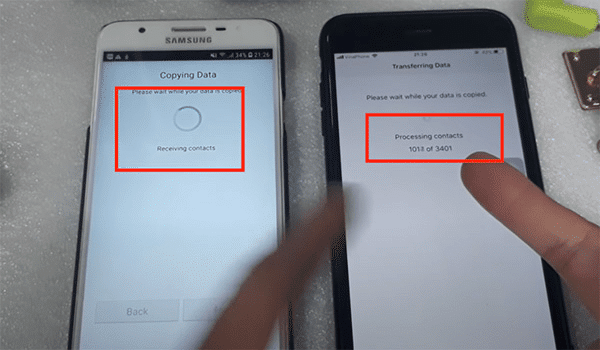
Nhấn Finish để hoàn tất quá trình chuyển. Vào danh bạ để kiểm tra số điện thoại xem có đầy đủ không mọi người nhé.
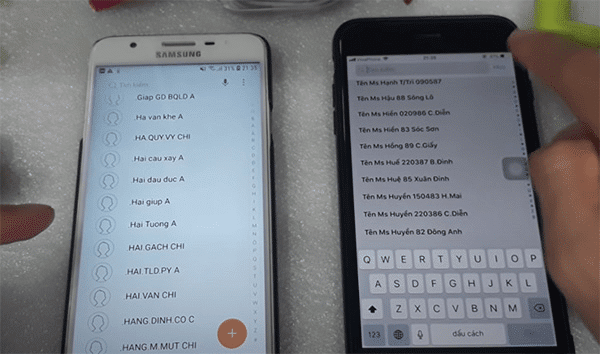
Qua bài viết trên đây chắc hẳn chúng ta đã có thể nắm rõ được các cách chuyển danh bạ từ iphone sang Android. studyexcel hy vọng những chia sẻ của mình sẽ thực sự hữu ích đối với các bạn và chúc các bạn thành công!
- Hướng dẫn cách copy công thức trong Excel có hình ảnh minh họa cụ thể
- Hướng dẫn Cố Định Cột trong Excel có ví dụ minh hoạ cụ thể
- Hướng dẫn cách tăng fps game lol có hình ảnh minh họa cụ thể
- Hướng dẫn cách in trong excel có hình ảnh minh họa cụ thể
- Hướng dẫn cách dùng công thức tính thuế tncn trong excel có ví dụ minh họa cụ thể
- Hướng dẫn cách gộp nhiều sheet thành 1 sheet trong Excel có hình ảnh minh họa cụ thể
- Hướng dẫn cách xóa rác win 7 có hình ảnh minh họa cụ thể
- Tổng hợp mã màu free fire (ff) có hình ảnh minh họa cụ thể





