Trong khi làm việc với Excel, chắn hẳn rằng chúng ta đã từng gặp khó khăn khi những file Excel đã đầy dung lượng, những file Excel có kích thước lớn khiến cho khi chúng ta muốn chỉnh sửa, gửi hay chia sẻ,… thì phải tốn khá nhiều thời gian chờ đợi.
Vậy cách nào có thể giảm dung lượng file Excel một cách nhanh chóng, đơn giản và hiệu quả? Trong bài viết hôm nay, studyexcel sẽ hướng dẫn chi tiết và cụ thể các cách làm giảm dung lượng trong file Excel
1. Giảm dung lượng file excel bằng cách xóa bỏ định dạng có điều kiện
Những định dạng có điều kiện sẽ giúp chúng ta tìm kiếm dữ liệu dễ dàng hơn, tuy nhiên điều này sẽ khiến file của chúng ta chứa nhiều dung lượng nên chúng ta cần loại bỏ nó khỏi bảng tính. Để có thể giảm dung lượng file excel, chúng ta sẽ loại bỏ định dạng có điều kiện theo các bước như sau:
Bước 1: Đầu tiên, chúng ta cần mở phần mềm Microsoft Excel, sau đó chúng ta chọn File trên menu và lựa chọn những tệp mà chúng ta muốn giảm dung lượng rồi nhấn chọn Open.
Bước 2: Tiếp theo, chúng ta nhấn chuột vào tab Home trên thanh công cụ và nhấn chọn vào Conditional Formatting (định dạng có điều kiện).
Bước 3: Khi đó, chúng ta sẽ thấy hiện ra phần Styles trên bảng điều khiển. Sau đó, chúng ta chỉ cần nhấp chuột vào Clear Rules (xoá các quy luật) rồi nhấn chọn Clear Rules from Entire Sheet có nghĩa là xoá các quy tắc tại các trang tính.
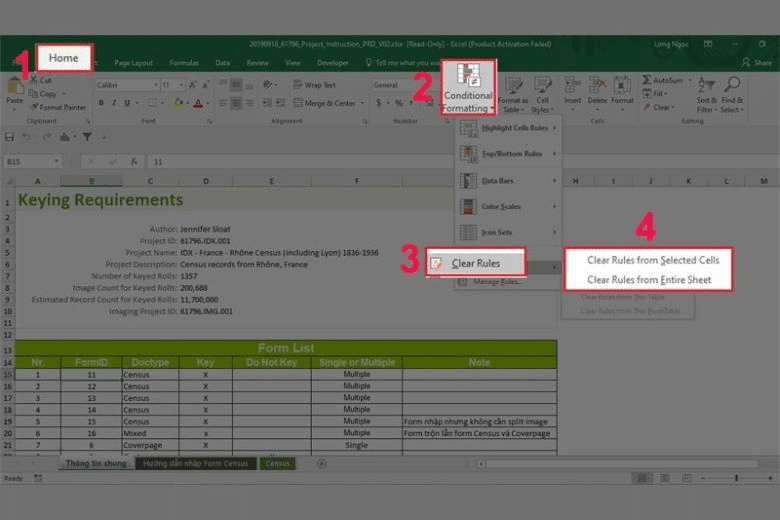
Sau khi thực hiện, chúng ta sẽ thấy dung lượng các files của chúng ta sẽ được giảm đi đáng kể và chúng ta có thể dễ dàng hơn trong việc sử dụng Excel cũng như các ứng dụng khác.
2. Giảm dung lượng file excel bằng cách nén dung lượng hình ảnh
Nén dung lượng hình ảnh là một trong những cách được sử dụng phổ biến để có thể giảm dung lượng file Excel. Chúng ta có thể thực hiện nén dung lượng hình ảnh lần lượt theo các bước như sau:
Bước 1: Mở tập file Excel mà bạn muốn nén dung lượng hình ảnh.
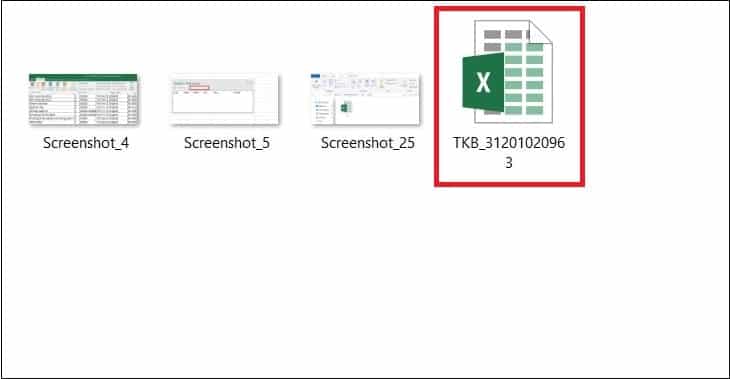
Bước 2: Bấm vào hình mà bạn muốn giải nén > Chọn Format > Chọn Compress Pictures.
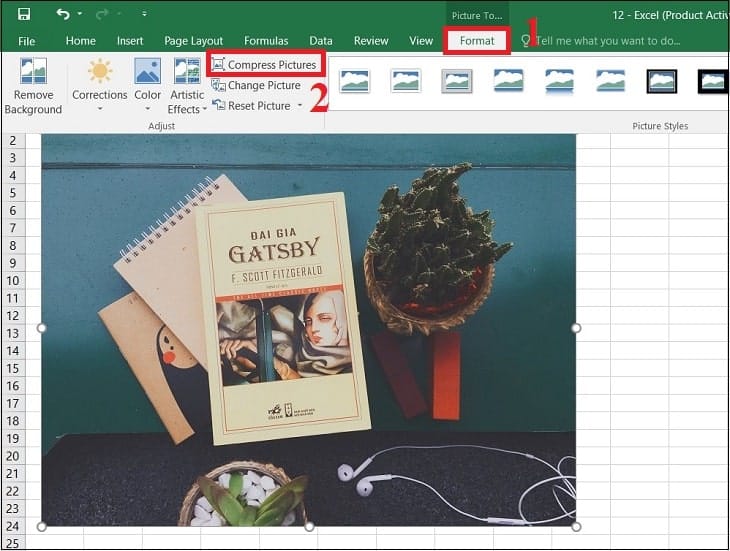
Bước 3: Bỏ tích ở mục Apply only to this picture > Chọn Email (96 ppi): minimize document size for sharing > Bấm OK.
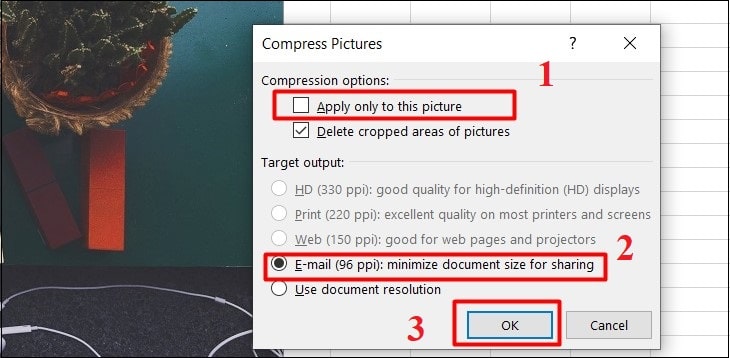
3. Giảm dung lượng file excel bằng cách lưu file dưới dạng tập nhị phân
Cách để có thể giảm dung lượng file Excel một cách đơn giản và dễ dàng đó là lưu file dưới dạng tệp tin nhị phân. Khi thực hiện cách này thì dung lượng file Excel của chúng ta sẽ giảm đi đáng kể và sẽ giúp chúng ta thành công trong việc chuyển, chia sẻ file sang những khu vực khác một cách nhanh chóng và thuận tiện hơn, chúng ta thao tác theo các bước sau đây:
- Bước 1: Đầu tiên, chúng ta nhấn chuột vào File trên thanh công cụ và nhấn chọn Open rồi tiến hành lựa chọn file cần giảm dung lượng rồi nhấp chuột vào Open.
- Bước 2: Khi mở được tệp tin Excel lên, chúng ta sẽ tiếp tục nhấp chuột vào File rồi chọn Save As có nghĩa là lưu dưới dạng.
- Bước 3: Sau đó, chúng ta cần tiến hành đặt tên file trong phần File Name, tiếp đó, chúng ta nhấn chọn vào định dạng tập tin File Format và chọn lưu tập tin nhị phân Excel Binary Workbook và cuối cùng bấm chọn Save.
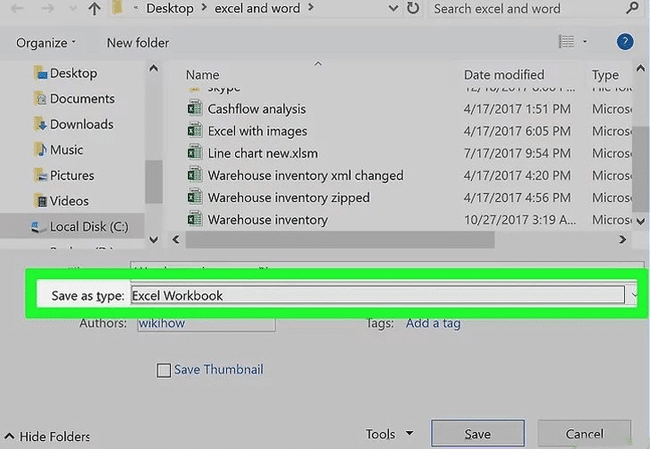
Với cách làm giảm dung lượng trong file Excel này, các files Excel của chúng ta sẽ được lưu trữ với dung lượng nhỏ hơn rất nhiều lần so với khi lưu file bằng các đuôi khác như trước đó. Sau khi chúng ta lưu lại thì tập tin có dung lượng nhỏ hơn sẽ thay thế và được lưu vào máy tính.
4. Giảm dung lượng file excel bằng cách xóa DATA LINKS
Để có thể giảm dung lượng file excel bằng cách xóa DATA LINKS, chúng ta thực hiện theo các bước sau:
Bước 1: Đầu tiên, chúng ta mở file Excel và nhấn chọn Data rồi chọn Edit Links, sau đó nhấn chọn link liên kết mà chúng ta muốn xóa và chọn Break Link.
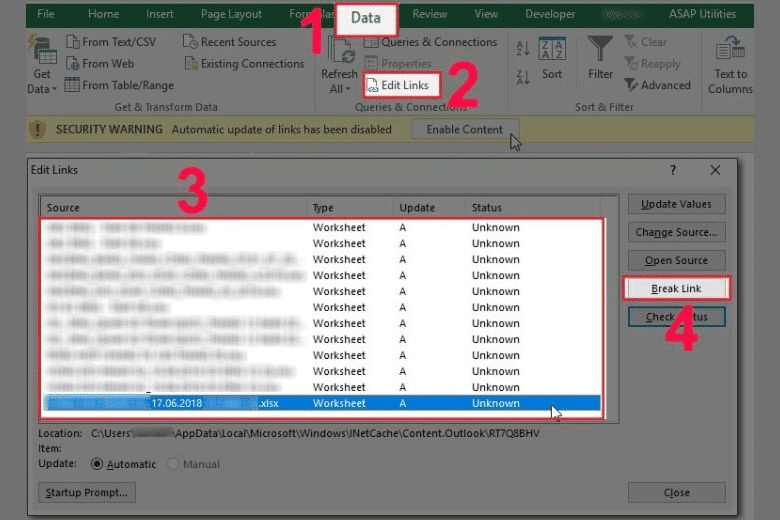
Lúc này có thông báo xuất hiện và chúng ta bấm chọn Break Links để xác nhận là xong.
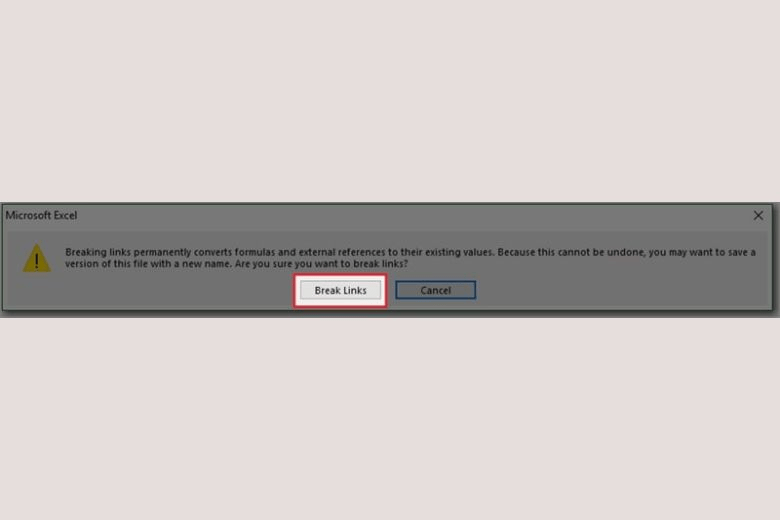
Trên đây là những chia sẻ của mình về các cách làm giảm dung lượng trong file Excel, studyexcel hy vọng rằng bài viết này sẽ thực sự hữu ích đối với các bạn và chúc các bạn thực hiện thành công.
- Hướng dẫn cách tô màu dòng có điều kiện trong excel có ví dụ minh họa
- Hướng dẫn cách chuyển hàng thành cột trong excel có ví dụ minh họa cụ thể
- Hướng dẫn cách nén file excel có hình ảnh minh họa cụ thể
- Hàm If trong Excel: Công Thức và Cách dùng Hàm If trong Excel đầy đủ có ví dụ
- Hướng dẫn cách tạo pivottable từ nhiều sheet trong Excel có hình ảnh minh họa
- Tổng hợp một số phím tắt thông dụng trong Word có hình ảnh minh họa
- Hướng dẫn cách in 2 mặt trong Word có hình ảnh minh họa cụ thể
- Hướng dẫn cách xuống dòng trong Excel có ví dụ minh họa cụ thể





