Trong quá trình làm việc trong Excel, đôi khi trong một số trường hợp các bạn cần loại bỏ dấu văn bản trong Excel. Vậy các cách để có thể loại bỏ dấu trong Excel là gì và cách thực hiện bỏ dấu trong Excel như thế nào? Trong bài viết sau đây, studyexcel sẽ chia sẻ về các cách bỏ dấu trong Excel một cách cụ thể, đầy đủ, chi tiết và có hình ảnh minh họa kèm theo để các bạn có thể thực hiện một cách dễ dàng và nhanh chóng hơn.
1. Cách bỏ dấu trong excel bằng cách sử dụng công cụ unikey
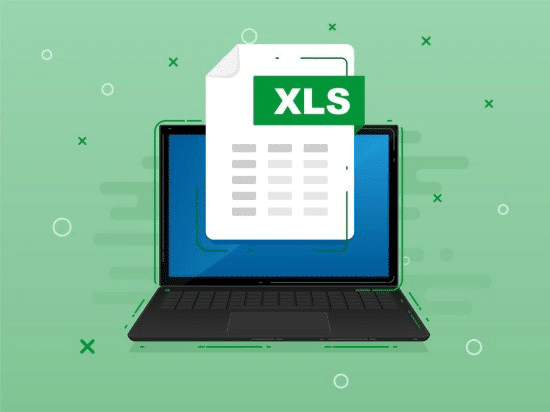
Công cụ Unikey được biết đến là công cụ gõ tiếng Việt trong Word, Excel hay powerpoint,…hơn nữa Unikey cũng có công cụ hỗ trợ cho chúng ta chuyển đổi tiếng Việt sang tiếng Việt không dấu nhanh chóng.
Bước 1: Đầu tiên, chúng ta cần mở tài liệu Excel, chọn vị trí các ô chứa văn bản muốn bỏ dấu và chúng ta cần xác định Font chữ của mình sử dụng kiểu gõ nào để lựa chọn phù hợp, chúng ta tiến hành bôi đen những ô mà mình cần loại bỏ dấu và theo dõi Font chữ. Một số bảng gõ Font chữ phổ biến đó là: TCVN3: .VnTime, .VNTimeH, VNI-Windows: Vni-Times, VNI-Helve, VNI-Helve-Condense, Vni Helvetica, Vni-Aptima, Vietware X: VnArial, VnTimes New Roman, Unicode: Arial, Time New Roman, Verdana….
Bước 2: Sau khi xác định được bảng mã Font chữ của mình chúng ta nhấn Ctrl + C để copy dữ liệu cần loại bỏ dấu, tiếp đó chúng ta bấm chuột phải chọn biểu tượng Unikey và chọn công cụ…[CS+F6].
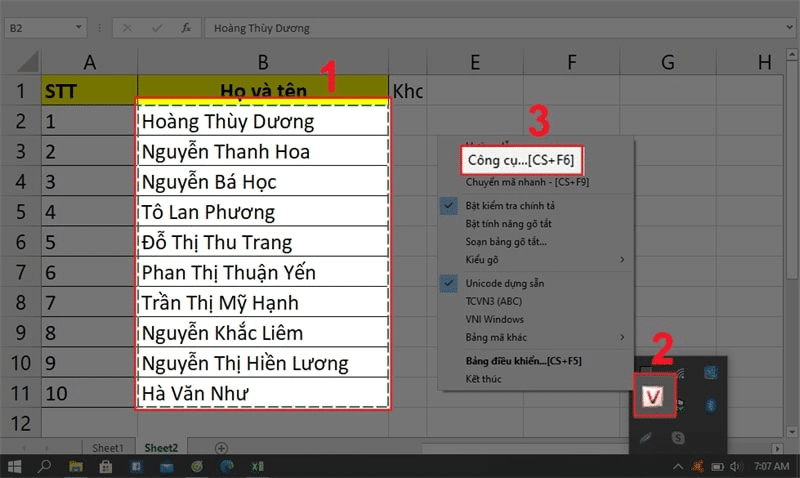
Bước 3: Tiếp theo chúng ta tích chuột vào ô loại bỏ dấu sau đó nhấn Chuyển mã và nhấn đóng để hoàn tất
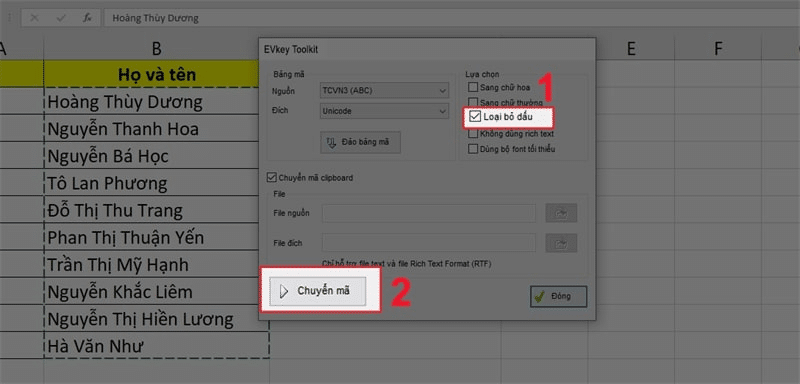
Bước 4: Tiếp đó, chúng ta nhấn Ctrl + V để dán văn bản đã được loại bỏ dấu vào vị trí chúng ta muốn. Và cuối cùng chúng ta nhận được kết quả như hình ảnh minh họa dưới đây.
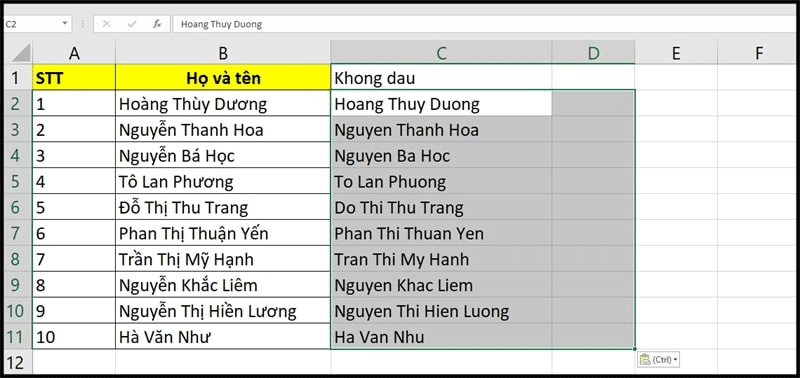
2. Cách bỏ dấu trong Excel bằng cách sử dụng VBA
Bước 1: Tại giao diện chính của Excel chúng ta nhấn tổ hợp Alt + F11 để mở cửa sổ VBA, tiếp theo chúng ta chọn Insert rồi chọn Module để tiến hành thêm VBA.
Bước 2: Sau đó, chúng ta tiến hành sao chép toàn bộ đoạn mã code VBA dùng để bỏ dấu Tiếng Việt vào Module.
Bước 3: Tiếp đó, chúng ta vào lại Excel và chọn File rồi chọn Options, tiếp theo, chọn Trust Center rồi nhấn chọn Trust Center Settings.
Bước 4: Chúng ta chọn thẻ Macro Settings và chọn Enable all macros (not recommended; potentially dangerous code caption). Tại Developer Macro Settings chúng ta đánh dấu chọn mục Trust access to the VBA project object model.
Bước 5: Như vậy là chúng ta đã tạo xong bộ xóa dấu tiếng Việt, tiếp theo chúng ta nhập công thức sau vào dòng trong Excel: =bo_viet_tieng_viet (Tọa độ ô) để sử dụng.
Tiếp theo, sau khi bỏ dấu một ô xong, chúng ta di chuyển chuột về góc phải dưới ô đã được xóa dấu.Cuối cùng chúng ta nhấn đúp chuột trái và kéo hết toàn bộ các dòng để áp dụng bộ bỏ dấu tiếng lên những dòng còn lại trong Excel
3. Cách bỏ dấu trong Excel bằng hàm bỏ dấu
Để có thể bỏ dấu trong Excel bằng hàm bỏ dấu, chúng ta thực hiện theo các bước như sau:
Bước 1: Đầu tiên, chúng ta cần mở tài liệu Excel rồi chọn File.
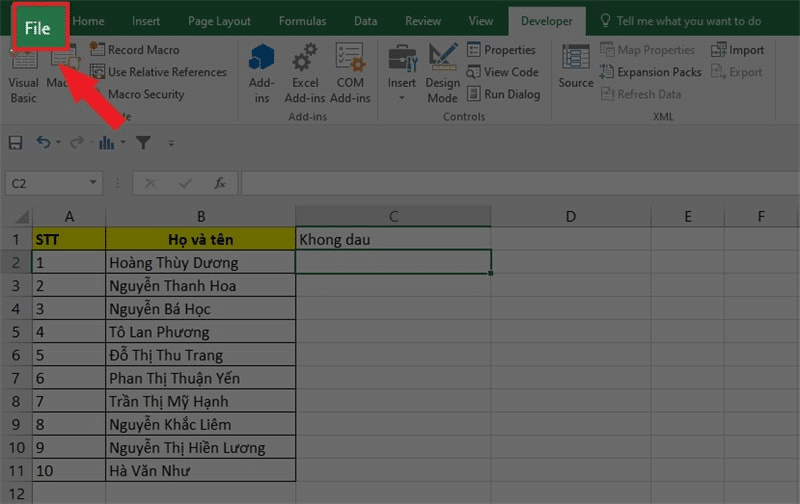
Bước 2: Tiếp đó, chúng ta chọn Options.
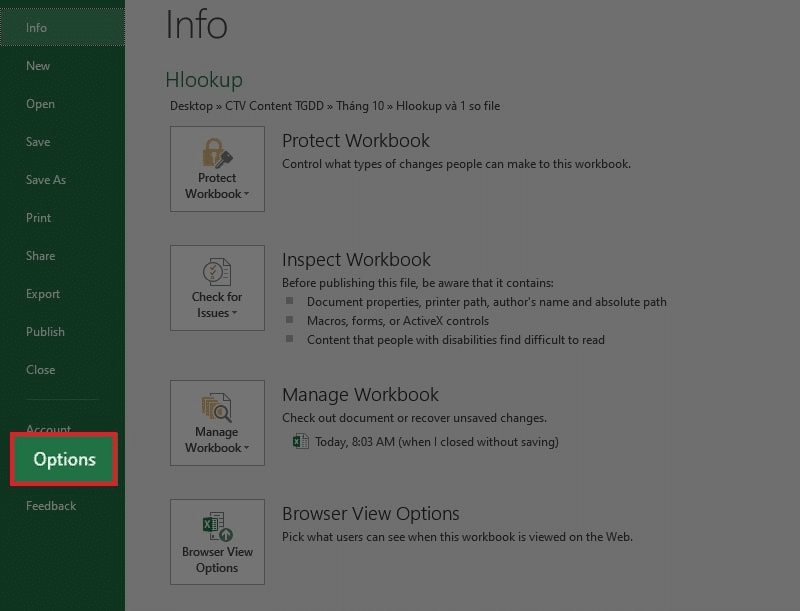
Bước 3: Tiếp theo, chúng ta chọn Customize Ribbon rồi tiến hành tích chuột vào mục Developer để kích hoạt công cụ VBA sau đó nhấn OK.
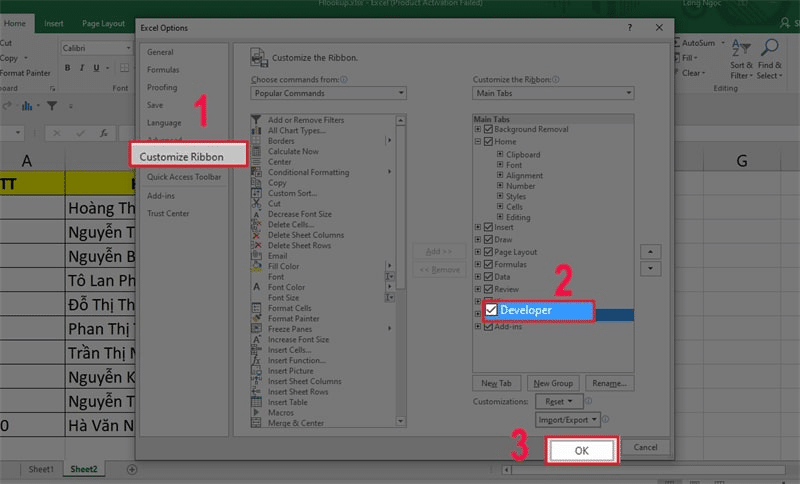
Bước 4: Tiếp theo, chúng ta chọn Developer rồi nhấn chọn Visual Basic.
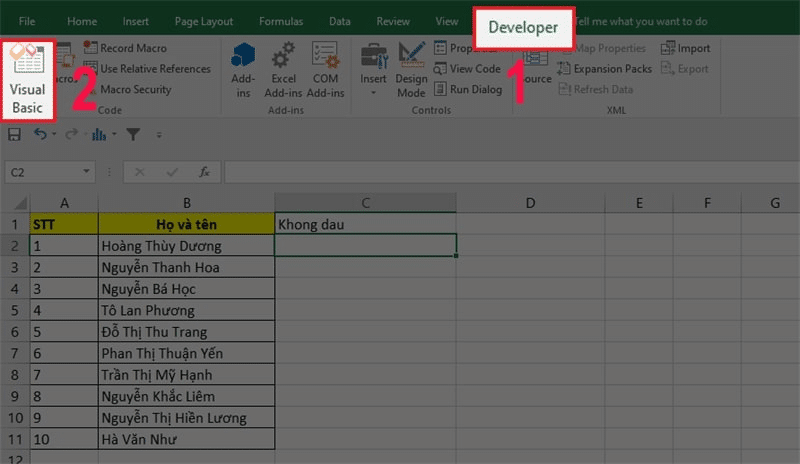
Bước 5: Chúng ta tiến hành bấm chuột phải vào Sheet chúng ta muốn bỏ dấu, tiếp đó chọn Insert rồi chọn Module.
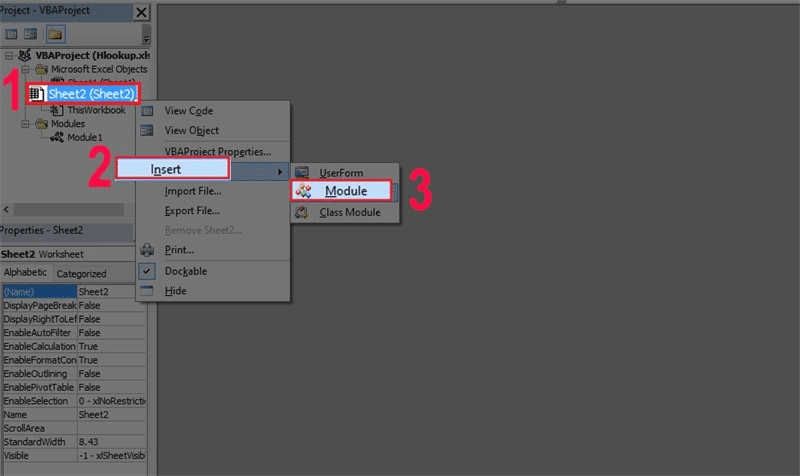
Bước 6: Sau đó, chúng ta sao chép toàn bộ dữ liệu dưới đây và dán vào Module.
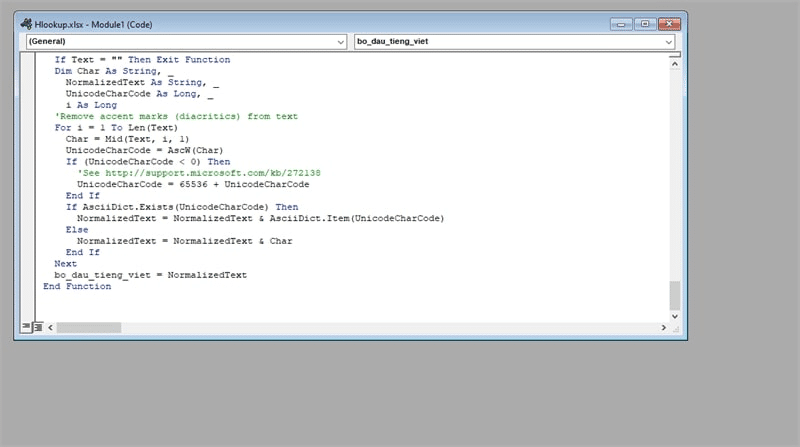
Function bo_dau_tieng_viet(Text As String) As String
Dim
AsciiDict As Object
Set
AsciiDict = CreateObject(“scripting.dictionary”)
AsciiDict(192)
= “A”
AsciiDict(193)
= “A”
AsciiDict(194)
= “A”
AsciiDict(195)
= “A”
AsciiDict(196)
= “A”
AsciiDict(197)
= “A”
AsciiDict(199)
= “C”
AsciiDict(200)
= “E”
AsciiDict(8363) = “d”
Text = Trim(Text)
If
Text = “” Then Exit Function
Dim
Char As String, _
NormalizedText
As String, _
UnicodeCharCode
As Long, _
i
As Long
‘Remove
accent marks (diacritics) from text
For
i = 1 To Len(Text)
Char
= Mid(Text, i, 1)
UnicodeCharCode
= AscW(Char)
If
(UnicodeCharCode < 0) Then
‘See
http://support.microsoft.com/kb/272138
UnicodeCharCode
= 65536 + UnicodeCharCode
End
If
If
AsciiDict.Exists(UnicodeCharCode) Then
NormalizedText
= NormalizedText & AsciiDict.Item(UnicodeCharCode)
Else
NormalizedText
= NormalizedText & Char
End
If
Next
bo_dau_tieng_viet
= NormalizedText
End
Function
Bước 7: Sau đó, quay lại trang Excel, chọn vị trí chúng ta muốn và nhập hàm =bo_dau_tieng_viet(vị_trí_ô) cuối cùng nhấn Enter là xong.
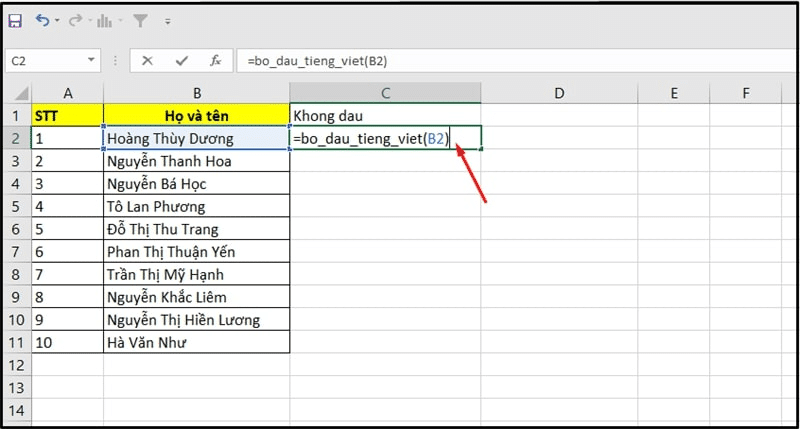
Khi đó, chúng ta sẽ nhận được kết quả văn bản đã bỏ dấu.
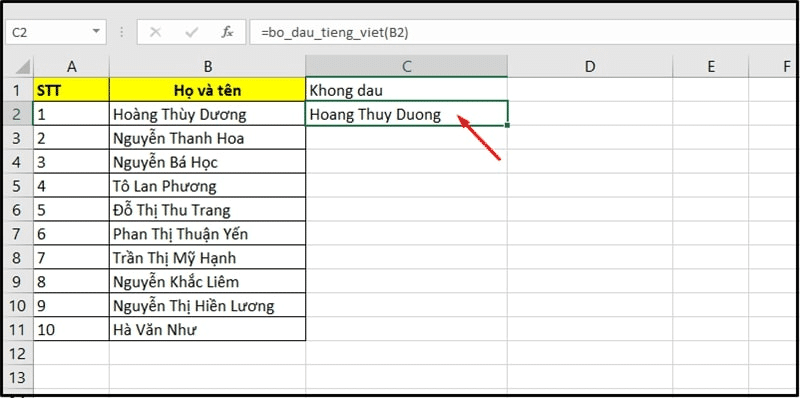
Qua bài viết chia sẻ của mình trên đây, studyexcel hy vọng rằng các bạn đã có thể hiểu rõ về các cách bỏ dấu trong Excel, tuy nhiên mỗi cách thực hiện sẽ có ưu điểm và nhược điểm riêng, do vậy tùy từng trường hợp cụ thể mà các bạn có thể áp dụng chúng sao cho phù hợp nhé.
- Hướng dẫn cách đánh số trang bỏ trang đầu trong Word có hình ảnh minh họa cụ thể
- Iphone bypass là gì và những điều cần biết về iphone bypass
- Công thức và cách sử dụng hàm value trong Excel có ví dụ minh họa cụ thể
- Hướng dẫn cách copy trong Excel có hình ảnh minh họa cụ thể
- Hướng dẫn cách chỉnh khoảng cách dòng trong word có ví dụ minh họa
- Hướng dẫn các cách thêm trang mới trong Word có hình ảnh minh họa cụ thể
- Hướng dẫn cách đăng ảnh lên facebook không bị vỡ có hình ảnh minh họa cụ thể
- Hướng dẫn cách tạo dấu tích trong Word có hình ảnh minh họa cụ thể





