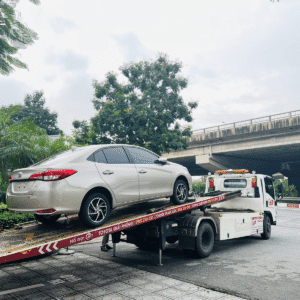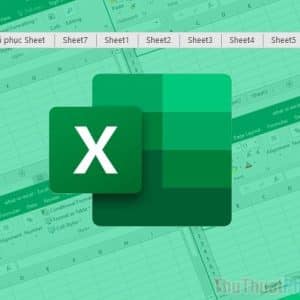Tính năng kỳ diệu của Mail Merge trong bộ Microsoft Office giúp người dùng tiết kiệm rất nhiều thời gian và công sức. Nhưng nó vẫn chưa hoàn hảo ở phần định dạng số trong Mail Merge.
Nếu bạn dùng Macbook thì Mail Merge tự lấy đúng định dạng trong Excel, còn Windows thì bạn phải tự thêm định dạng cho Mail Merge. Studyexcel sẽ hướng dẫn Cách Định Dạng Số Tiền Trong Mail Merge dễ hiểu nhất!
Mail Merger trong Word là gì?
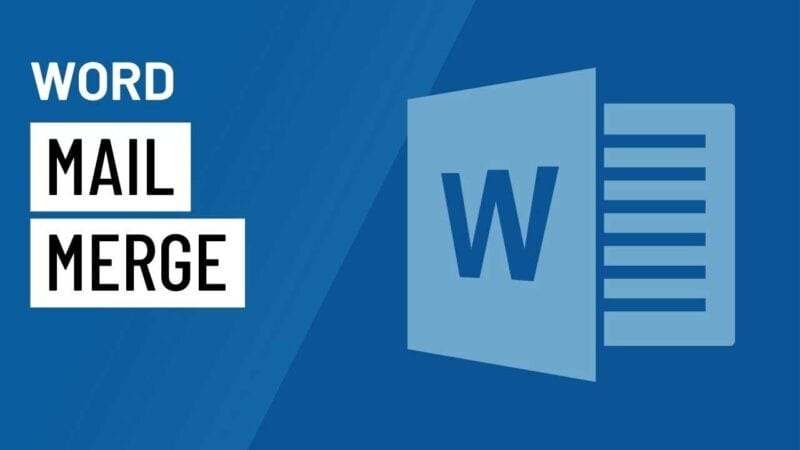
Mail Merge (trộn thư) là chức năng soạn thư hàng loạt trong Microsoft Word. Bạn có thể tạo cùng lúc nhiều thư với cùng nội dung nhưng khác nhau ở một vài thông tin cụ thể. Tính năng này giúp các bạn tiết kiệm thời gian khi làm hợp đồng lao động, thư mời, thông báo, thư cảm ơn…và có thể in hàng loạt chỉ bằng vài thao tác đơn giản.
Tuy nhiên trong quá trình làm Mail Merge này, sẽ xuất hiện tình trạng lệch định dạng. Trong bài này, Gitiho.com sẽ hướng dẫn bạn cách định dạng ngày, đơn vị tiền tệ và số đúng trong word khi bạn thực hiện thao tác trộn thư.
Trước khi ta thay đổi định dạng ngày, số và đơn vị tiền tệ trong Mail Merge, ta cần áp dụng các thao tác sau:
Bước 1: Chọn trường hợp nhất bạn muốn thay đổi. Trong tình huống này, nó là trường Ngày.
Bước 2: Nhấn đồng thời Shift và F9 để hiện thị các mã trường. Trường bạn muốn chọn sẽ như sau:
{MERGEFIELD DATE}, {MERGEFIELD CURRENCY} or {«Percent»}
Cách định dạng số trong Mail Merge
Cách 1: Sử dụng công thức định dạng số trong Mail Merge
Bước 1: Bạn nhấp chuột phải vào dữ liệu đã chèn và chọn Toggle Field Codes. Hoặc dùng phím tắt như sau:
- Windows: Nhấp chuột trái vào dữ liệu đã chèn rồi nhấn Shift F9.
- macOS: Nhấp chuột trái vào dữ liệu đã chèn rồi nhấn Fn Shift F9.
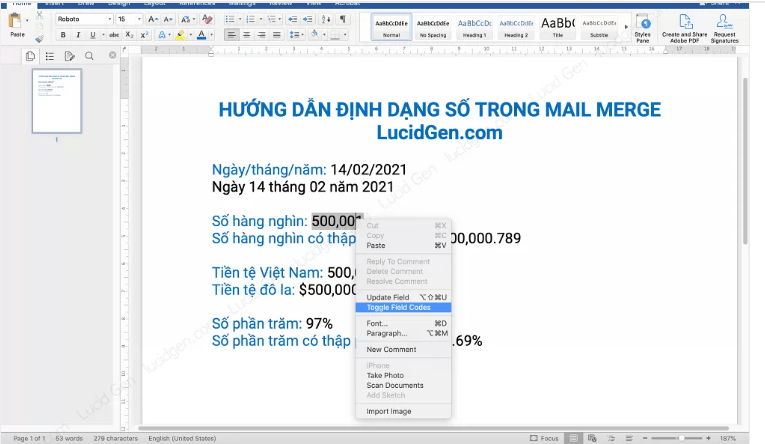
Bước 2: Bạn sẽ thấy code có dạng {MERGEFIELD Tên_cột}. Bây giờ bạn sẽ chèn thêm một đoạn công thức ở phía trước dấu } để thêm định dạng cho Mail Merge. Để mình ví dụ cho bạn dễ hiểu nha, trong Excel mình đang có dữ liệu thế này.
| Ngày tháng năm | Số | Phần trăm nhân 100 | Phần trăm |
| 14/02/2021 | 500000.789 | 96.69 | 0.9669 |
Bây giờ mình chèn dữ liệu Số vào và muốn nó có định dạng hàng nghìn, làm tròn bỏ số thập phân thành 500,001. Mình sẽ chèn thêm công thức vào {MERGEFIELD Số} thành {MERGEFIELD Số # #,##0}.
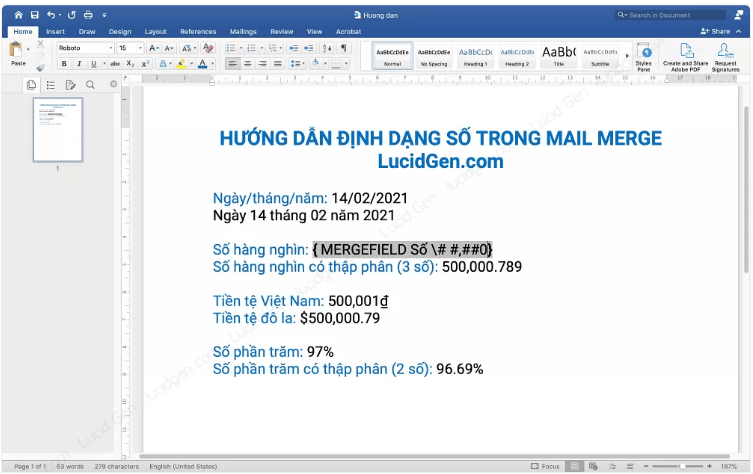
Cách định dạng số trong Mail Merge chỉ đơn giản như thế. Tùy loại dữ liệu (ngày tháng, số, tiền, phần trăm…) mà bạn sẽ chọn công thức khác nhau. Bảng công thức mình đã soạn sẵn bên dưới cho bạn, mình soạn theo các loại dữ liệu phổ biến ở Việt Nam nha.
Cách 2: Sử dụng chức năng Number Format trong Word
Đây là cách khác để định dạng số tiền trong Mail Merge, nhưng yêu cầu bạn phải mở một cửa sổ mới để thiết lập. Bạn có thể làm theo các bước sau:
- Chọn trường Mail Merge cần định dạng.
- Nhấn Alt + F9 hoặc click chuột phải vào trường Mail Merge và chọn Toggle Field Code.
- Chỉnh sửa trường bằng cách chèn code chuyển số vào cuối trường đó. Code chuyển số có dạng: * <định dạng chữ>. Ví dụ: {MERGEFIELD Amount * CardText}
- Nhấp chuột phải vào trường Mail Merge và chọn Edit Field.
- Trong cửa sổ Field, chọn tab Field Properties và click vào nút Number Format.
- Trong cửa sổ Number Format, chọn định dạng số mong muốn từ danh sách hoặc nhập vào ô Number Format. Bạn có thể sử dụng các ký tự như #, 0, ., , $, %, (, ), – để tạo ra các định dạng số khác nhau.
- Lưu lại và đóng cửa sổ.
Cách 3: Sử dụng công thức tính toán trong Mail Merge
Đây là cách thứ ba để định dạng số tiền trong Mail Merge, nhưng chỉ áp dụng được cho một số trường hợp cụ thể, ví dụ như định dạng số phần trăm. Bạn có thể làm theo các bước sau:
- Chọn trường Mail Merge cần định dạng.
- Nhấn Alt + F9 hoặc click chuột phải vào trường Mail Merge và chọn Toggle Field Code.
- Chỉnh sửa trường bằng cách thay đổi tên trường thành một công thức tính toán. Công thức tính toán có dạng: {= <biểu thức> # <định dạng số>}. Ví dụ: {= {MERGEFIELD Percent}*100 # 0.00%}
- Lưu lại và đóng cửa sổ.
Bạn có thể sử dụng các phép toán như +, -, *, /, ^ để tạo ra các biểu thức khác nhau.
cách sửa lỗi định dạng số khi dùng Mail Merge trong Microsoft Word
1. Sử dụng “Numeric Switch” trong Word
Cách đầu tiên để Mail Merge định dạng số từ Excel chính xác là chỉnh sửa tài liệu Word. Cụ thể, bạn sẽ áp dụng mã định dạng số mong muốn vào các trường trộn – Merge Field trong file Word. (Về cơ bản các trường trộn thông báo cho tài liệu Word biết cột nào trong bảng tính Excel chứa dữ liệu cần xử lý.)
Để áp dụng định dạng cho một trường, bạn phải bao gồm một Numeric Switch (tên cũ là Picture Switch) trong ô code của trường đó.
Việc đầu tiên bạn phải làm là biết code trường thực tế. Mở tài liệu Mail Merge và click vào tab Mailings ở phía trên cửa sổ. Đảm bảo đã tắt nút Preview Results để bạn có thể thấy các trường Mail-Merge.
Sau đó, click chuột phải vào một ô Mail-Merge (ví dụ «Donation») và chọn Toggle Field Code. Bạn sẽ thấy code cho trường đó, được xác định bởi các dấu ngoặc nhọn, ví dụ: { MERGEFIELD Donation }. Giờ chỉnh sửa code trường này chỉ bằng cách chèn code numeric switch vào cuối code như sau:
{ MERGEFIELD Donation # $#,##0.00 }Phần mềm cung cấp sẵn nhiều code ảnh. Dưới đây là 4 ví dụ tương ứng với kết quả:
{ MERGEFIELD Cost # 00.00 } 01.00{ MERGEFIELD Sales # $### } $ 15{ MERGEFIELD Sales # $#,##0.00 } $ 1,500.00{ MERGEFIELD Date @ "MMMM d" } November 26Như bạn thấy, code Numeric Switch đồng nhất với code định dạng Excel, ngoại trừ việc trước số là “#” và ngày là “@”. (Lưu ý: sử dụng dấu trích dẫn trong code ngày nhưng không có trong code số). Để xem nhiều code hơn, hãy tới bảng bên dưới hoặc truy cập trợ giúp online cho “numeric switch” trong Microsoft Word.
2. Chỉnh sửa bảng tính Excel
Đây là cách giúp bạn tránh gặp phải lỗi định dạng sai số khi dùng Mail Merge. Trong bảng tính Excel, chèn một cột chứa công thức chuyển đổi số hoặc ngày trong Excel sang định dạng text bạn muốn hiện ở tài liệu Mail Merge.
Để làm điều này, bạn cần sử dụng hàm TEXT của Excel. Nó cho phép người dùng chuyển đổi số hoặc ngày sang định dạng văn bản tương đương chính xác theo cách người dùng muốn.
Nhược điểm của giải pháp này là bạn cần biết các code định dạng đó. Mặc dù những code này giống hệt với mã được dùng trong tính năng định dạng Custom Number nhưng hiếm người dùng Excel biết tới sự tồn tại của chúng.
Ví dụ, các công thức TEXT(B3, “$#,##0.00”) và TEXT(C5, “M/dd/yy”) chuyển đổi dữ liệu số và ngày thành dữ liệu dạng text (ở ví dụ này, chúng là “$12,345.67” và “12/01/10”).
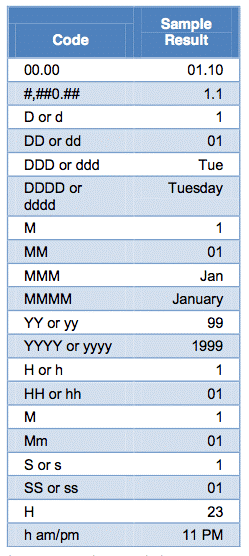
Trên đây là hướng dẫn Cách Định Dạng Số Tiền Trong Mail Merge mà Studyexcel tổng hợp được. Hi vọng bài viết này hữu ích với bạn.