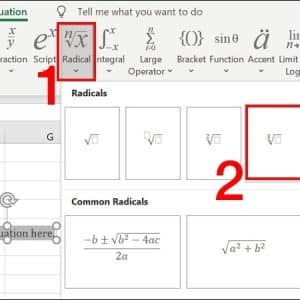Để theo dõi và quản lý công việc, xây dựng lịch biểu là một sự lựa chọn hàng đầu. Bạn có thể tạo lịch hoặc sử dụng mẫu sẵn có trên Excel và tùy chỉnh theo ý muốn của mình. Cùng Studyexcel tìm hiểu Cách Làm Lịch Trong Excel tại bài viết dưới đây.
Lịch trong Excel là gì?
Lịch trong Excel là một nhân tố hình ảnh mà người dùng có thể thêm vào bảng tính của họ để trình bày thời gian theo ngày, tuần, tháng hoặc năm. Excel có sẵn bố cục lịch cơ bản cho từng cá nhân. Bạn có thể tùy biến chúng theo nhu cầu sử dụng, bao gồm lịch truyền thông trên mạng xã hội, lịch học đường, lịch công tác…
Khi nào cần tạo lịch trong Excel?
Thêm lịch vào bảng tính Excel có thể mang tới cho bạn lợi ích đáng kể, nhất là khi xây dựng kế hoạch cho các hoạt động sắp diễn ra. Công ty, tổ chức hay doanh nghiệp có thể dùng lịch Excel để theo dõi chấm công của nhân viên hoặc biết ai sẵn sàng cho nhiệm vụ nào đó.
Hướng dẫn sử dụng mẫu lịch có sẵn trên Excel
1. Sử dụng mẫu lịch có sẵn trên Excel
Các mẫu có sẵn trên Excel cho phép bạn chỉnh sửa từng ngày và in mỗi tháng bất cứ khi nào bạn cần. Hướng dẫn sử dụng như sau:
Bước 1: Trước tiên, bạn cần mở Excel, sau đó chọn File, rồi chọn New.
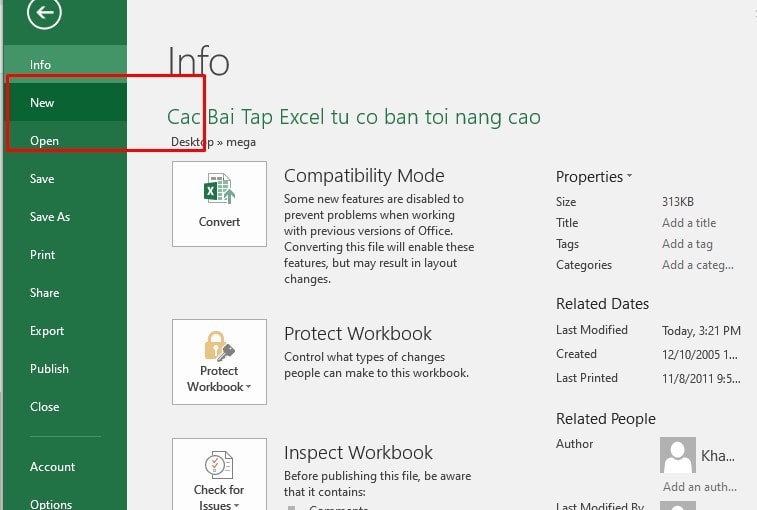
Bước 2: Trong trường tìm kiếm, gõ calendar và ấn vào icon kính lúp để tìm kiếm.
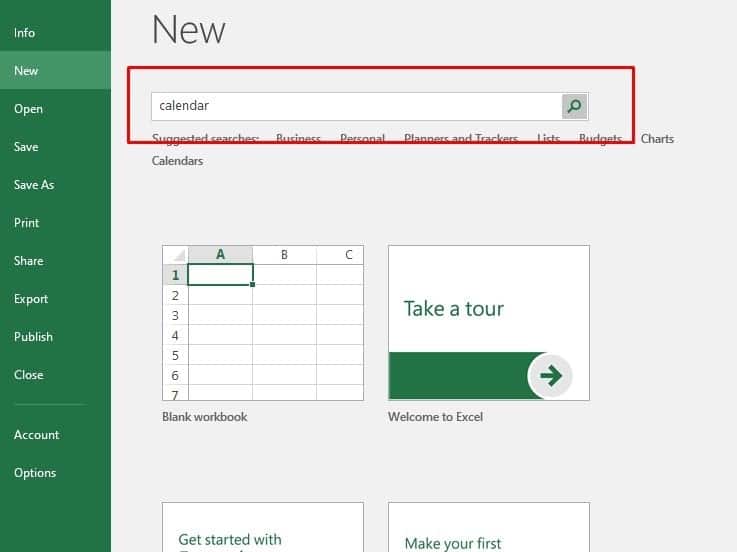
Bước 3: Chọn kiểu lịch mà bạn thấy phù hợp. Sau khi đã chọn lịch, ấn Create.
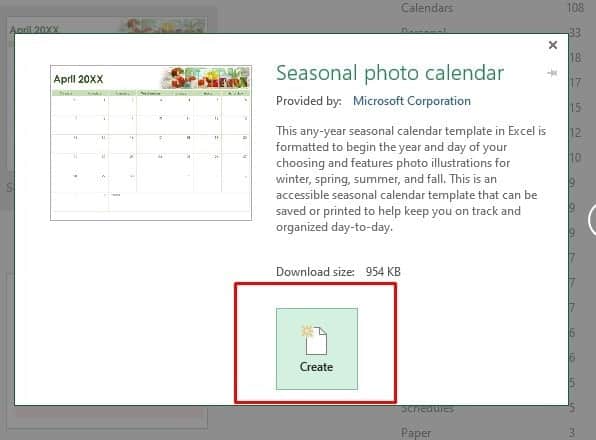
2. Thêm các sự kiện vào lịch
Kích đúp vào ô tương ứng với ngày diễn ra sự kiện và nhập sự kiện.
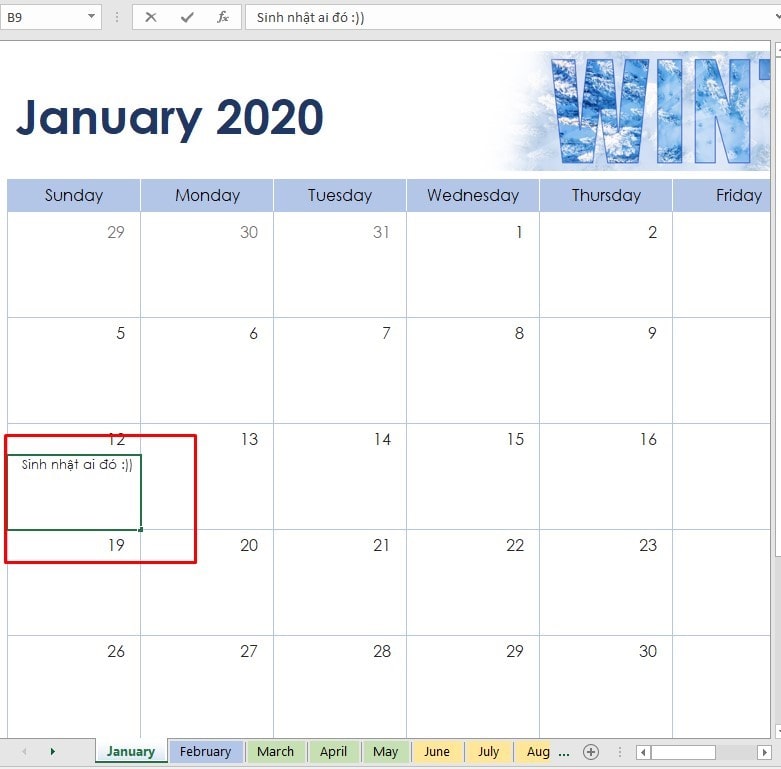
3. Cách thay đổi font chữ và màu sắc
Bước 1: Đầu tiên bạn cần click vào ô chứa nội dung bạn muốn chỉnh sửa, trong tab Home, bạn có thể thay đổi kiểu & màu font, in đậm/nghiêng/gạch chân chữ.
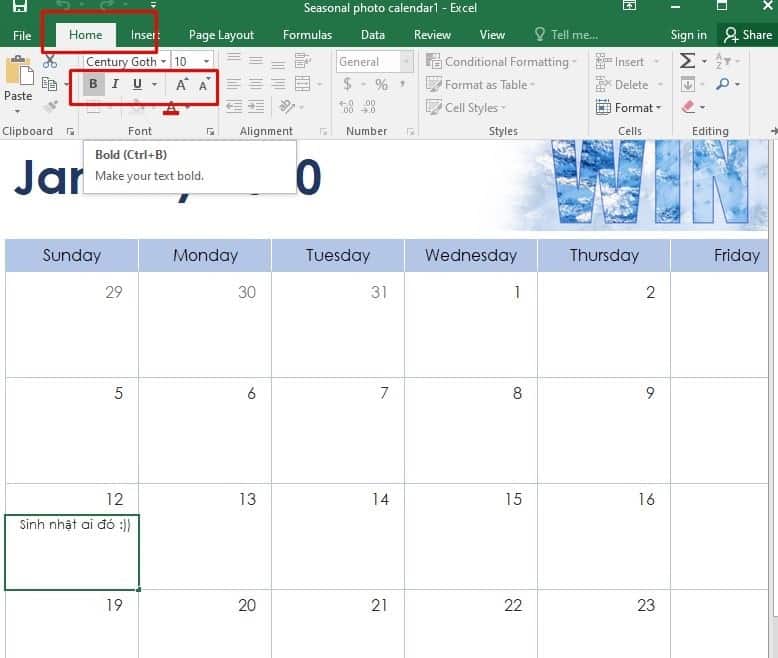
Bước 2: Để thay đổi màu nền ô ngày trong tuần hoặc mục sự kiện, đánh dấu ô đó, click icon thùng sơn, chọn đổ màu.
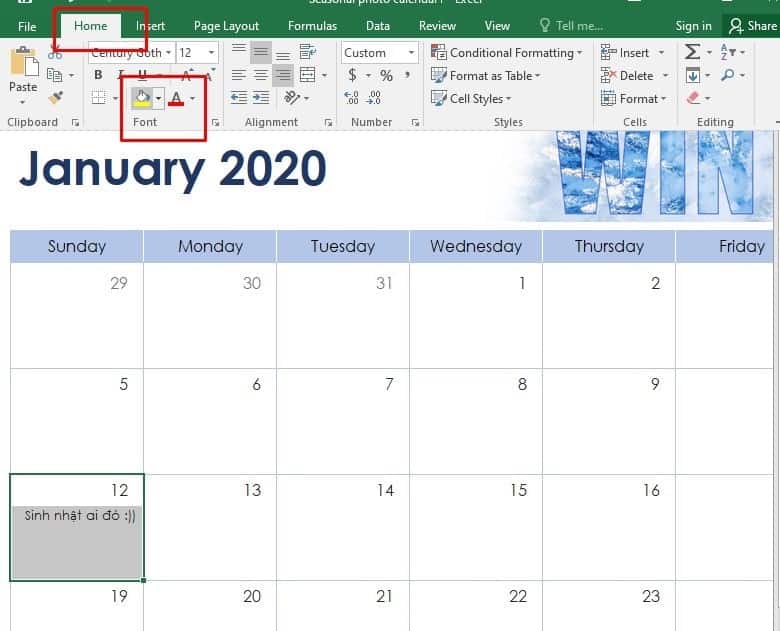
Bên cạnh đó bạn cũng có thể cá nhân hóa mẫu lịch bằng cách thêm ảnh (logo công ty). Trong tab Insert, click Pictures. Upload ảnh bạn muốn sử dụng. Nó sẽ được thêm vào bảng tính. Bạn có thể kéo nó vào bất kỳ vị trí nào trong bảng tính.
Cách tự xếp lịch hàng tháng trên Excel
1. Tạo các tiêu đề cho ngày trong tuần
Bước 1: Đầu tiên, bạn sẽ cần thêm tên các ngày trong tuần và tên tháng.
Bước 2: Bỏ trống hàng đầu tiên trong bảng tính. Ở hàng thứ hai, gõ ngày trong tuần (ngày/ô).
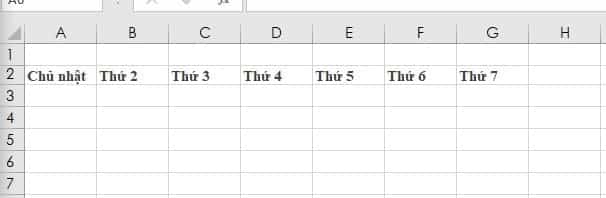
Bước 3: Để định dạng tiêu đề ngày trong tuần & đảm bảo khoảng cách phù hợp, đánh dấu ngày bạn vừa gõ và trên tab Home, trong nhóm Cells, click Format sau đó chọn Column Width.
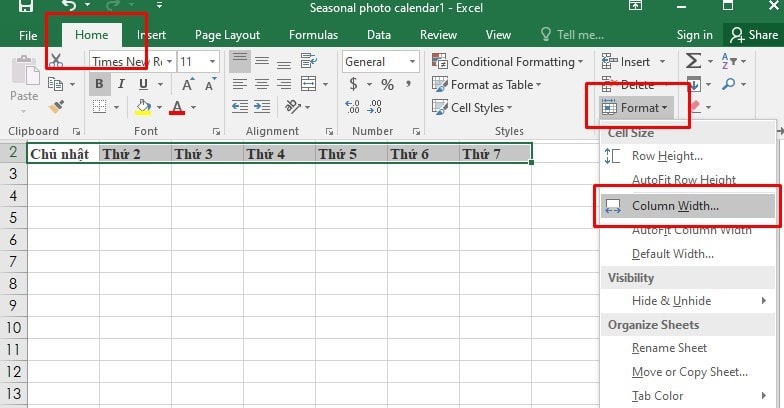
Bước 4: Đặt chiều rộng khoảng 15-20, tùy theo chiều rộng lịch bạn muốn.
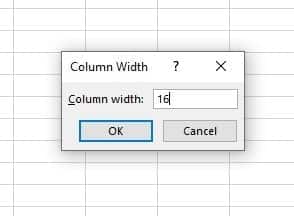
2. Tạo tiêu đề lịch
Trong hàng trống đầu tiên, bài viết này sẽ thêm tháng hiện tại làm tiêu đề lịch bằng công thức. Click ô bất kỳ trong hàng đầu tiên và trong trường fx ở trên hàng trống, nhập =TODAY(). Hàm này báo cho Excel rằng bạn muốn ngày hôm nay ở trong trường đó.
Bạn sẽ thấy định dạng ngày không chuẩn. Để sửa lại, click vào ô ngày. Trong tab Home, ở nhóm Number, click Date thả xuống. Chọn More Number Formats và chọn định dạng bạn muốn cho tiêu đề tháng.
Để căn giữa tiêu đề, đánh dấu toàn bộ ô trong hàng tiêu đề (bao gồm cả ô kèm tháng), click vào nút Merge and Center trong tab Home.
3. Tạo ô ngày trong lịch
Đây là phần hướng dẫn xây dựng nội dung trong lịch. Bài viết sẽ sử dụng đường viền để tạo ô ngày.
Bước 1: Đầu tiên, đánh dấu toàn bộ bảng tính. Click icon thùng sơn trong tab Home và chọn màu trắng. Bảng tính nên để nền màu này.
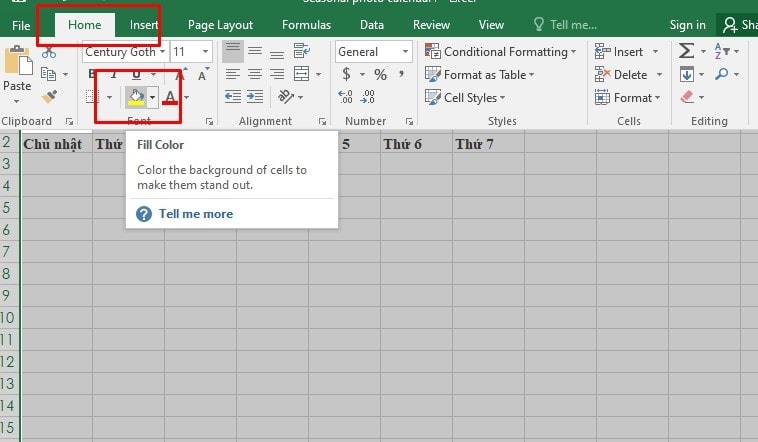
Bước 2: Sau đó, đánh dấu ô 5 hoặc 6 trong tiêu đề ngày đầu tiên của tuần, Chủ Nhật (Sunday).
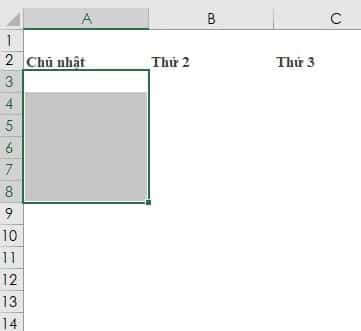
Bước 3: Trong khi các ô vẫn được đánh dấu, click icon các đường viền trong tab Home, chọn đường viền bên ngoài. Thao tác này sẽ khoanh vùng box ngày đầu tiên trong hàng.
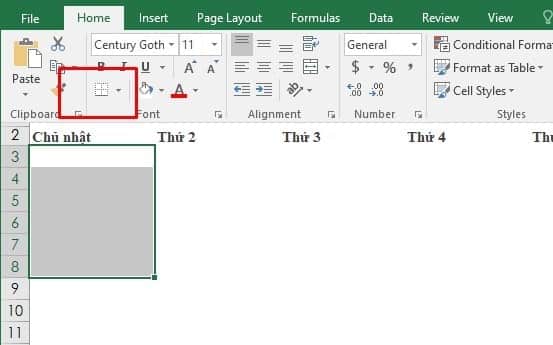
Bước 4: Đánh dấu box bạn vừa tạo, sao chép & dán nó vào tiêu đề ngày trong tuần khác. Thao tác này sẽ nhân bản box đó sang những ngày khác. Nếu bạn muốn các thao tác sao chép và dán được nhanh hơn để tiết kiệm thời gian bạn cũng có thể sử dụng phím tắt trên Excel để thực hiện vô cùng đơn giản.
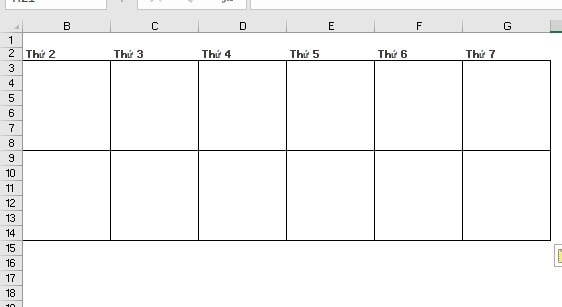
Bước 6: Lặp lại các thao tác trên cho 5 hàng trong bảng tính. Để thêm đường viền xung quanh tiêu đề ngày, đánh dấu hàng ngày trong tuần, click icon đường viền, chọn toàn bộ đường viền.
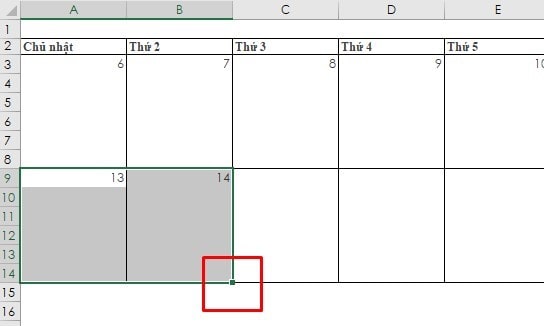
4. Hướng dẫn thêm ngày vào lịch
Chúng ta đã hoàn tất tạo khung lịch, giờ là lúc thêm ngày. Bạn có thể tự tay nhập ngày vào từng box hoặc sử dụng tính năng tự động điền của Excel. Dưới đây là chi tiết các bước:
Bước 1: Đối với mỗi hàng trong lịch, nhập hai ngày đầu tiên của tuần vào ô đầu tiên ở mỗi box. Ví dụ, nếu mùng 9 vào thứ Tư, gõ 1 vào ô Wednesday đầu tiên, 2 vào ô Thursday. Giữ phím Shift và đánh dấu cả hai ô bằng các con số. Kéo xuống dưới góc bên phải của các ô được chọn để tự động điền những ngày còn lại trong tuần.
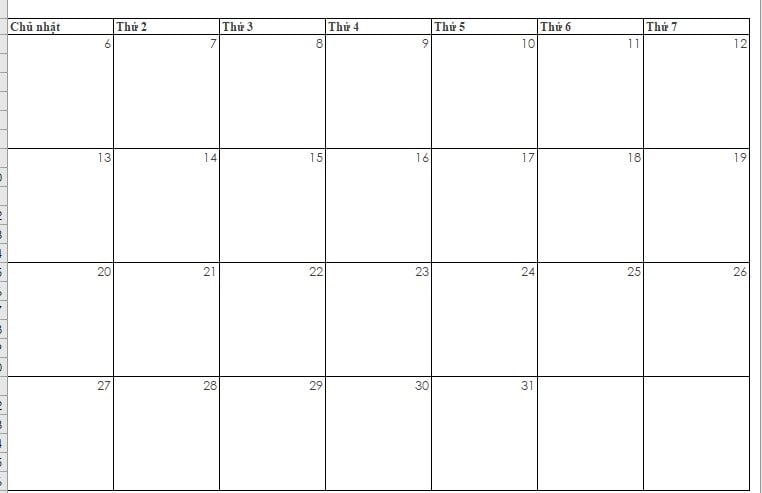
Bước 2: Lặp lại thao tác đó để tự động có toàn bộ ngày trong tháng.
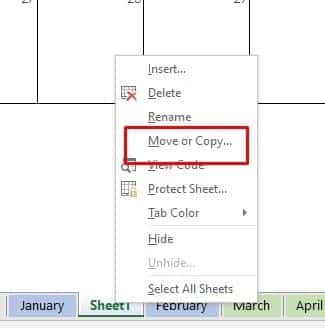
Tạo lịch cả năm trên Excel
Hoàn thành các bước kể trên là bạn đã có một mẫu lịch theo tháng. Sang năm mới, bạn chỉ cần thay đổi tiêu đề tháng và đánh lại số ngày.
Bên cạnh đó, bạn cũng có thể sử dụng mẫu lịch theo tháng đó để tạo lịch cả năm như sau:
Bước 1: Ở dưới bảng tính, click chuột phải vào tab Sheet1. Click Move or Copy.
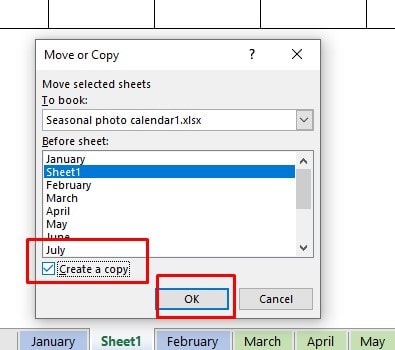
Bước 2: Tích vào ô Create a copy, rồi nhấn OK.
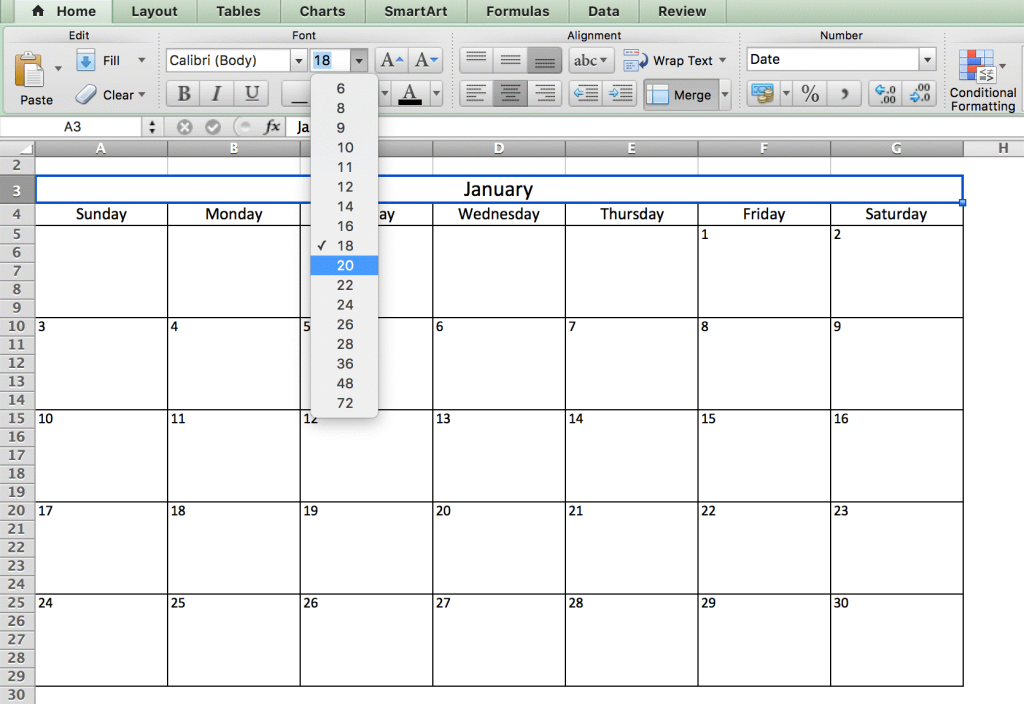
Bước 3: Tạo 12 bản sao, tương ứng với từng tháng trong năm. Lưu ý: Với tháng 31 ngày, bạn cần thêm hàng vào lịch.
Tới mỗi bản sao bảng lịch, thay đổi tiêu đề sang tháng tương ứng. Bạn cũng cần đánh lại số ngày theo tháng. Nếu muốn tiết kiệm thời gian, thay vì tự gõ, hãy sử dụng tính năng AutoFill như đã đề cập ở bước 4 trong mục tạo lịch tháng bằng Excel 2003, 2007, 2010.
Tùy biến lịch trong Excel
Thật dễ để tùy biến lịch theo tháng hoặc năm trong Excel. Bạn có thể đánh mã màu sự kiện trên lịch như cuộc họp, sinh nhật hoặc đổi kích thước font, thậm chí chèn logo công ty vào lịch.
1. Định dạng font
Để làm tiêu đề lớn hơn, click vào hàng chứa tiêu đề đó. Trong tab Home, bạn có thể đổi loại & kích thước font, in đậm/nghiêng/gạch chân nó.
Để thay đổi kích thước font tên ngày trong tuần, đánh dấu toàn bộ tiêu đề. Ở tab Home, bạn có thể định dạng loại & kích thước font.
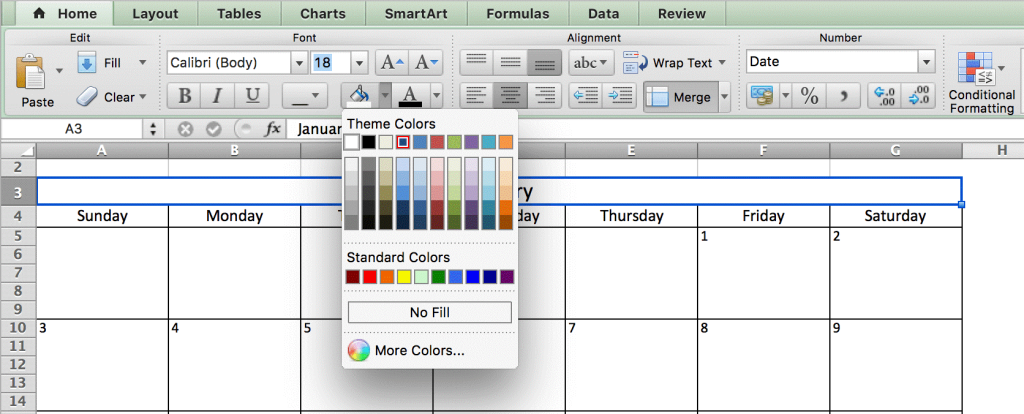
Để định dạng dấu ngày, đánh dấu toàn bộ ô ngày. Ở tab Home, bạn có thể điều chỉnh loại & kích thước font.
2. Thay đổi màu sắc
Bạn có thể thay đổi màu sắc font hoặc màu nền lịch. Mã màu rất hữu ích khi bạn muốn dán nhãn cho sự kiện.
- Để thay đổi màu tiêu đề, click vào hàng tiêu đề. Ở tab Home, chọn màu mong muốn từ cửa sổ danh sách màu thả xuống.
- Để thay đổi màu nền tiêu đề ngày trong tuần, đánh dấu toàn bộ hàng, click vào icon thùng sơn, chọn đổ màu. Bạn cũng có thể thay đổi màu văn bản bằng cách lặp lại bước 1.
- Để tô màu sự kiện, gõ sự kiện hoặc cuộc hẹn vào ô ngày. Sau đó, chọn văn bản, click icon thùng sơn > chọn đổ màu.
3. Thêm ảnh
Cá nhân hóa lịch bằng cách thêm ảnh cá nhân hoặc logo công ty.
- Trong tab Insert, click Pictures. Upload ảnh muốn sử dụng.
- Ảnh sẽ được thêm vào bảng tính và bạn có thể kéo nó vào mọi vị trí trong bảng tính.
Nếu muốn thêm logo hoặc ảnh vào phía trên đầu tờ lịch, bạn phải bổ sung khoảng cách để ảnh vừa khít tỷ lệ đó.
- Click chuột phải vào hàng đầu tiên chứa tiêu đề > chọn Insert.
- Click Entire Row.
- Số lần lặp lại thao tác Insert tùy thuộc vào số dòng bạn muốn thêm.
- Để làm nền màu trắng cho hàng mới, đánh dấu hàng mới đó, click icon thùng sơn > chọn màu trắng.
- Để loại bỏ dòng lưới trên hàng tiêu đề, chọn hàng tiêu đề đó > click icon lưới > nhấp tùy chọn loại bỏ ô lưới.
Cách tải và cài đặt Microsoft Date and Time Picker Control
Nếu không tìm thấy Microsoft Date Picker Control trên máy tính, bạn có thể tải về và cài đặt nó để sử dụng. Hãy nhớ rằng bộ điều khiển lịch này chỉ hoạt động cho phiên bản 32-bit của Excel mà thôi (từ phiên bản 2010 trở lên).
Khi tệp mscomct2.zip được tải xuống, hãy giải nén mscomct2.ocx và sao chép nó vào một trong các thư mục sau tùy thuộc vào các bit Windows của bạn (Để kiểm tra xem máy tính của bạn là 32bit hay 64bit, bạn có thể nhấp chuột phải vào biểu tượng Computer trên màn hình Desktop, và chọn Properties):
- Trên Windows 32-bit: C: Windows System32
- Trên Windows 64-bit: C: Windows SysWoW64
Bạn phải có quyền quản trị để sao chép tệp vào thư mục hệ thống. Nếu bạn có quyền quản trị, nhưng vẫn nhận được hộp thoại Destination Folder Access Denied, chỉ cần nhấp vào Continue mà thôi.
Cách cài đặt và đăng ký Calendar Control
Không chỉ cần calendar control (mscomct2.ocx) tồn tại trên máy tính của bạn, bạn cần phải đăng ký nó trong hệ thống với các bước sau đây:
- Nhấp vào nút Start và nhập “command” vào hộp tìm kiếm, nhưng không nhấn phím Enter.
- Bấm chuột phải vào Command Prompt ở đầu kết quả tìm kiếm, sau đó bấm Run as Administrator.
- Trong hộp thoại Administrator , hãy nhập một trong các lệnh sau, rồi nhấn Enter:
Đối với Windows 32 bit :
C: Windows System32 regsvr32.exe mscomct2.ocx
Đối với Windows 64 bit :
C: Windows SysWoW64 regsvr32.exe mscomct2.ocx
Trong cửa sổ này bạn không sử dụng được các phím tắt để sao chép, dán (Copy – paste). Để dán lệnh, bạn hãy:
- Định vị con trỏ chuột ở nơi bạn muốn chèn văn bản,
- Sau đó nhấn chuột phải, chọn vào mục Edit,
- Chọn tiếp mục Paste.
Ngoài ra, bạn có thể sao chép / dán lệnh trong bất kỳ trình soạn thảo văn bản nào chẳng hạn như Notepad, lưu tệp có phần mở rộng .bat (ví dụ: reg.bat ) ở bất kỳ đâu trên máy tính của bạn, bấm chuột phải vào tệp .bat, sau đó bấm Run as Administrator .
Khi mscomct2.ocx được đăng ký, bạn hãy khởi động lại Excel. Tiếp theo bạn kiểm tra trong thẻ Developer đã có bảng điều khiển lịch chưa nhé.
Trên đây là thông tin hướng dẫn Cách Làm Lịch Trong Excel. Studyexcel hi vọng bài viết này hữu ích với bạn.