Excel là một công cụ hữu ích, cho phép người dùng sử dụng nhiều hàm tính khác nhau để hỗ trợ công việc của mình một cách hiệu quả. Trong đó, so sánh là một hàm tính quan trọng, giúp người dùng có thể lọc bảng dữ liệu theo thời gian hoặc tính ngày, tháng, năm chênh lệch để sử dụng cho nhiều mục đích khác nhau.
Bài viết sau sẽ giới thiệu tới bạn Cách So Sánh Ngày Trong Excel nhanh và chính xác nhất, cùng Studyexcel tìm hiểu ngay nhé!
Chi tiết cách So sánh ngày trong Excel
Người dùng sử dụng hàm so sánh ngày, tháng, năm trong Excel khi cần lọc dữ liệu trong một khoảng thời gian nào đó.
Để nắm được cách sử dụng hàm so sánh ngày tháng trong Excel, bạn có thể tham khảo ví dụ sau: Lọc các sinh viên có ngày sinh trước ngày 1/6/1999 trong danh sách sau đây.
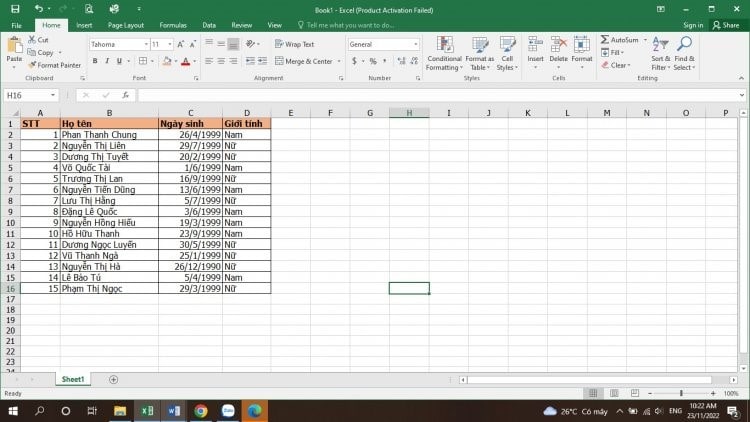
Bước 1: Nhập ngày, tháng, năm cần so sánh vào một ô trống trong bảng Excel. Ví dụ như trường hợp này, nhập “1/6/1999” vào ô E2.
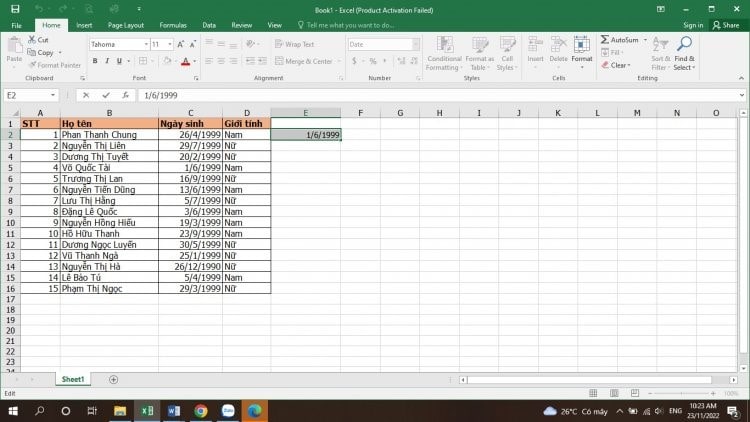
Bước 2: Chọn một ô trống tương ứng với hàng của ô ngày đầu tiên trong cột “Ngày sinh” để nhập hàm so sánh với công thức =IF(C2<$E$2,“Có”,“Không”). Trong đó, C2 là dữ liệu ngày sinh, $E$2 là kết quả khi nhập ô E2 và nhấn F4. Sau đó, nhấn phím Enter để trả kết quả.
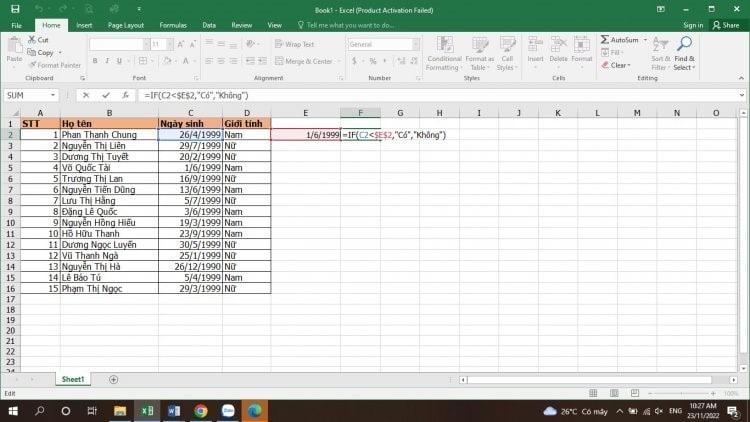
Nếu kết quả trả về là “Có”, có nghĩa là ngày được so sánh nhỏ hơn ngày được chỉ định 1/6/1999. Ngược lại với kết quả trả về là “Không”, có nghĩa là ngày được so sánh lớn hơn hoặc bằng ngày được chỉ định 1/6/1999.
Bước 3: Nhấn vào ô kết quả đầu tiên, kéo dấu “+” ở góc dưới bên phải ô để sao chép công thức tới các ô cần so sánh.
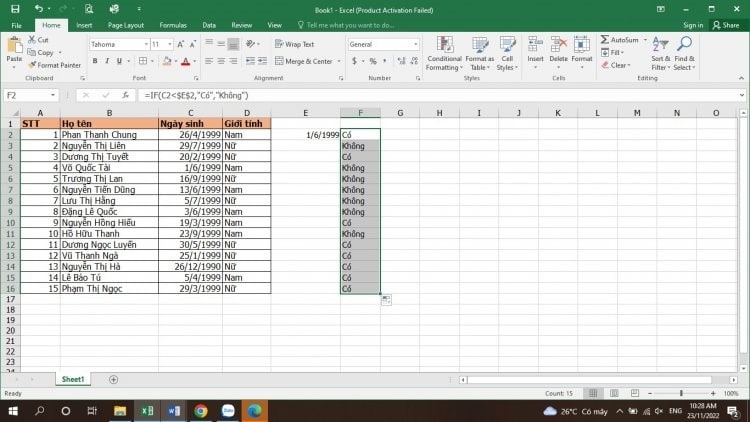
Bước 4: Để tiến hành lọc những sinh viên có ngày sinh đều nhỏ hơn 1/6/1999, nhấn vào “Sort & Filter” và chọn Filter.
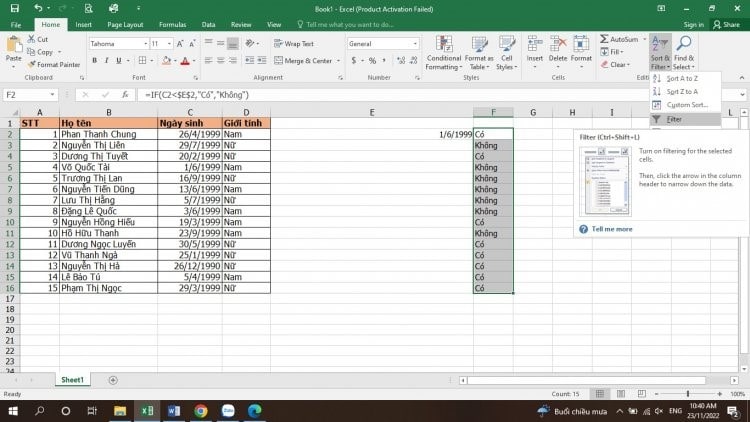
Bước 5: Lọc các giá trị hiển thị “Có” trong cột F để nhận về bảng những sinh viên có ngày sinh nhỏ hơn 1/6/1999.
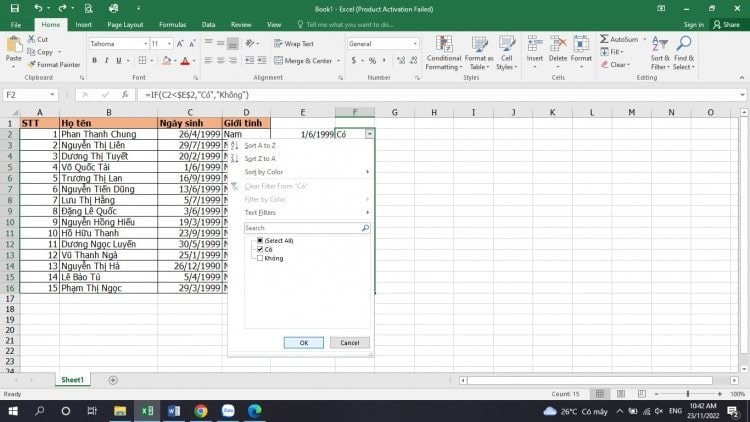
Như vậy bạn đã hoàn thành việc so sánh ngày và thống kê những sinh viên có ngày sinh nhỏ hơn 1/6/1999. Kết quả thu về được như sau:
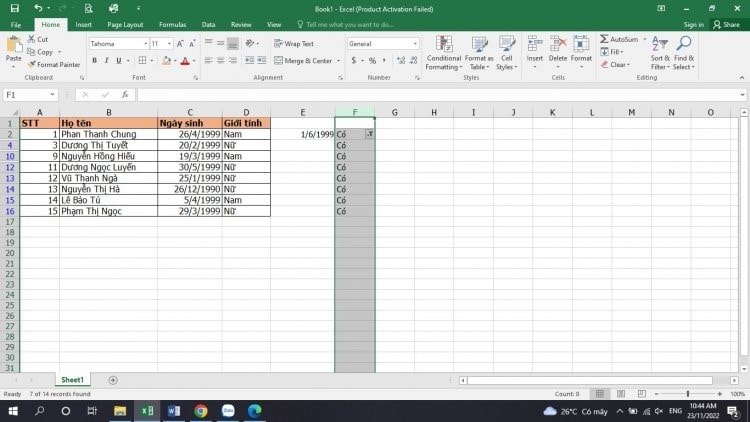
Tính toán ngày chênh lệch trong Google Sheet
Tính năng so sánh ngày trong Excel không chỉ được sử dụng để lọc bảng dữ liệu, hỗ trợ trong công việc kế toán mà còn có thể tính ngày, tuần, tháng, năm chênh lệch để hỗ trợ trong nhiều nghề nghiệp và lĩnh vực khác nhau. Ví dụ bộ phận nhân sự cần tính thời gian làm việc của các nhân viên trong công ty để tính toán mức khen thưởng phù hợp.
Hàm DATEDIF là hàm được sử dụng trong Google Sheet. Nó sẽ giúp bạn tính toán số ngày, tuần, tháng, năm chênh lệch một cách chính xác và nhanh chóng.
- Tính số ngày chênh lệch, bạn sử dụng hàm = DATEDIF (ngày đầu tiên; ngày cuối cùng; “d”). Kết quả sẽ trả về số ngày chênh lệch đầy đủ.
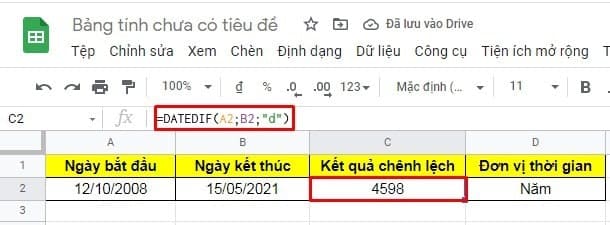
- Tính số tuần chênh lệch, bạn sử dụng hàm = DATEDIF (ngày đầu tiên; ngày cuối cùng; “d”)/7. Kết quả sẽ trả về số tuần chênh lệch đầy đủ.
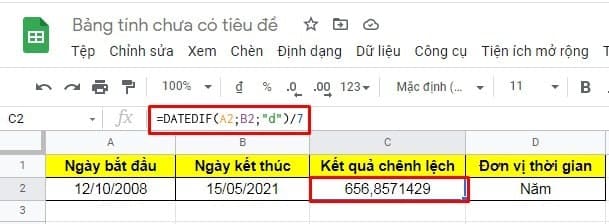
- Tính số tháng chênh lệch, bạn sử dụng hàm = DATEDIF (ngày đầu tiên; ngày cuối cùng; “m”). Kết quả sẽ trả về số tháng chênh lệch đầy đủ.
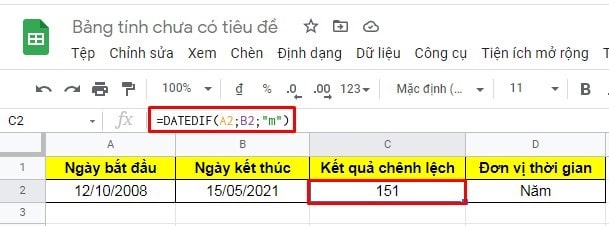
- Tính số năm chênh lệch, bạn sử dụng hàm = DATEDIF (ngày đầu tiên; ngày cuối cùng; “y”). Kết quả sẽ trả về số năm chênh lệch đầy đủ.
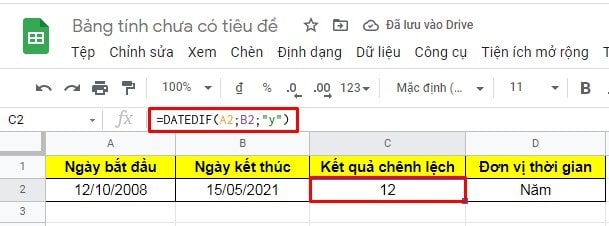
Tính thời gian chênh lệch chính xác với kết quả đầy đủ “năm, tháng, ngày”:
- Tại ô kết quả đầu tiên, bạn tính số năm chênh lệch với công thức = DATEDIF (ngày đầu tiên; ngày cuối cùng; “y”). Khi đó, kết quả sẽ trả về số năm trọn vẹn.
- Tại ô kết quả thứ hai, bạn tìm số tháng chênh lệch còn lại bằng công thức = DATEDIF (ngày đầu tiên; ngày cuối cùng; “ym”). Khi đó, kết quả sẽ trả về số tháng còn lại trừ đi số năm tròn.
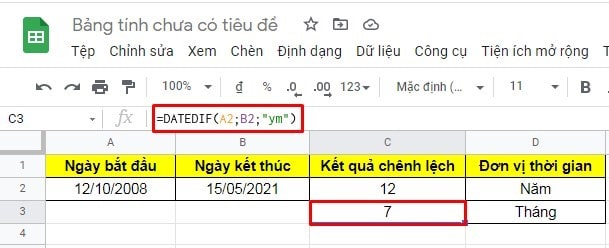
- Tại ô kết quả thứ ba, bạn tìm số ngày chênh lệch còn lại bằng công thức = DATEDIF (ngày đầu tiên; ngày cuối cùng; “md”). Khi đó, kết quả sẽ trả về số ngày còn lại trừ đi số tháng, số năm tròn.
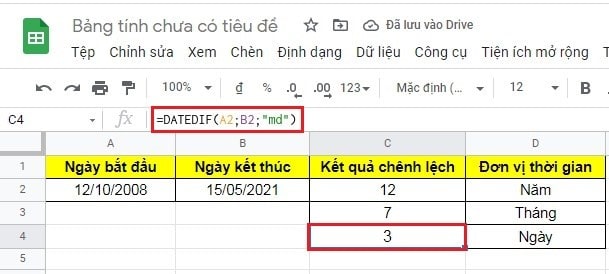
Ngoài ra, bạn cũng có thể kết hợp ba công thức trên để trả về kết quả “năm, tháng, ngày” trong cùng một ô tính. Khi đó, bạn sẽ cần sử dụng dấu &, dấu ngoặc kép và văn bản trong công thức. Lưu ý với hàm tính dài, bạn có thể sử dụng phương pháp ngắt dòng để công thức hiển thị rõ ràng hơn, bằng cách nhấn tổ hợp Alt + Enter. Ngoài ra, để hiển thị đầy đủ công thức, bạn nhấn tổ hợp phím Ctrl + Shift + U.
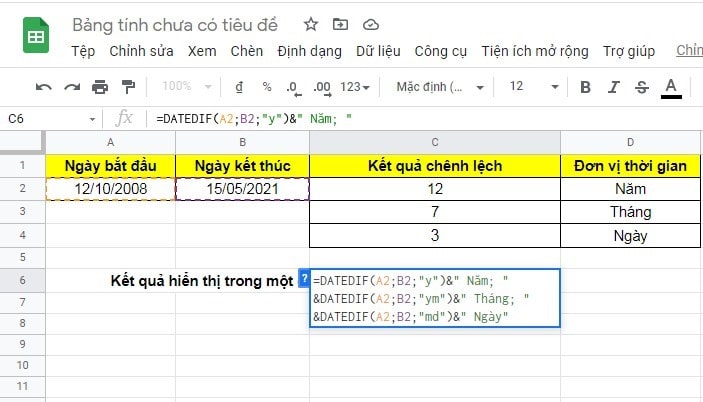
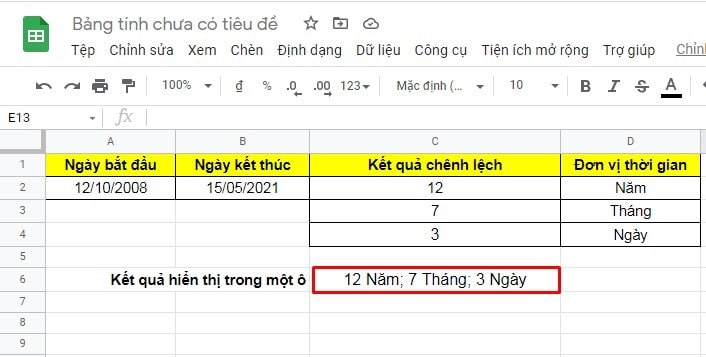
Phương pháp Sử dụng công cụ Kutool cho Excel để so sánh ngày
Ngoài hai phương pháp sử dụng hàm đã nêu trên, bạn còn có thể sử dụng một công cụ bổ sung cho Excel là Kutool. Kutool là một bộ sưu tập các tính năng tiện ích cho Excel, giúp bạn làm việc với dữ liệu một cách nhanh chóng và tiện lợi. Để so sánh ngày với Kutool, bạn cần làm theo các bước sau:
- Tải về và cài đặt Kutool cho Excel từ [trang web chính thức].
- Mở tệp Excel chứa dữ liệu bạn muốn so sánh.
- Chọn phạm vi có ngày bạn muốn so sánh, sau đó nhấp vào Kutools > Chọn > Chọn các ô cụ thể.
- Một hộp thoại xuất hiện, trong đó bạn chọn loại so sánh (lớn hơn, nhỏ hơn, bằng hoặc lớn hơn một ngày cụ thể), nhập ngày cần so sánh, và chọn màu để đánh dấu các ô thỏa mãn điều kiện. Sau đó nhấn OK.
- Kết quả sẽ hiển thị các ô được đánh dấu màu theo điều kiện bạn đã chọn.
Trong bài viết này, chúng tôi đã giới thiệu cho bạn cách so sánh ngày trong Excel bằng ba phương pháp khác nhau: sử dụng hàm DAYS, sử dụng hàm IF, và sử dụng công cụ Kutool. Bạn có thể chọn phương pháp phù hợp với nhu cầu và mục đích của bạn.
Việc so sánh ngày trong Excel có thể giúp bạn làm được nhiều việc hữu ích, như tính toán số ngày, lọc ra các dữ liệu theo khoảng thời gian, hoặc so sánh các ngày theo điều kiện. Hy vọng bài viết này sẽ có ích cho bạn trong việc làm việc với Excel.
Nếu bạn có thắc mắc hoặc góp ý gì về bài viết này, xin vui lòng để lại bình luận bên dưới. Studyexcel rất mong nhận được phản hồi của bạn. Cảm ơn bạn đã đọc bài viết này. Chúc bạn thành công!





