Trong bảng tính Excel, bạn có thể gặp phải trường hợp cần chuyển số 0 thành dấu gạch ngang (-) để làm cho bảng tính trông sạch sẽ và rõ ràng hơn. Có một số cách để làm điều này, tùy thuộc vào nhu cầu và mục đích của bạn. Dưới đây là một số cách phổ biến nhất. Mời bạn đọc cùng Studyexcel theo dõi!
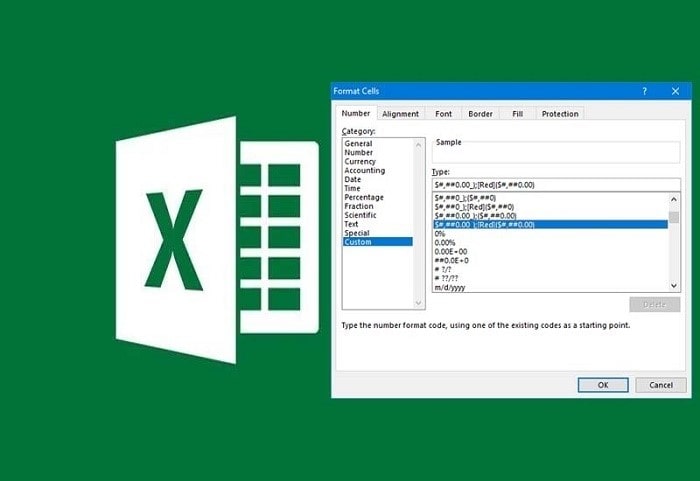
Chi tiết các cách Chuyển Số 0 Thành Dấu Gạch Ngang
Cách 1: Sử dụng định dạng số tùy chỉnh.
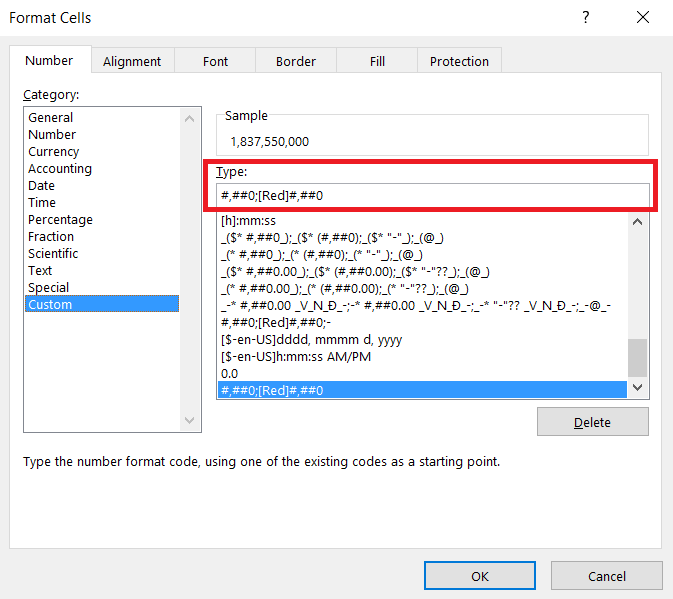
Để chuyển số 0 thành dấu gạch ngang trong excel, bạn chỉ cần thực hiện một vài thao tác đơn giản sau:
- Bước 1: Chọn vùng dữ liệu mà bạn muốn chuyển số 0 thành dấu gạch ngang. Bạn có thể chọn toàn bộ bảng tính hoặc một phần nào đó tuỳ theo nhu cầu của bạn.
- Bước 2: Click chuột phải vào vùng dữ liệu đã chọn, sau đó chọn Format Cells… (hoặc bạn có thể sử dụng phím tắt Ctrl + 1) để mở cửa sổ Format Cells.
- Bước 3: Trong cửa sổ Format Cells, bạn chọn tab Number, sau đó chọn Custom trong danh sách Category. Tiếp theo, bạn nhập vào ô Type một trong hai công thức sau:
- _ (* #,##0_);_ (* (#,##0);_ (* “-”); (@_)
- _ (* #,##0.00_);_ (* (#,##0.00);_ (* “-”??); (@_)
Công thức đầu tiên sẽ hiển thị số nguyên, công thức thứ hai sẽ hiển thị số thập phân. Bạn có thể điều chỉnh số lượng số 0 sau dấu phẩy để quy định số lượng chữ số sau dấu phẩy. Sau khi nhập xong, bạn nhấn OK để hoàn tất.
- Bước 4: Quay lại bảng tính, bạn sẽ thấy những ô có giá trị bằng 0 đã được chuyển thành dấu gạch ngang, còn những ô có giá trị khác vẫn được hiển thị bình thường.
Kết quả: Các ô chứa số 0 sẽ được thay bằng dấu gạch ngang, trong khi các ô chứa số khác vẫn giữ nguyên định dạng.
Cách 2: Sử dụng hàm IF.
Bạn có thể sử dụng hàm IF để kiểm tra nếu một ô có giá trị bằng 0 hay không, và trả về kết quả tương ứng. Bạn có thể làm theo các bước sau:
- Bước 1: Chọn một ô trống mà bạn muốn hiển thị kết quả.
- Bước 2: Nhập công thức sau: =IF(A1=0,”-“,A1)
- Bước 3: Nhấn Enter để hoàn thành.
- Bước 4: Kéo công thức xuống các ô khác nếu cần.
Kết quả: Các ô có giá trị bằng 0 sẽ được thay bằng dấu gạch ngang, trong khi các ô có giá trị khác vẫn giữ nguyên giá trị.
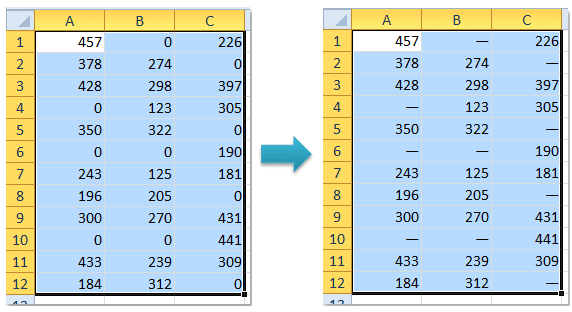
Cách 3: Sử dụng hàm SUBSTITUTE.
Bạn có thể sử dụng hàm SUBSTITUTE để thay thế một chuỗi ký tự bằng một chuỗi ký tự khác trong một ô. Bạn có thể làm theo các bước sau:
- Bước 1: Chọn một ô trống mà bạn muốn hiển thị kết quả.
- Bước 2: Nhập công thức sau: =SUBSTITUTE(A1,0,”-“)
- Bước 3: Nhấn Enter để hoàn thành.
- Bước 4: Kéo công thức xuống các ô khác nếu cần.
Kết quả: Các ô có giá trị bằng 0 sẽ được thay bằng dấu gạch ngang, trong khi các ô có giá trị khác vẫn giữ nguyên giá trị.
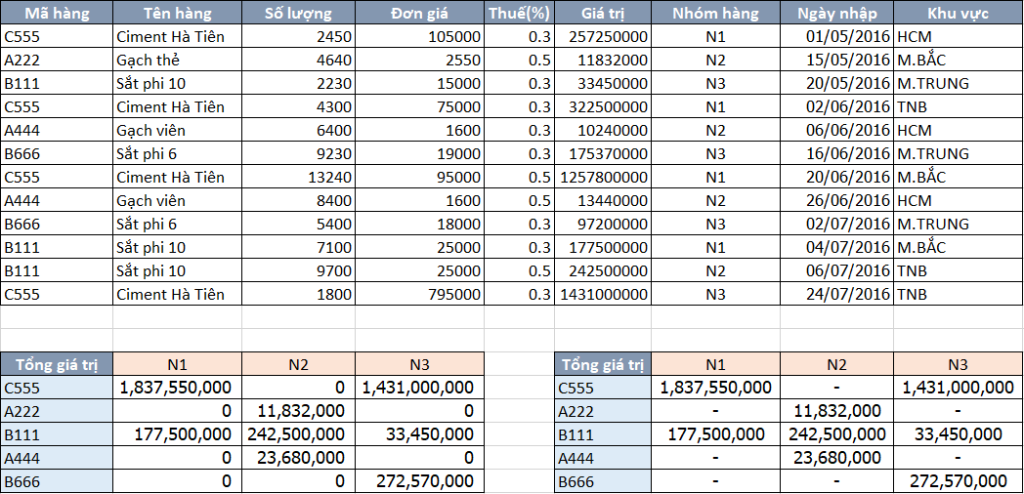
Lưu ý khi chuyển đổi số 0 thành dấu gạch ngang
Bằng việc áp dụng kỹ thuật này, bạn có thể làm cho bảng tính của bạn trở nên gọn gàng và chuyên nghiệp hơn, đồng thời không làm ảnh hưởng đến các công thức và hàm tính toán trong excel.
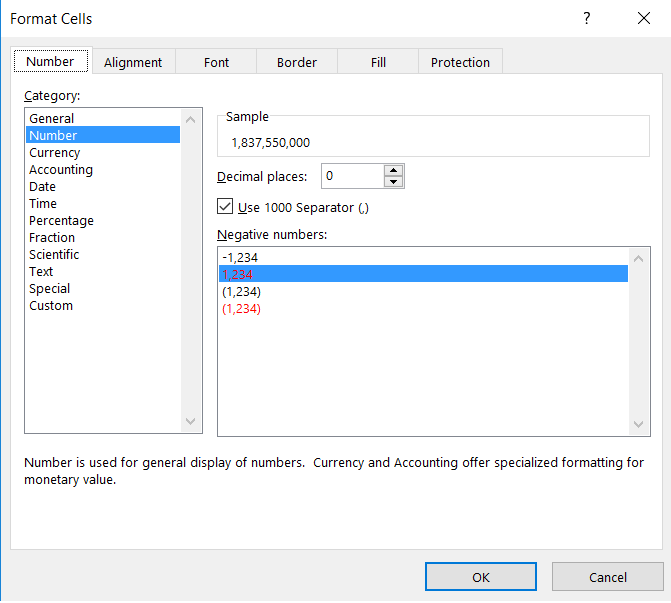
Tuy nhiên, để sử dụng kỹ thuật chuyển số 0 thành dấu gạch ngang trong excel một cách hợp lý và phù hợp với mục đích của bảng tính, bạn nên lưu ý một số điểm sau:
- Bạn nên xác định rõ mục đích của việc chuyển số 0 thành dấu gạch ngang.
Bạn có thể làm việc này khi bạn muốn làm cho bảng tính trông gọn gàng và chuyên nghiệp hơn, hoặc khi bạn muốn phân biệt được những ô có giá trị và những ô không có giá trị. Tuy nhiên, bạn không nên làm việc này khi bạn muốn thể hiện sự khác biệt giữa số 0 và không có dữ liệu, hoặc khi bạn muốn sử dụng số 0 trong các công thức và hàm khác.
- Bạn nên chọn vùng dữ liệu cần chuyển số 0 thành dấu gạch ngang một cách cẩn thận.
Bạn không nên chọn toàn bộ bảng tính, mà chỉ nên chọn những vùng dữ liệu liên quan đến mục đích của bạn. Bạn cũng nên tránh chọn những vùng dữ liệu có chứa các công thức và hàm khác, vì điều này có thể gây ra lỗi hoặc sai sót trong tính toán.
- Bạn nên kiểm tra lại các công thức và hàm tính toán trong bảng tính sau khi chuyển số 0 thành dấu gạch ngang.
Bạn nên đảm bảo rằng các công thức và hàm vẫn hoạt động chính xác và không bị lỗi. Bạn cũng nên lưu lại bản sao của bảng tính trước khi thực hiện kỹ thuật này, để có thể khôi phục lại trạng thái ban đầu khi cần.
Tóm lại, để chuyển số 0 thành dấu gạch ngang trong Excel, bạn có thể sử dụng một trong ba cách sau: sử dụng định dạng số tùy chỉnh, sử dụng hàm IF hoặc sử dụng hàm SUBSTITUTE. Mỗi cách có những ưu và nhược điểm riêng, bạn nên chọn cách phù hợp với nhu cầu và mục đích của bạn.
Studyexcel hy vọng bài viết này đã giúp bạn có được những kiến thức cơ bản về cách chuyển số 0 thành dấu gạch ngang trong Excel. Bạn có thể xem thêm các bài viết khác của tôi để biết thêm thông tin về các chủ đề liên quan. Cảm ơn bạn đã theo dõi!





