Chắc hẳn khi sử dụng Excel để nhập dữ liệu, bạn sẽ mắc phải trường hợp nhập nhầm cột,dòng nhưng lại không biết cách nào để di chuyển các dòng, cột đó về đúng vị trí.
Đừng lo lắng, ở bài viết này Studyexcel sẽ hướng dẫn bạn cách Di Chuyển Dòng Trong Excel cực kỳ đơn giản. Hãy cùng theo dõi nhé.
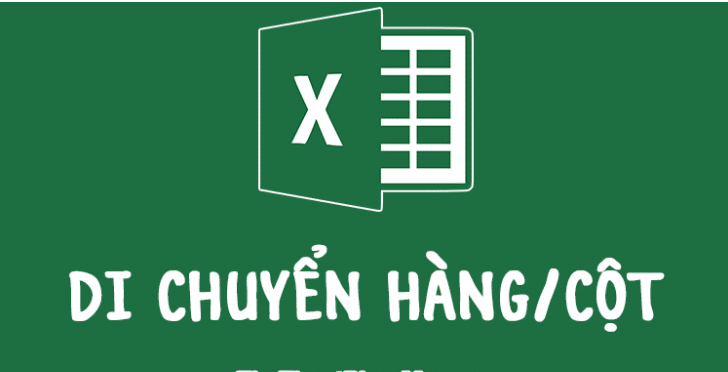
Di chuyển dòng trong Excel
Muốn di chuyển hàng trong Excel bạn cũng thực hiện các thao tác tương tự như cách di chuyển cột. Chúng ta cũng có 2 cách để thực hiện.
Cách 1: Sử dụng chuột để di chuyển
Trước tiên bạn cần bôi đen hàng cần di chuyển. Bạn hãy di chuột lên vị trí ở đầu hàng sau đó kích chuột vào tên hàng để bôi đen toàn bộ hàng đó.
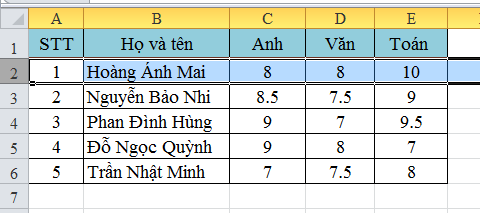
Tiếp theo bạn kéo chuột tới vị trí mà bạn muốn chuyển tới. Khung nét đứt sẽ hiển thị vị trí của hàng mà bạn vừa bôi đen sẽ di chuyển tới.

Khi đó hàng đã được di chuyển tới vị trí mới. Để xóa hàng trống, bạn bôi đen toàn bộ hàng sau đó kích chuột phải và chọn Delete là xong.
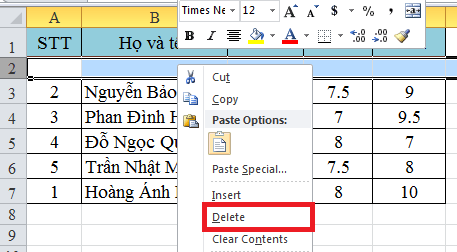
 Di Chuyển Dòng Trong ExcelDi Chuyển Dòng Trong Excel
Di Chuyển Dòng Trong ExcelDi Chuyển Dòng Trong ExcelCách 2: Sử dụng kết hợp với bàn phím để di chuyển
Với cách này bạn hãy bôi đen toàn bộ hàng cần di chuyển. Sau dó kích chuột vào mảng được bôi đen rồi chọn Cut trong bảng tùy chọn. Tương tự bạn có thể sử dụng tổ hợp phím Ctrl + X để thực hiện.
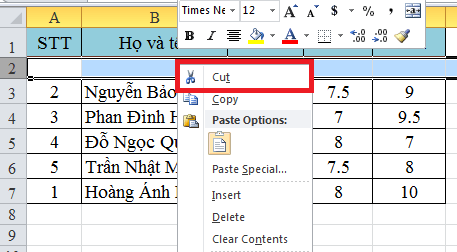

Tiếp đến bạn hãy bôi đen vị trí muốn chuyển dữ liệu đến. Sau đó kích chuột phải vào mảng đã bị bôi đen. Tiếp đó chọn mục Insert Cut Cells trong bảng tùy chọn vừa hiển thị như hình dưới đây:
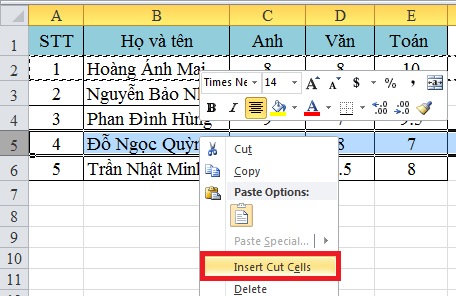
 Di Chuyển Dòng Trong ExcelDi Chuyển Dòng Trong Excel
Di Chuyển Dòng Trong ExcelDi Chuyển Dòng Trong ExcelKết quả trên màn hình là hàng vừa bôi đen sẽ được chuyển tới vị trí mà các bạn đã chọn.
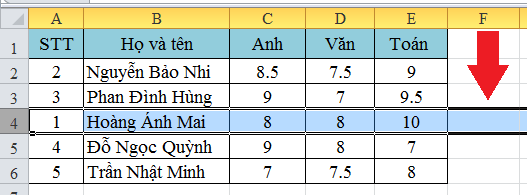
 Di Chuyển Dòng Trong ExcelDi Chuyển Dòng Trong Excel
Di Chuyển Dòng Trong ExcelDi Chuyển Dòng Trong ExcelCách 3. Sử dụng công cụ Kutool cho Excel để di chuyển dòng
Ngoài hai phương pháp sử dụng lệnh và chuột đã nêu trên, bạn còn có thể sử dụng một công cụ bổ sung cho Excel là Kutool. Kutool là một bộ sưu tập các tính năng tiện ích cho Excel, giúp bạn làm việc với dữ liệu một cách nhanh chóng và tiện lợi. Để di chuyển dòng với Kutool, bạn cần làm theo các bước sau:
- Tải về và cài đặt Kutool cho Excel từ [trang web chính thức].
- Mở tệp Excel chứa dữ liệu bạn muốn di chuyển.
- Chọn dòng muốn di chuyển bằng cách nhấn vào số đầu dòng. Bạn có thể chọn nhiều dòng bằng cách nhấn và giữ Shift và nhấn vào số đầu dòng cuối cùng.
- Nhấp vào Kutools > Range > Move or Copy. Một hộp thoại xuất hiện, trong đó bạn chọn Move và nhập vị trí bạn muốn di chuyển tới. Bạn có thể nhập tên của một ô hoặc một tên miền đã định nghĩa trước. Sau đó nhấn OK.
- Kết quả sẽ hiển thị các dòng được di chuyển tới vị trí mới.
Cách di chuyển nhiều hàng trong Excel
Đầu tiên, chọn nhiều hàng bạn muốn di chuyển. Bạn có thể chọn nhiều hàng bằng cách nhấp và kéo qua số hàng ở bên trái.
Ngoài ra, hãy nhấp vào tiêu đề hàng đầu tiên hoặc cuối cùng bạn muốn chọn, nhấn và giữ phím Shift và sử dụng các phím mũi tên lên hoặc xuống để chọn nhiều hàng. Trong ví dụ dưới đây, chúng ta đang chọn từ hàng 3 đến hàng 6.
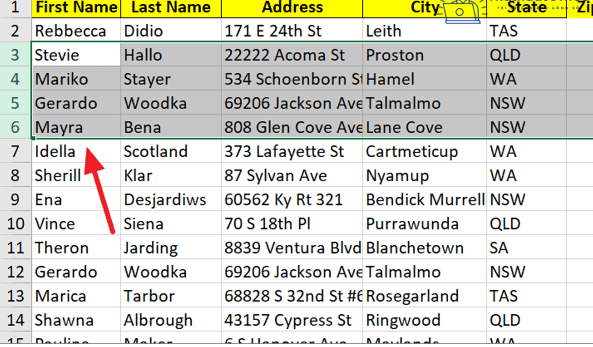
 Di Chuyển Dòng Trong ExcelDi Chuyển Dòng Trong Excel
Di Chuyển Dòng Trong ExcelDi Chuyển Dòng Trong ExcelBây giờ, nhấp vào cạnh của vùng chọn và kéo các hàng đến vị trí mới. Bạn chỉ cần kéo trong khi giữ phím Shift hoặc kéo trong khi giữ phím Ctrl để di chuyển các hàng.
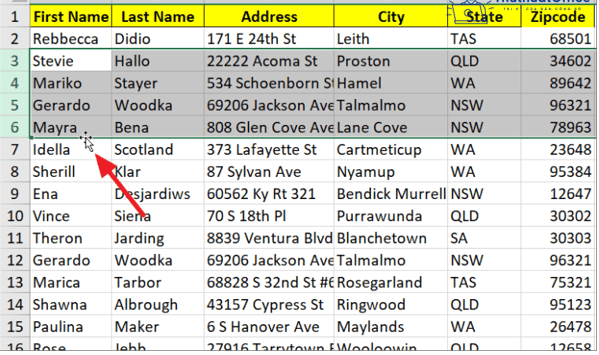
 Di Chuyển Dòng Trong ExcelDi Chuyển Dòng Trong Excel
Di Chuyển Dòng Trong ExcelDi Chuyển Dòng Trong ExcelTrong ví dụ, chúng ta đang kéo các hàng trong khi giữ phím Shift cho đến dòng dưới cùng của hàng 10
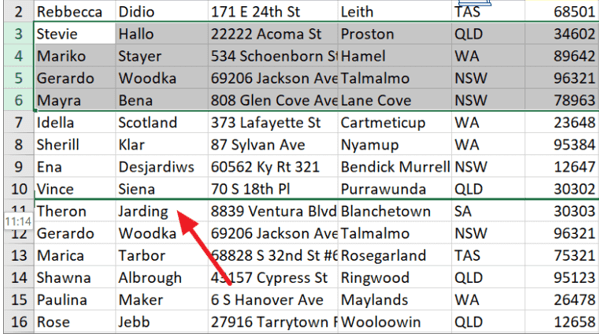
 Di Chuyển Dòng Trong ExcelDi Chuyển Dòng Trong Excel
Di Chuyển Dòng Trong ExcelDi Chuyển Dòng Trong ExcelBây giờ, hàng 3 đến hàng 6 được chuyển đến vị trí của hàng 7 đến 10 và các hàng ban đầu từ 7 đến 10 được di chuyển hoặc dịch chuyển lên trên.
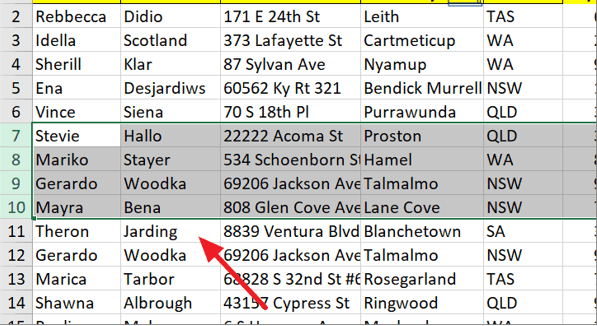
 Di Chuyển Dòng Trong ExcelDi Chuyển Dòng Trong Excel
Di Chuyển Dòng Trong ExcelDi Chuyển Dòng Trong ExcelTrong bài viết này, chúng tôi đã giới thiệu cho bạn cách di chuyển dòng trong Excel bằng ba phương pháp khác nhau. Việc di chuyển dòng trong Excel có thể giúp bạn làm được nhiều việc hữu ích, như sắp xếp lại thứ tự của các dòng dữ liệu, chèn hoặc xóa các dòng không cần thiết, hoặc di chuyển các dòng dữ liệu giữa các bảng khác nhau.
Studyexcel Hy vọng bài viết này sẽ có ích cho bạn trong việc làm việc với Excel.





