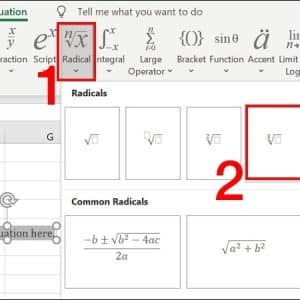Hàm Ifs Trong Google Sheet là hàm có cách sử dụng tương tự hàm IF lồng. Nhưng cấu trúc của hàm IFS sẽ trông đơn giản và dễ hiểu hơn hàm IF lồng. Vậy cách sử dụng hàm IFS như thế nào. Hãy cùng Studyexcel tìm hiểu bài viết này nhé!
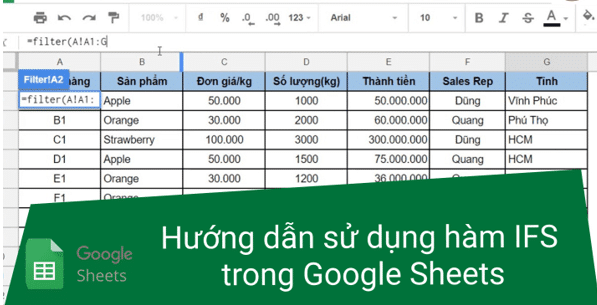
Khi nào thì sử dụng hàm IFS
Hàm IFS sẽ rất hữu ích khi bạn cần phân tích nhiều điều kiện cùng một lúc. Ví dụ: Bạn có thể sử dụng hàm IFS trong các trường hợp sau.
- Để lấy điểm cho một học sinh dựa trên điểm số
- Để nhận giá trị hoa hồng cho đại diện bán hàng trong đó hoa hồng thay đổi dựa trên giá trị bán hàng
Cú pháp của hàm IFS trong Google Sheets
Trước khi xem xét các ví dụ cụ thể về hàm IFS, chúng ta hãy nhanh chóng tìm hiểu về cú pháp của hàm này. Theo đó cú pháp của hàm IFS trong Google Sheets như sau:
=IFS(Condition1, Value1, [Condition2, Value2],…)
Trong đó:
- Condition1 – Đó là điều kiện đầu tiên được hàm kiểm tra.
- Value1 – Giá trị trả về trong trường hợp điều kiện đầu tiên là TRUE.
- [Condition2 … Condition127] – Bạn có thể sử dụng tới 127 đối số tùy chọn. Có thể chỉ định các điều kiện bổ sung ở đây. Đối với mọi điều kiện bạn chỉ định, cũng cần phải có một giá trị sẽ được trả về trong trường hợp điều kiện là TRUE
- [Value2… .Value127] – Đây là các đối số tùy chọn. Mỗi giá trị tương ứng với điều kiện của nó sẽ được trả về nếu điều kiện đầu tiên là TRUE.
Lưu ý:
- Nếu tất cả các điều kiện là FALSE, hàm sẽ trả về #N/A.
- Hàm Ifs sẽ dừng lại khi gặp điều kiện đúng đầu tiên và bỏ qua các điều kiện sau đó.
- Bạn có thể sử dụng tối đa 127 cặp điều kiện và giá trị trong hàm Ifs.
Ví dụ về hàm Ifs trong Google Sheet
Ví dụ 1: Sử dụng hàm Ifs để tính điểm cho học sinh
Giả sử bạn có bảng dữ liệu như sau và muốn tính điểm cho từng học sinh dựa trên điểm số của họ. Các tiêu chí chấm điểm cũng được đưa ra trong bảng.
| Tên | Điểm số | Điểm |
| An | 85 | ? |
| Bình | 92 | ? |
| Châu | 65 | ? |
| Dũng | 75 | ? |
| Điểm số | Điểm |
| <35 | F |
| <50 | D |
| <65 | C |
| <80 | B |
| <90 | A |
| >=90 | A+ |
Để tính điểm cho từng học sinh, bạn có thể sử dụng công thức sau:
=IFS (B2<35,“F”,B2<50,“D”,B2<65,“C”,B2<80,“B”,B2<90,“A”,B2>=90,“A+”)
Kết quả sẽ như sau:
| Tên | Điểm số | Điểm |
| An | 85 | B |
| Bình | 92 | A+ |
| Châu | 65 | C |
| Dũng | 75 | B |
Ví dụ 2: Sử dụng hàm Ifs để tính hoa hồng cho nhân viên
Giả sử bạn có bảng dữ liệu như sau và muốn tính hoa hồng cho từng nhân viên dựa trên doanh số bán hàng của họ. Các mức hoa hồng cũng được đưa ra trong bảng.
| Tên nhân viên | Doanh số bán hàng (triệu) | Hoa hồng (%) |
| Nguyễn Văn A | 15.5 | ? |
| Trần Thị B | 12.3 | ? |
| Lê Văn C | 18.7 | ? |
| Phạm Thị D | 9.8 | ? |
| Doanh số bán hàng (triệu) | Hoa hồng (%) |
| <10 | 5 |
| <15 | 7 |
| <20 | 10 |
| >=20 | 15 |
Để tính hoa hồng cho từng nhân viên, bạn có thể sử dụng công thức sau:
=IFS (B2<10,5,B2<15,7,B2<20,10,B2>=20,15)
Kết quả sẽ như sau:
| Tên nhân viên | Doanh số bán hàng (triệu) | Hoa hồng (%) |
| Nguyễn Văn A | 15.5 | 10 |
| Trần Thị B | 12.3 | 7 |
| Lê Văn C | 18.7 | 10 |
| Phạm Thị D | 9.8 | 5 |
Một số lỗi thường gặp khi sử dụng hàm IFS trong Google Sheet
Lỗi #N/A
- Lý do trả kết quả lỗi: Lỗi #N/A xảy ra do nhập không đủ một cặp đối số điều kiện và giá trị, hoặc giá trị kiểm tra không khớp với điều kiện.
- Cách khắc phục: Bổ sung đối số hoặc điều kiện cho phù hợp, hoặc kết hợp hàm ISNA để trả về kết quả mà bạn mong muốn.
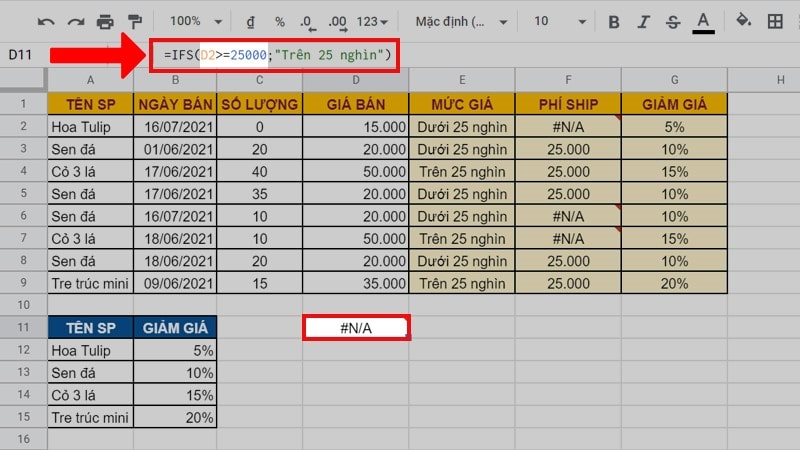
Lỗi #NAME?
- Lý do trả kết quả lỗi: Lỗi #NAME? xuất hiện do bạn đã nhập sai tên hàm.
- Cách khắc phục: Nhìn vào hình dưới đây ta thấy hàm IFS đã bị viết sai chính tả. Do vậy, sửa “IFSS” thành “IFS”.
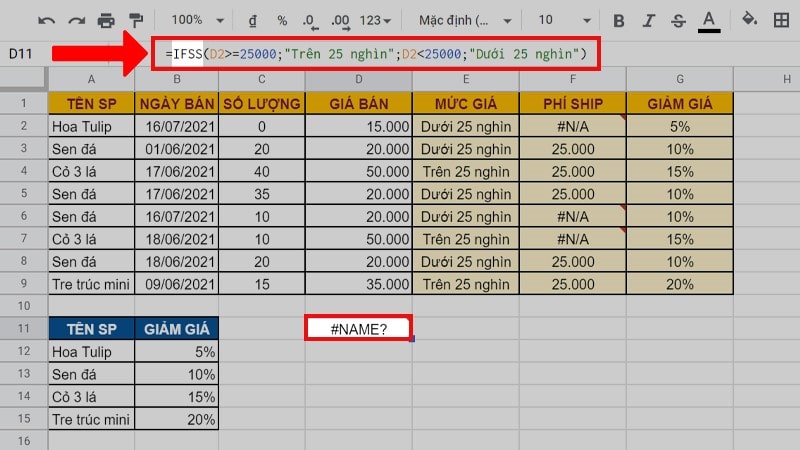
Lỗi #ERROR
- Lý do trả kết quả lỗi: Lỗi #ERROR! xuất hiện do bạn đã nhập sai cú pháp của hàm.
- Cách khắc phục: Nhìn vào công thức trong hình ta thấy do trong hàm đã nhập sai dấu chấm phẩy ngăn cách giữa các đối số trong hàm IFS. Sửa lại dấu phẩy (,) thành dấu chấm phẩy (;).
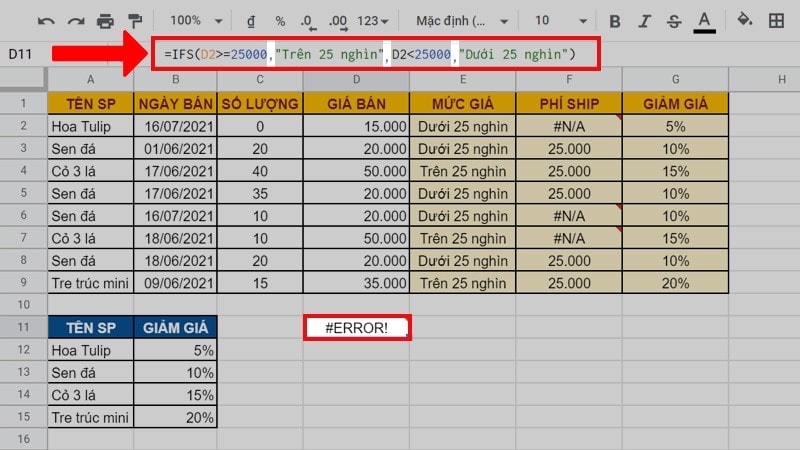
Lỗi #DIV/0!
- Lý do trả kết quả lỗi: Lỗi #DIV/0! xuất hiện do xuất hiện giá trị chia cho 0.
- Cách khắc phục: Có thể kết hợp với hàm ISERROR để trả về kết quả bằng tiếng Việt có ý nghĩa dễ hiểu hơn.
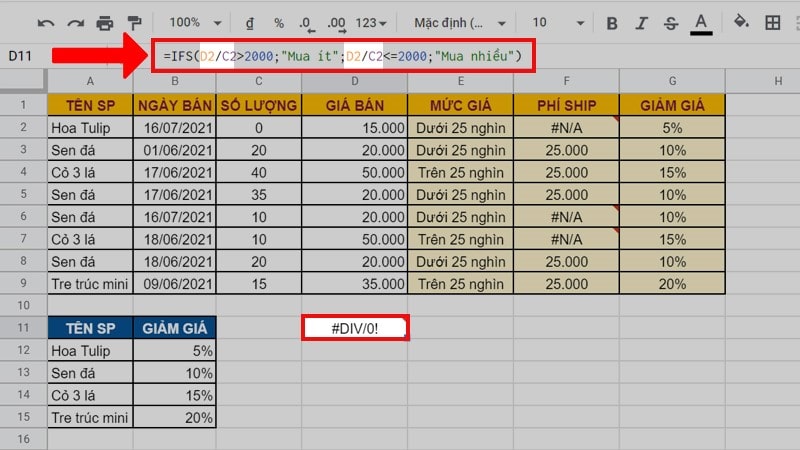
Hàm IF trong Python
Lệnh IF trong Python có công dụng để kiểm tra dạng boolean của điều kiện. Và sẽ trả về giá trị True hoặc False.
Đây là cấu trúc của lệnh IF trong Python:
IF => điều kiện => khối lệnh
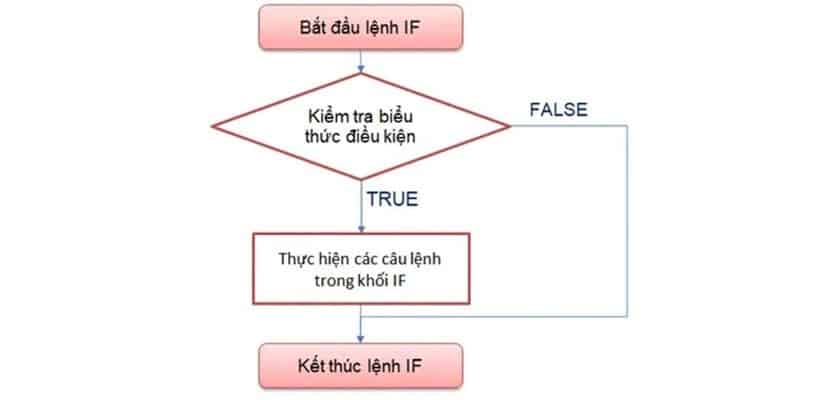
Hàm IF trong Access
Hàm IIF trong Access là để xác định kiểm tra một biểu thức khác đúng hay sai. Trong trường hợp biểu thức là đúng, thì IIF trả về một giá trị. Còn nếu biểu thức sai, IIF trả về một giá trị khác.
Cú pháp của hàm này là IIF ( expr ; truepart ; falsepart )
Tham đối của hàm IIF như sau:
- expr: Là biểu thức bạn muốn đánh giá
- truepart: Là giá trị hoặc biểu thức được trả về khi expr Đúng
- falsepart: Là giá bị hoặc biểu thức được trả về khi expr Sai
Các câu hỏi thường gặp khi sử dụng hàm IFS
Hàm IFS khác hàm IF trong Google Sheet như thế nào?
Trả lời: Điểm khác biệt lớn nhất giữa hai hàm IFS và IF là đối với hàm IF bạn có thể xác định được giá trị trả về nếu trường hợp điều kiện FALSE, còn hàm IFS thì không thể. Dù vậy thì hàm IFS sẽ đơn giản và ngắn gọn hơn khi sử dụng hàm IFS để phân tích dữ liệu nhiều điều kiện.
Sử dụng hàm IFS có ưu điểm gì?
Trả lời: Sử dụng hàm IFS để kiểm tra nhiều điều kiện và trả về giá trị tương có kết quả TRUE. Hàm IFS giúp kiểm tra nhiều điều kiện cùng một lúc với công thức đơn giản, ngắn gọn hơn so với việc lồng nhiều hàm IF lại.
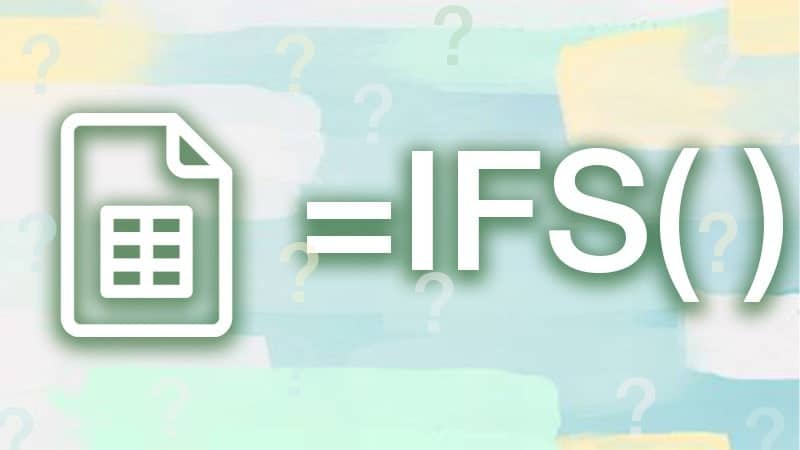
Trên đây là cách sử dụng hàm IFS trong Google Sheet. Studyexcel mong rằng bài viết này sẽ mang lại những thông tin bạn cần. Cảm ơn bạn đã theo dõi và chúc bạn thành công nhé!