Cách gộp nhiều sheet thành 1 sheet trong excel ra sao? Trong quá trình làm việc với phần mềm Excel, trong một số trường hợp, đôi khi chúng ta cần phải gộp nhiều sheet thành một sheet lớn để có thể phân tích và tính toán dữ liệu trong trang tính một cách dễ dàng hơn.
Đa số phần lớn mọi người thường sử dụng các lệnh sao chép và dán, tuy nhiên khi có nhiều sheet cần gộp thì việc làm này tốn khá nhiều thời gian. Vậy làm sao để có thể gộp nhiều sheet thành một sheet trong Excel?
Trong bài viết hôm nay, studyexcel sẽ hướng dẫn một cách chi tiết và cụ thể về các cách gộp nhiều sheet thành một sheet lớn trong Excel.
1. Cách gộp nhiều sheet thành 1 sheet bằng Move or Copy
Nếu bạn mới học Excel, bạn sẽ không có lựa chọn nào khác ngoài sao chép dữ liệu trong từng trang tính và dán chúng vào bảng tính mới. Sử dụng Move or Copy sẽ giúp bạn xuất hoặc sao chép nhiều trang tính trong một bảng tính nhanh chóng hơn.
B1. Mở tất cả bảng tính bạn muốn hợp nhất thành một bảng tính mới.
B2. Chọn tất cả tên trang tính trong bảng tính ở thanh tên. Bạn có thể chọn nhiều trang bằng cách nhấn giữ Ctrl hoặc Shift. Nhấp phải vào tên trang tính, chọn Move or Copy
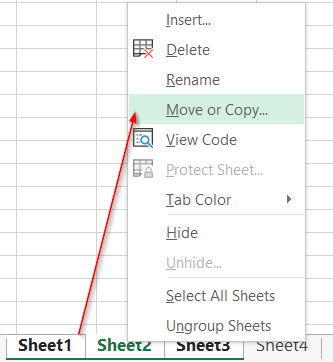
B3. Trong hộp thoại Move or Copy, chọn bảng tính lớn bạn muốn hợp nhất vào từ danh sách tùy chọn Move selected sheets to book. Sau đó xác nhận vị trí của các trang tính được hợp nhất như hình dưới đây.
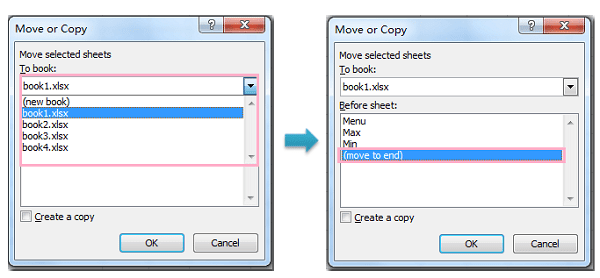
B4. Nhấn OK. Các trang tính được chọn đã được di chuyển tới bảng tính lớn.
B5. Lặp lại bước 2-4 để di chuyển những bảng tính khác đến bảng tính lớn. Nó sẽ kết hợp nhiều trang tính của các bảng tính được mở thành một bảng tính lớn.
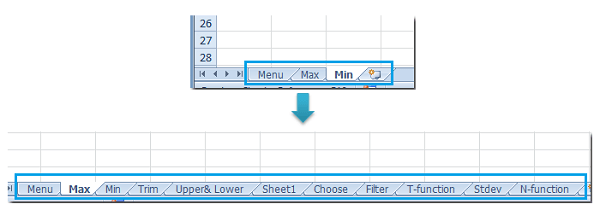
2. Cách gộp nhiều sheet thành 1 sheet bằng VBA
Ngoài cách gộp nhiều Sheet thành một Sheet trong Excel một cách thủ công, chúng ta có thể sử dụng code VBA. Mã VBA có thể giúp chúng ta lấy dữ liệu của tất cả sheet tính từ file tính đang hoạt động và kết hợp chúng thành trang tính lớn.
Giả sử bạn có ba sheet tính (Grade1, Grade2, Grade3) chứa thông tin của học sinh, bạn cần gộp sheet trong Excel thành một sheet tính như hình dưới đây :
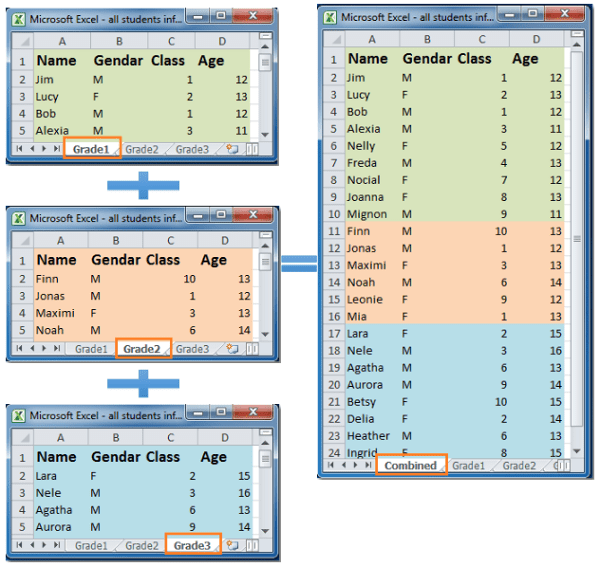
Mã VBA sau có thể giúp bạn lấy dữ liệu của tất cả sheet tính từ file tính đang hoạt động và kết hợp chúng thành trang tính mới. Đồng thời, tất cả trang tính phải có cùng cấu trúc, cùng tiêu đề cột và thứ tự cột. Hãy làm như sau:
- Nhấn giữ Alt + F11, hộp thoại Microsoft Visual Basic for Applications mở ra.
- Nhấp Insert > Module, và dán đoạn mã sau vào cửa sổ Module.
| Sub Combine() | |
| Dim J As Integer | |
| On Error Resume Next | |
| Sheets(1).Select | |
| Worksheets.Add | |
| Sheets(1).Name = “Combined” | |
| Sheets(2).Activate | |
| Range(“A1”).EntireRow.Select | |
| Selection.Copy Destination:=Sheets(1).Range(“A1”) | |
| For J = 2 To Sheets.Count | |
| Sheets(J).Activate | |
| Range(“A1”).Select | |
| Selection.CurrentRegion.Select | |
| Selection.Offset(1, 0).Resize(Selection.Rows.Count – 1).Select | |
| Selection.Copy Destination:=Sheets(1).Range(“A65536”).End(xlUp)(2) | |
| Next | |
| End Sub |
- Nhấn F5 để chạy mã. Tất cả dữ liệu trong bảng tính đã được hợp nhất thành trang tính Combined được đặt trước các trang tính khác.
Chú ý.
(1) Dữ liệu của bạn phải bắt đầu từ ô A1, nếu không đoạn mã sẽ không hoạt động.
(2) Dữ liệu của bạn phải có cùng cấu trúc.
(3) Mã này chỉ có thể kết hợp tất cả trang tính của một bảng tính, nếu bạn muốn hợp nhất nhiều trang tính từ nhiều bảng tính khác nhau, đoạn mã này sẽ không hoạt động.
3. Một số lưu ý khi gộp nhiều sheet thành 1 sheet bằng code VBA
- Để có thể thực hiện gộp nhiều sheet thành 1 sheet bằng code VBA thì hãy đảm bảo rằng tất cả dữ liệu, trang tính của bạn phải có cùng cấu trúc, cùng tiêu đề cột và thứ tự cột.
- Khi thực hiện gộp nhiều sheet thành 1 sheet bằng code VBA thì dữ liệu cần phải bắt đầu từ ô A1, còn nếu không thì đoạn mã này sẽ không hoạt động.
- Ngoài ra, đoạn mã code VBA này chỉ có thể kết hợp tất cả trang tính của một bảng tính, còn trong trường hợp nếu chúng ta muốn gộp nhiều sheet thành nhiều sheet khác nhau thì đoạn mã này sẽ không hoạt động.
Qua bài viết trên chia sẻ trên đây của studyexcel chắc hẳn các bạn đã hiểu rõ về các cách gộp nhiều sheet thành 1 sheet trong Excel bằng cách thủ công hay bằng code VBA. Khi các bạn thực hiện gộp nhiều sheet thành 1 sheet bằng code VBA sẽ nhanh hơn khá nhiều so với cách thủ công thông thường.
Ngoài ra, VBA có thể sẽ giúp các bạn tăng tốc trong quá trình xử lý trên excel, giúp bạn lập các báo cáo tự động,…Nếu có thắc mắc hay câu hỏi nào liên quan đến cách gộp nhiều sheet thành 1 sheet trong Excel thì hãy liên hệ qua website này nhé.
- Hướng dẫn cách in văn bản trong Word và Excel có hình ảnh minh họa cụ thể
- Hướng dẫn cách xem ai vào facebook của mình có hình ảnh minh họa cụ thể
- Hướng dẫn cách xóa background trong photoshop có ví dụ minh họa cụ thể
- Hàm LEN trong Excel: Công Thức và Cách sử dụng hàm LEN trong Excel đầy đủ có ví dụ
- Công thức và cách sử dụng hàm lấy giá trị của ô trong excel có ví dụ minh họa
- Hướng dẫn cách dùng hàm cộng trong Excel có ví dụ minh họa cụ thể
- Hướng dẫn cách tính tuổi trong Excel có ví dụ minh họa cụ thể
- Hướng dẫn cách chuyển chữ hoa thành chữ thường trong excel có ví dụ minh họa cụ thể





