Cách sử dụng của hàm đếm ký tự trong excel như thế nào? Trong quá trình làm việc với Excel, chắc hẳn chúng ta đã không còn xa lạ đối với các hàm Excel chẳng hạn như hàm tìm kiếm, hàm tính trung bình,…và một trong những hàm không thể thiếu đó là hàm đếm ký tự trong Excel? Vậy công thức của hàm đếm ký tự trong Excel là gì? Cách sử dụng hàm đếm ký tự trong Excel như thế nào? Trong bài viết sau đây, studyexcel sẽ chia sẻ với các bạn công thức và cách sử dụng hàm đếm ký tự trong Excel nhé.
1. Công thức và cách sử dụng hàm đếm ký tự trong excel
Hàm đếm ký tự trong Excel hay còn được gọi là hàm LEN ( LEN được viết tắt của từ Length trong tiếng Anh có nghĩa là độ dài)
Hàm đếm ký tự trong Excel được phân loại là hàm văn bản hay hàm text và hàm này được sử dụng để đếm và trả về số ký tự trong một ô bao gồm cả dấu cách và chỉ sử dụng một tham số duy nhất:
Hàm đếm ký tự trong Excel có công thức như sau:
= LEN(text)
Trong đó:
Text là giá trị bắt buộc, có nghĩa là văn bản cần đếm số ký tự, giá trị này có thể là văn bản trực tiếp, hoặc chuỗi văn bản được trả về từ công thức khác hoặc có thể là tham chiếu đến ô chứa chuỗi văn bản.
2. Ví dụ minh họa về hàm đếm ký tự trong excel
2.1. Sử dụng hàm đếm ký tự trong Excel để đếm tất cả các kí tự trong một ô có bao gồm cả ký tự trống
Ví dụ như để có thể đếm ký tự của ô A2 dưới đây như sau:
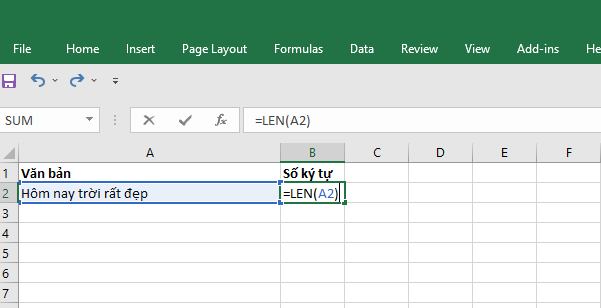
Đầu tiên, chúng ta cần nhập công thức tại ô B2 như sau:
=LEN (A2)
Trong đó: A2 là ô cần đếm ký tự
sau đó nhấn Enter và hàm đếm ký tự đếm được 20 ký tự như hình minh họa dưới đây:
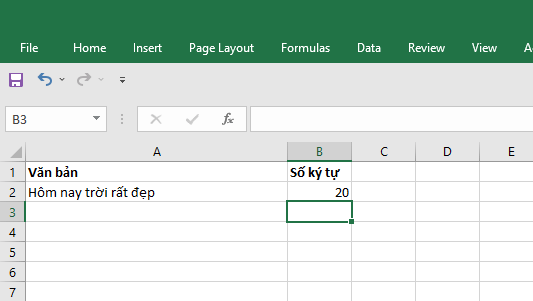
2.2. Sử dụng hàm đếm ký tự để đếm số ký tự trong nhiều ô
Để có thể đếm số ký tự trong nhiều ô, chúng ta sẽ đếm ký tự trong từng ô bằng hàm LEN bằng cách sao chép công thức hàm LEN cho các ô còn lại, chẳng hạn như trong ví dụ trên chúng ta chỉ cần kéo chuột xuống để sao chép công thức xuống các ô còn lại.
Khi đó, chúng ta sẽ nhận được kết quả trả về sẽ là số ký tự từng ô và sau đó chúng ta tiến hành tính tổng bằng công thức như sau:
=SUM( LEN(A2), LEN(A3), LEN(A4), LEN(A5))
Hoặc theo công thức
= LEN(A1)+ LEN(A2)+ LEN(A3)+ LEN(A4)+ LEN(A5)
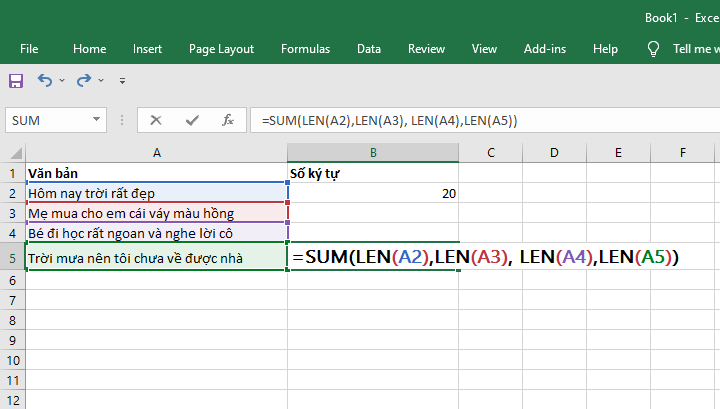
sau đó, nhấn Enter và kết quả sẽ hiển thị là
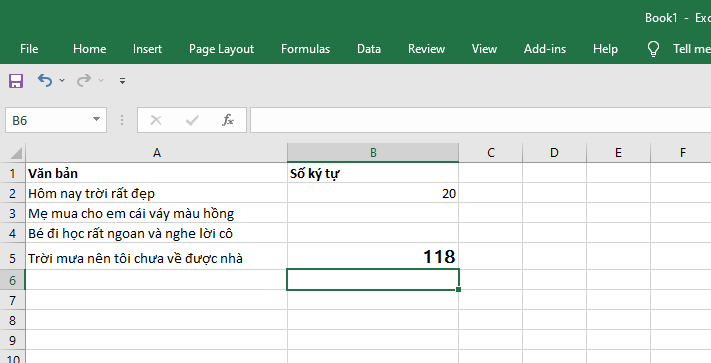
Tuy nhiên hãy lưu ý rằng khi chúng ta sao chép công thức theo cột thì hãy chắc chắn sử dụng ô tham chiếu tương đương như LEN (A1), hoặc tham chiếu dạng hỗn hợp như LEN ($A1) để công thức LEN của chúng ta có thể điều chỉnh phù hợp cho những vị trí mới như trong ví dụ trên thì công thức đếm số ký tự trong mỗi ô được chỉ định và trả lại kết quả là tổng độ dài chuỗi. Ngoài ra, cách làm này chỉ có thể đếm số ký tự trong một dãy gồm 100 hoặc 1000 ô.
Kết hợp hàm đếm ký tự với hàm TRIM để đếm số ký tự mà không bao gồm ký tự trống
Khi chúng ta làm việc với dữ liệu Excel thì việc đếm số ký tự sẽ gặp phải tình trạng là đếm ký tự không được chính xác vì trong dữ liệu có ký tự trống ở đầu, ở giữa, ở cuối dữ liệu dẫn đến kết quả tính toán của chúng ta không chính xác bởi lẽ hàm đếm ký tự – hàm LEN đếm cả ký tự trống, do vậy chúng ta có thể kết hợp hàm TRIM để khắc phục tình trạng này.
Ví dụ như để đếm 2 ô dữ liệu trên, chúng ta sẽ thực hiện công thức như sau:
=LEN (TRIM (A2))
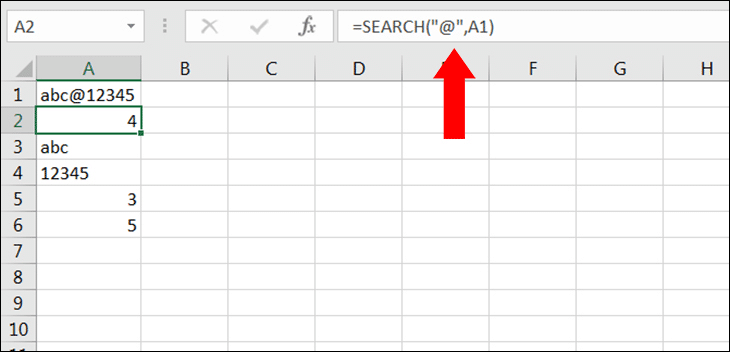
Đếm Số Ký Tự Trước Hay Sau Một Ký Tự Xác Định
Ở ví dụ dưới, ta sẽ đếm số ký trước trước và sau “@”
Đầu tiên, tại ô A2, bạn dùng hàm SEARCH để lấy vị trí của ký tự xác định trong chuỗi ký tự.
=SEARCH(“@”,A1)
Hàm SEARCH giúp xác định vị trí của ký tự “@” là 4.
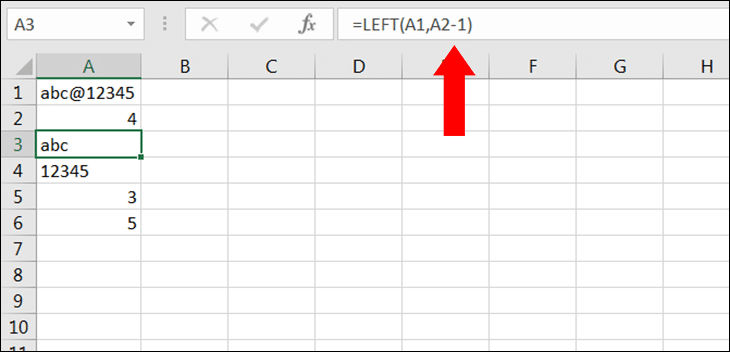
Sau đó bạn dùng hàm LEFT để lấy chuỗi ký tự trước ký tự xác định.
=LEFT(A1,A2-1)
Hàm LEFT sẽ lấy 4-1=3 ký tự từ trái qua để được kết quả là abc. -1 trong công thức là để hàm LEFT không lấy cả ký tự @.
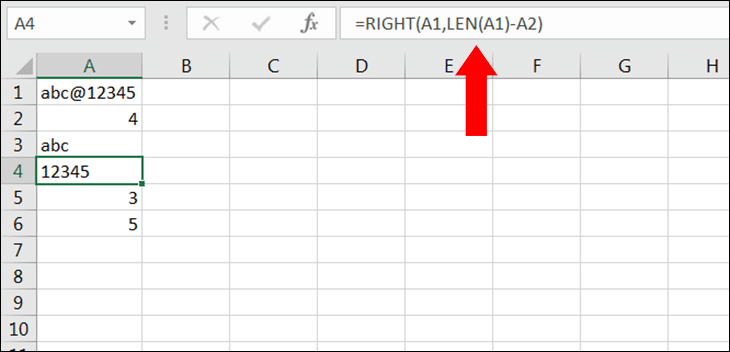
Để lấy chuỗi ký tự sau ký tự xác định, bạn dùng hàm RIGHT kết hợp hàm LEN.
=RIGHT(A1,LEN(A1)-A2)
Hàm LEN(A1) sẽ trả về kết quả là 9. Bạn trừ đi A2 là 4 để xác định số ký tự đằng sau @. Sau đó, bạn dùng hàm RIGHT để lấy 9-4=5 ký tự từ phải qua.
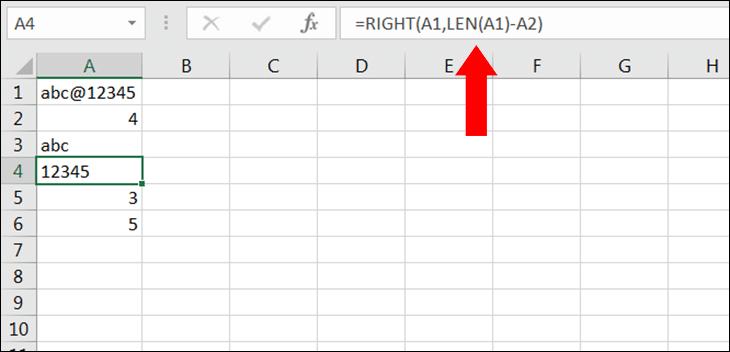
Cuối cùng, bạn có thể lồng các hàm trên với hàm LEN để có công thức ngắn hơn
Hàm đếm ký tự trước ký tự xác định:
=LEN(LEFT(A1,SEARCH(“@”,A1)-1)) hoặc =LEN(LEFT(A1,A2-1))
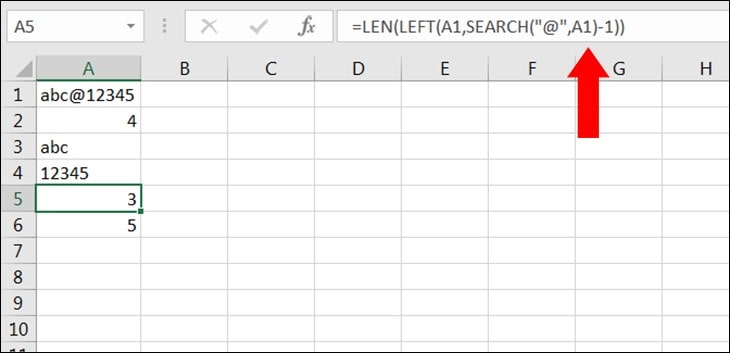
Và hàm đếm ký tự sau ký tự xác định như sau:
=LEN(RIGHT(A1,LEN(A1)-A2))) hoặc =LEN(RIGHT(A1,LEN(A1)-A2))
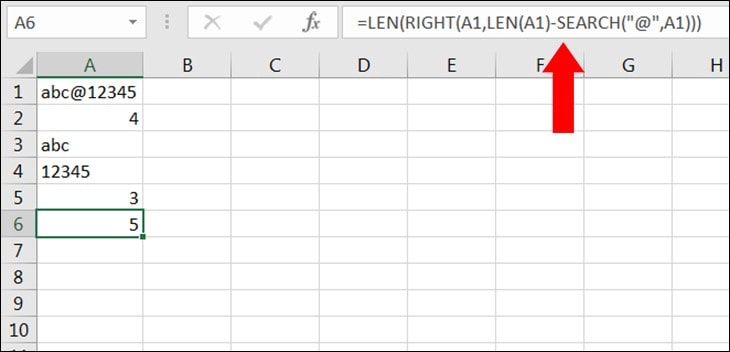
Qua bài viết trên đây, chắc hẳn các bạn đã có thể hiểu rõ hàm đếm ký tự trong Excel về công thức, cách sử dụng hay là cách kết hợp với một số hàm khác để có thể đếm ký tự chính xác trong nhiều trường hợp khác nhau. studyexcel hy vọng rằng những chia sẻ của mình sẽ có thể giúp ích cho các bạn.
- Hướng dẫn cách sử dụng advanced filter trong Excel có ví dụ minh họa cụ thể
- Hướng dẫn cách nhập ngày tháng nhanh trong Excel có ví dụ minh họa
- Hướng dẫn cách đếm số lần xuất hiện ký tự trong Excel có hình ảnh minh họa cụ thể
- Hướng dẫn cách lập bảng chấm công trong Excel có ví dụ minh họa
- Hướng dẫn cách chuyển file word qua pdf có hình ảnh minh họa cụ thể
- Hướng dẫn cách tính tổng hàng ngang trong excel có ví dụ minh họa
- Hướng dẫn cách tắt kiểm tra chính tả trong word có ví dụ minh họa cụ thể
- Hướng dẫn cách tìm kiếm trong Excel có hình ảnh minh họa cụ thể





