Cách chèn hình vào Word ra sao? Trong quá trình soạn văn bản trong Word, nếu chỉ đơn thuần là chữ thì đôi khi dễ gây nhàm chán và giảm hiệu quả truyền đạt nội dung. Vậy có những cách nào có thể chèn hình vào phần mềm Word? Tuy đơn giản nhưng không phải ai cũng biết cách thực hiện hay do chưa hiểu hết cách thực hiện nên nhiều người khi chèn hình ảnh minh họa thường khiến văn bản trở nên lộn xộn, thiếu chuyên nghiệp hơn.
Trong bài viết hôm nay, studyexcel sẽ hướng dẫn các bạn các cách để chèn ảnh vào văn bản trong Word nhanh chóng nhất nhé.
1. Cách chèn hình vào Word bằng Insert
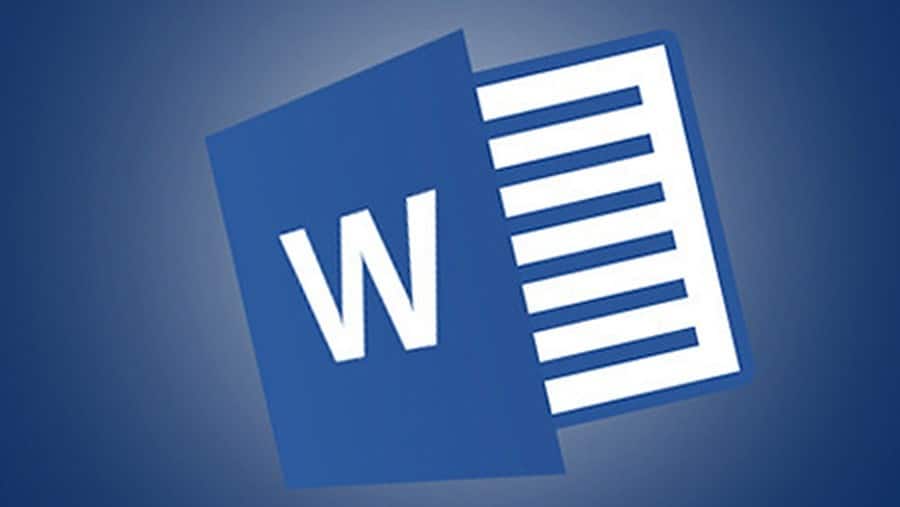
Chèn hình vào Word bằng tab Insert là cách chèn cơ bản và thông dụng nhất khi sử dụng phần mềm Word. Chúng ta có thể thực hiện các bước chèn hình qua tab Insert như sau:
Bước 1: Đầu tiên, chúng ta hãy di con trỏ chuột soạn thảo vào vị trí mà chúng ta muốn chèn ảnh trên văn bản.
Bước 2: Tiếp đó, chúng ta mở thẻ Insert trên thanh công cụ
Bước 3: Tiếp theo, chúng ta nhấn chuột vào Picture
Bước 4: Khi đó hộp thoại Insert Picture sẽ hiện ra, chúng ta vào thư mục đang lưu trữ ảnh cần tìm và nhấn chuột vào ảnh đó. Ngoài ra, chúng ta cũng có thể tìm ảnh bằng cách nhập tên file ảnh vào thanh tìm kiếm.
Bước 5: Sau khi đã xác định được ảnh cần chèn, chúng ta nhấn chuột vào nút Insert hoặc chúng ta cũng có thể nhấn đúp chuột vào ảnh cần chèn.
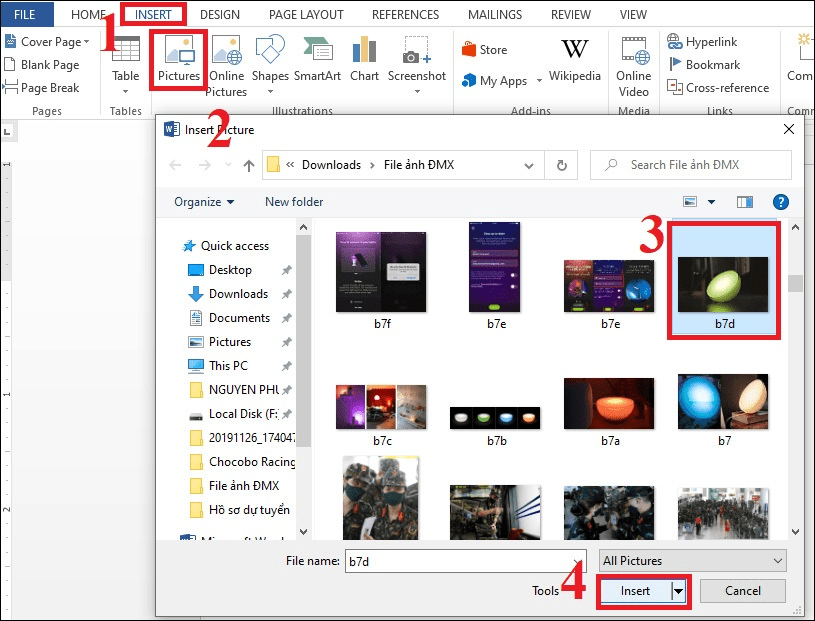
Như vậy chỉ với các thao tác đơn giản là chúng ta đã có thể chèn hình vào Word một cách nhanh chóng và vô cùng dễ dàng
2. Cách chèn hình vào Word bằng thao tác sao chép và dán
Cách chèn hình vào Word bằng thao tác sao chép và dán cũng là một cách chèn hình đơn giản và cơ bản trong Word. Chúng ta thực hiện chèn hình bằng chép và dán như sau:
- Bước 1: Đầu tiên, chúng ta cần chọn hình muốn muốn chèn. Tiếp đó, chúng ta nhấn chuột phải vào hình, sau đó tiến hành sao chép ảnh bằng cách chọn Copy hoặc sử dụng tổ hợp phím tắt Ctrl + C.
- Bước 2: Tiếp theo, chúng ta chọn vị trí mà chúng ta muốn chèn hình trên văn bản bằng cách đặt con trỏ chuột soạn thảo vào vị trí đó.
- Bước 3: Cuối cùng, chúng ta tiến hành nhấn chuột phải rồi chọn Paste hoặc có thể nhấn tổ hợp phím Ctrl + P để dán hình
Cách chèn hình vào Word bằng thao tác sao chép và dán này có thể được áp dụng với các file ảnh đã được lưu trên máy tính hoặc các ảnh trên mạng. Trong trường hợp đối với ảnh trên mạng, chúng ta hãy nhấn chuột phải vào ảnh, sau đó chọn Copy image hoặc sao chép hình ảnh rồi tiến hành dán tương tự như trên.
3. Cách chèn hình vào Word bằng thao tác kéo – thả
Ngoài hai cách chèn hình trên thì chúng ta cũng có thể chèn hình vào Word bằng thao tác kéo – thả đặc biệt là khi chúng ta cần chèn nhiều ảnh cùng một lúc thì cách chèn này cũng rất nhanh và tiện lợi, chúng ta hãy thực hiện theo các bước như sau:
- Bước 1: Đầu tiên, chúng ta cần mở thư mục chứa ảnh cần chèn và mở file tài liệu cần được chèn ảnh
- Bước 2: Tiếp đó, chúng ta nhấn chuột vào ảnh cần chèn bằng cách giữ phím Ctrl để có thể nhấn chọn nhiều ảnh cùng lúc.
- Bước 3: Sau đó, chúng ta nhấn và kéo ảnh vào vị trí mong muốn trên văn bản.
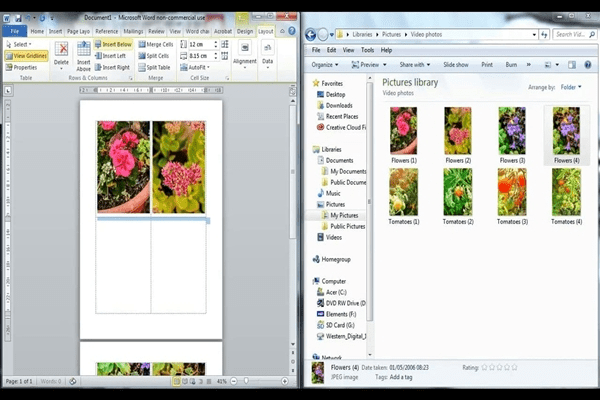
Hình ảnh minh họa về cách chèn hình vào Word bằng bằng thao tác kéo – thả
4. Cách chèn hình Online vào Word
Khi chèn hình Online vào Word, chúng ta vẫn sử dụng thẻ Insert, khác với phần 1 chúng ta chọn Pictures thì chúng ta ấn chọn Online Pictures và hãy đảm bảo máy tính đã được kết nối mạng Internet.
Khi đó, hộp thoại tìm kiếm hình ảnh xuất hiện, chúng ta nhập tên hình minh họa mong muốn và nhấn Enter rồi tích vào hình ảnh trong kết quả tìm kiếm và nhấn Insert.
Tuy nhiên, hãy lưu ý rằng số lượng hình ảnh tìm theo cách này khá hạn chế nên thường ít được sử dụng hơn chọn ảnh có sẵn trong máy tính.
Sau khi đã chèn được hình vào trong Word thì do kích thước, vị trí… ảnh có thể bị lệch và gây rối ký tự xung quanh nên chúng ta có thể tiến hành chỉnh sửa hình để phù hợp với bố cục của văn bản hơn như sau:
- Chúng ta có thể thay đổi kích thước hình ảnh bằng cách di chuyển chuột tới các cạnh hoặc mép 4 góc ảnh khi thấy hình quá nhỏ hoặc quá lớn, chúng ta chỉ cần đợi khi con trỏ chuột chuyển thành hình mũi tên 2 chiều thì kéo ra hoặc thu vào.
- Trong trường hợp nếu như chúng ta muốn ảnh có chiều cao và rộng chính xác bằng con số thì mở tab Format và thay đổi kích thước.
Qua bài viết trên chắc hẳn các bạn đã có thể nắm được cách chèn hình vào Word. studyexcel hy vọng rằng những chia sẻ trên đây của mình sẽ thực sự hữu ích đối với các bạn. Nếu có thắc mắc hay câu hỏi nào liên quan đến cách chèn hình vào Word thì các bạn có thể liên hệ qua website nhé.
- Hướng dẫn cách sửa lỗi thiếu file dll có hình ảnh minh họa cụ thể
- Cách chỉnh định dạng Ngày Tháng trong Excel chuẩn
- Hướng dẫn cách sử dụng macro trong Excel có hình ảnh minh họa cụ thể
- Hướng dẫn cách gộp nhiều sheet thành 1 sheet trong Excel có hình ảnh minh họa cụ thể
- Hướng dẫn cách xuống hàng trong Excel có hình ảnh minh họa cụ thể
- Hướng dẫn cách in trong excel có hình ảnh minh họa cụ thể
- Power BI là gì? Lợi ích và cách cài đặt Power BI như thế nào?
- Hướng dẫn cách tính tổng dãy số trong Excel có ví dụ minh họa cụ thể





