Trong quá trình sử dụng và làm việc với Word, chắc hẳn rằng đôi khi chúng ta cần phải sao chép một trang tài liệu trong văn bản. Tuy đơn giản nhưng không phải ai trong chúng ta cũng biết tất cả các cách để sao chép một trang trong Word. Vậy có những cách nào có thể copy một trang trong Word? Trong bài viết hôm nay, studyexcel sẽ chia sẻ với các bạn những cách copy một trang trong Word một cách đơn giản và dễ hiểu nhất nhé.
1. Cách copy một trang trong file Word bằng phím tắt
Cách copy một trang trong file Word bằng phím tắt là một trong những cách copy được sử dụng phổ biến bởi lẽ cách này thao tác khá đơn giản, dễ thực hiện chỉ với các phím tắt. Tuy nhiên, nhược điểm của cách copy này là chúng ta sẽ rất khó khăn để có thể nhớ và nhấn các phím tắt, do vậy chúng ta tiến hành thao tác lần lượt các bước như sau:
- Bước 1: Đầu tiên, chúng ta hãy để con trỏ chuột vào bất kỳ vị trí nào của trang văn bản trong phần văn bản trên trang Word, tiếp đó chúng ta nhấn tổ hợp phím tắt Ctrl + A để chọn một trang muốn copy trong Word.
- Bước 2: Sau đó, chúng ta hãy nhấn tổ hợp phím tắt Ctrl + C để sao chép trang văn bản đã chọn.
- Bước 3: Tiếp theo, chúng ta đặt trỏ chuột ở vị trí mới và sau đó tiến hành nhấn Ctrl + V để dán dữ liệu vừa sao chép lúc nãy.
2. Cách copy một trang trong file Word bằng con trỏ chuột
Cũng giống như cách trên, cách copy một trang trong file Word bằng con trỏ chuột cũng có ưu điểm là đơn giản và dễ dàng thực hiện chỉ với các thao tác chuột, chúng ta thực hiện theo các bước như sau:
Bước 1: Để con trỏ chuột ở đầu văn bản cần sao chép.
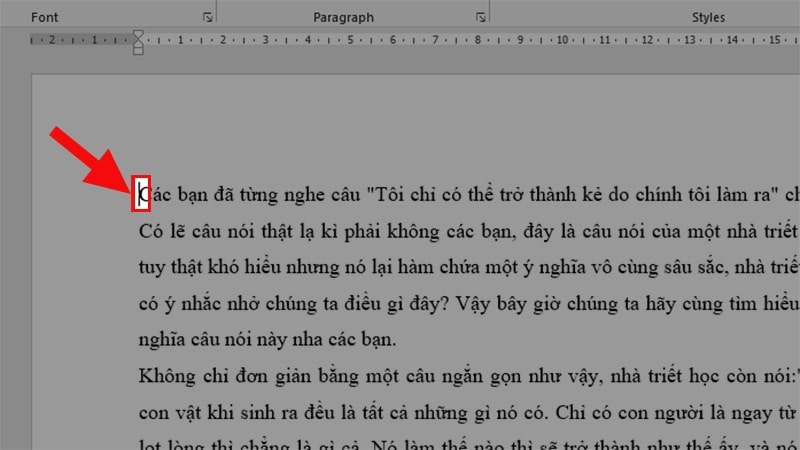
Bước 2: Nhấn giữ chuột trái > Kéo đến hết trang Word.
Bước 3: Nhấn chuột phải > Chọn Copy để sao chép văn bản Word vừa quét.
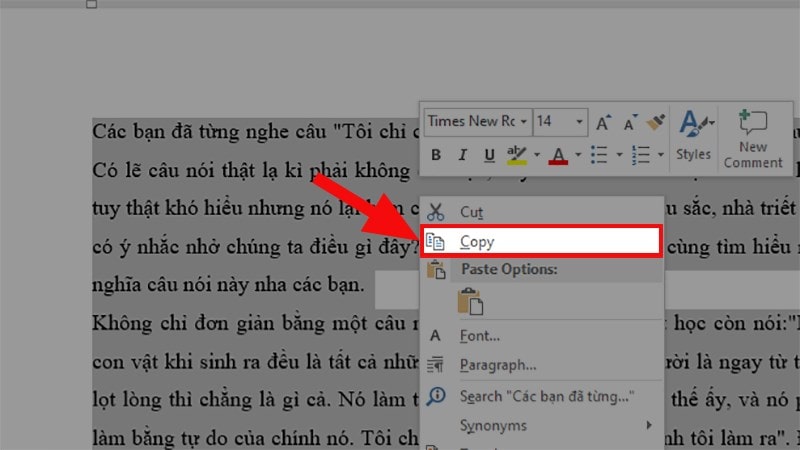
Bước 4: Đi đến vị trí cần chèn > Nhấn chuột phải > Chọn các lựa chọn ở phần Paste Options để dán văn bản vừa Copy.
Trong đó (theo thứ tự từ trái sang phải):
- Keep Source Formatting: Giữ nguyên định dạng của văn bản trước đó.
- Merge Formatting: Pha trộn định dạng văn bản đã sao chép và văn bản hiện tại (Word sẽ tự tìm cách pha trộn thích hợp).
- Picture: Dán văn bản dưới dạng hình ảnh (như 1 bức hình)
- Keep Text Only: Chỉ dán dưới dạng văn bản thuần túy (không có bất kỳ định dạng nào).
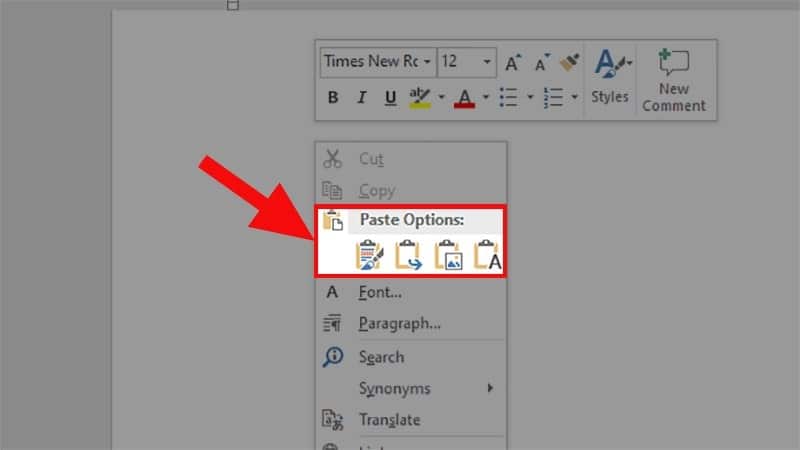
3. Cách copy một trang trong file Word gồm nhiều trang
Ngoài hai cách copy một trang trong Word nêu trên thì chúng ta cũng có thể sao chép một trang tài liệu trong file Word có nhiều trang thì việc đầu tiên để sao chép 1 trang trong tài liệu có nhiều trang thì việc chúng ta cần làm là phải xác định trang cần sao chép và thực hiện lần lượt theo các bước như sau:
Bước 1: Mở file Word cần sao chép văn bản > Nhấn chuột trái vào phần Page ở góc dưới bên trái.
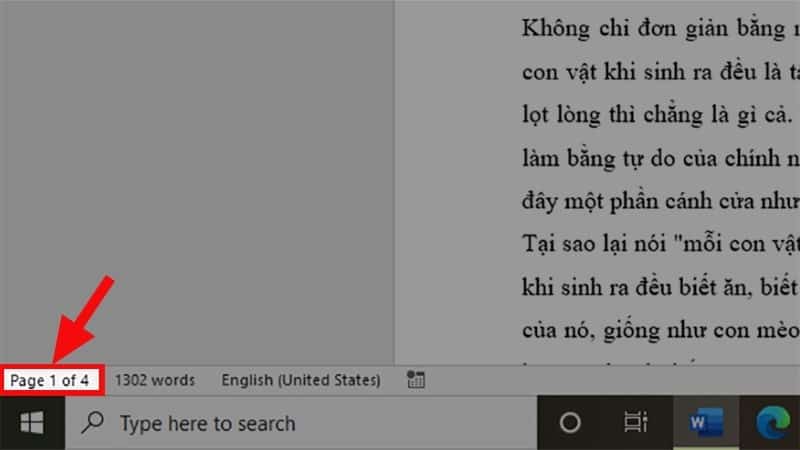
Mở file Word cần sao chép văn bản > Nhấn chuột trái vào phần Page ở góc dưới bên trái
Bước 2: Hộp thoại Navigation sẽ xuất hiện bên trái > Chọn mục Pages > Bạn chọn trang muốn sao chép.
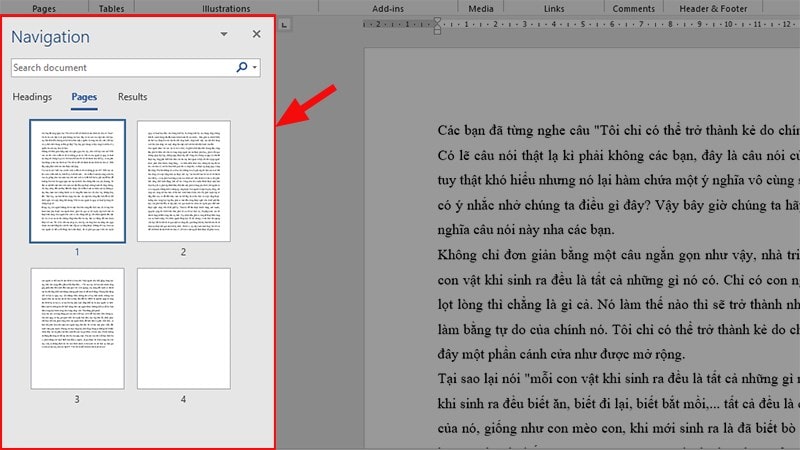
Hộp thoại Navigation sẽ xuất hiện bên trái > Chọn mục Pages > Bạn chọn trang muốn sao chép
Bước 3: Sau khi chọn ở phần Navigation thì bên phải sẽ nhảy đến trang bạn chọn.
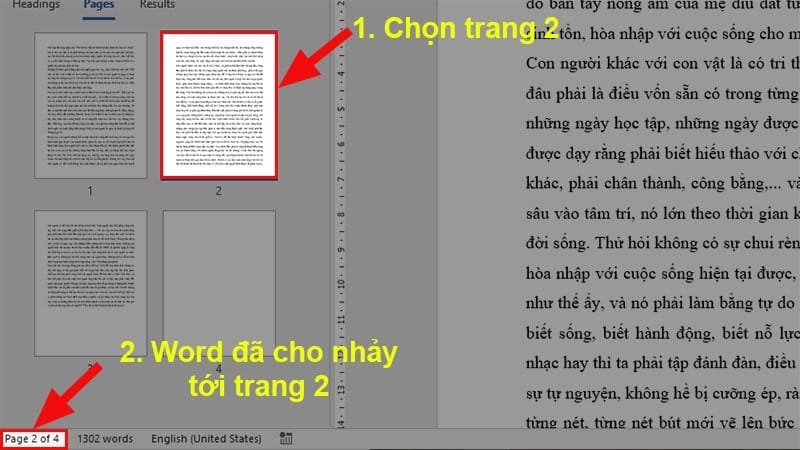
Sau khi chọn ở phần Navigation thì bên phải sẽ nhảy đến trang bạn chọn
Bước 4: Đưa con trỏ chuột đến trang đã hiện lên bên phải > Nhấn giữ chuột trái và quét chọn toàn bộ trang
Bước 5: Nhấn tổ hợp phím Ctrl + C để sao chép toàn bộ văn bản.
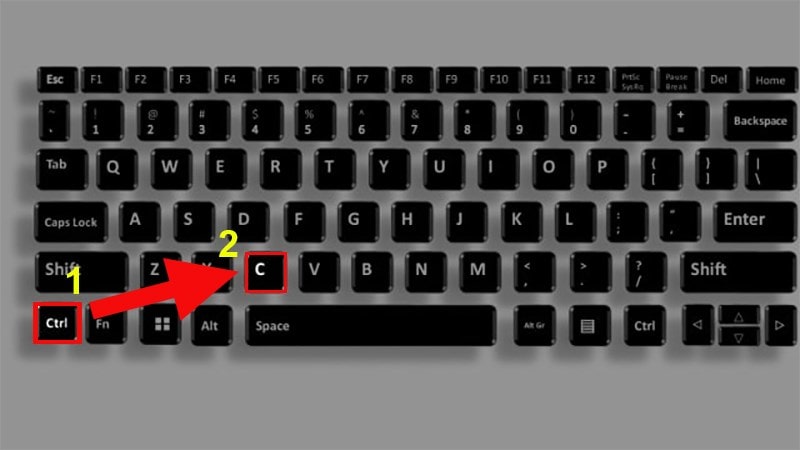
Nhấn tổ hợp phím Ctrl + C để sao chép toàn bộ văn bản
Bước 6: Đi đến vị trí cần chèn văn bản > Nhấn tổ hợp phím Ctrl + V để dán văn bản đã sao chép.
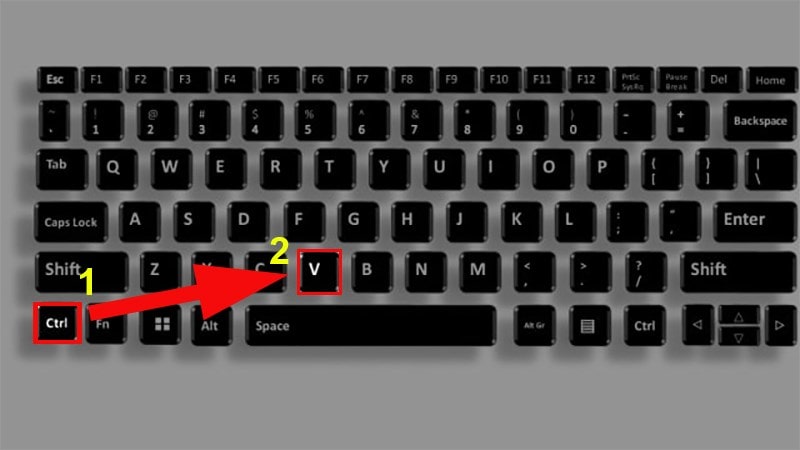
Qua bài viết trên đây, chắc hẳn rằng các bạn đã có thể nắm được các cách để có thể copy một trang trong Word một cách nhanh chóng, dễ dàng và hiệu quả nhất. studyexcel hy vọng rằng những chia sẻ của mình có thể giúp ích cho các bạn trong quá trình làm việc cũng như sử dụng phần mềm Word để xử lý công việc. Nếu có thắc mắc hay câu hỏi nào liên quan đến cách copy một trang trong Word thì các bạn có thể liên hệ qua website này nhé. Chúc các bạn thực hiện thành công và đạt hiệu quả cao trong công việc.
- Hướng dẫn Cố Định Cột trong Excel có ví dụ minh hoạ cụ thể
- Hướng dẫn cách xóa file cứng đầu có hình ảnh minh họa cụ thể
- Hướng dẫn cách xem ai vào facebook của mình có hình ảnh minh họa cụ thể
- Hướng dẫn cách khắc phục lỗi idm không bắt link trên chrome có hình ảnh minh họa cụ thể
- Hướng dẫn cách trình chiếu powerpoint có hình ảnh minh họa cụ thể
- Hàm text trong Excel: Công Thức và Cách sử dụng Hàm text trong Excel có ví dụ minh họa cụ thể
- Hướng dẫn cách kiểm tra nguồn máy tính có hình ảnh minh họa cụ thể
- Hướng dẫn cách khắc phục lỗi reboot and select proper boot device có hình ảnh minh họa cụ thể





