Cách lọc dữ liệu không trùng nhau trong excel ra sao? Trong quá trình làm việc và sử dụng phần mềm Excel thì trong trường hợp nếu như bảng tính Excel có một lượng lớn dữ liệu thông tin rất khó để có thể kiểm tra và lọc các dữ liệu nào là trùng nhau hoặc là dữ liệu không trùng nhau. Nếu như chúng ta kiểm tra một cách thủ công thì mất rất nhiều thời gian và công sức mà hơn nữa độ chính xác không cao. Vậy có những cách nào có thể lọc dữ liệu không trùng nhau trong Excel? Trong bài viết hôm nay studyexcel sẽ chia sẻ với các bạn các cách để có thể lọc dữ liệu không trùng nhau trong Excel để lọc ra giá trị duy nhất một cách nhanh chóng và đơn giản nhất nhé.
1. Cách lọc dữ liệu không trùng nhau trong excel bằng tính năng Advanced Filter
Ví dụ: Cho bảng dữ liệu dưới đây hãy lọc ra những dữ liệu không trùng nhau.
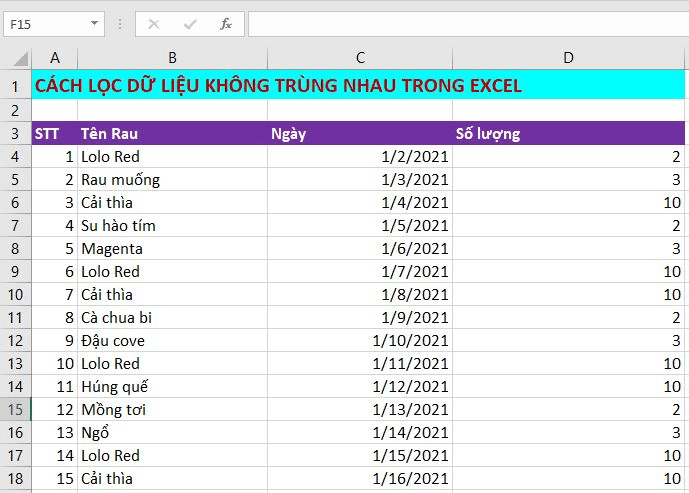
Cách lọc những dữ liệu không trùng nhau ra để chỉ lấy các dữ liệu duy nhất chúng ta hãy thực hiện các bước như sau:
Bước 1: Đầu tiên, chúng ta hãy bôi đen để chọn vùng dữ liệu cần lấy, chẳng hạn như ví dụ trên là B4:B18. Sau đó trên thanh công cụ, chúng ta nhấn chọn tab Data rồi nhấn chọn Advanced Filter
Bước 2: Khi đó, một cửa sổ sẽ hiện ra và chúng ta nhấn Yes

Bước 3: Lúc này, cửa sổ Advanced Filter sẽ hiện lên và tại đây chúng ta cần chọn như sau:
- Mục Action : Chúng ta chọn Filter the list, in-place trong trường hợp nếu chúng ta muốn thay thế cho dữ liệu cũ. Hoặc chúng ta chọn Copy to other place trong trường hợp nếu như chúng ta muốn sao chép các dữ liệu duy nhất.
- Mục List Range có nghĩa là vùng dữ liệu mà chúng ta cần lọc đã bôi đen trước đó.
- Mục Copy to: trong trường hợp nếu như chúng ta chọn Copy to other place thì sẽ phải điền thêm vị trí mà chúng ta muốn sao chép ra.
- Tiếp theo, chúng ta tích vào ô Unique only tức là chỉ sao chép dữ liệu duy nhất rồi nhấn nút OK để hoàn tất.
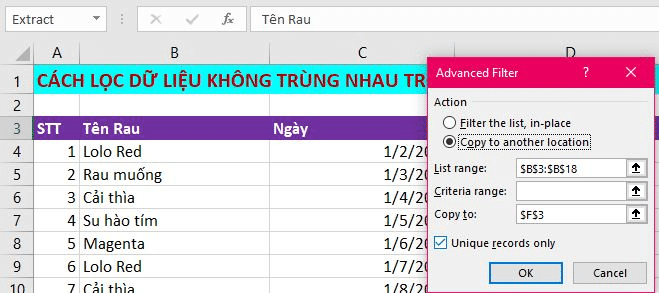
Bước 4: Khi đó kết quả là các giá trị duy nhất, không trùng nhau được sao chép ra cột bên phải như hình minh họa dưới đây:
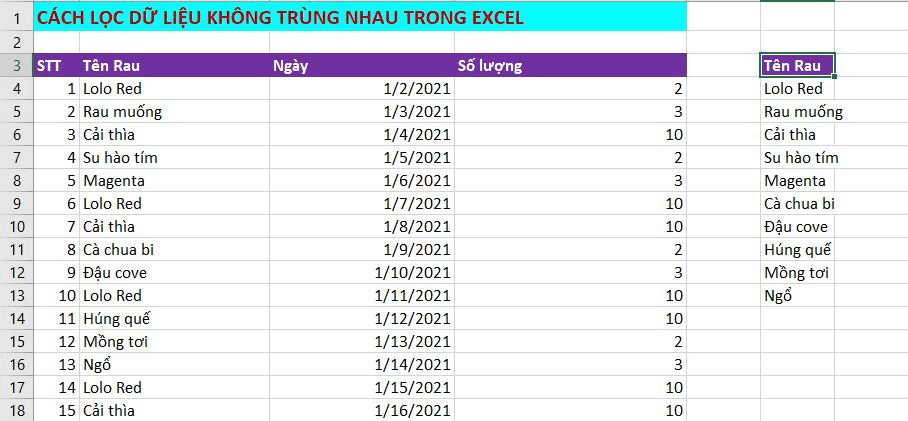
2. Cách lọc dữ liệu không trùng nhau trong excel bằng Remove Duplicates
Ngoài cách lọc dữ liệu như trên thì chúng ta cũng có thể lọc giá trị không trùng nhau bằng cách tiến hành xóa trực tiếp các giá trị trùng trên bảng dữ liệu gốc bằng công cụ Remove Duplicates trong Excel
Bước 1: Đầu tiên, chúng ta cần bôi đen vùng dữ liệu cần xóa dữ liệu trùng
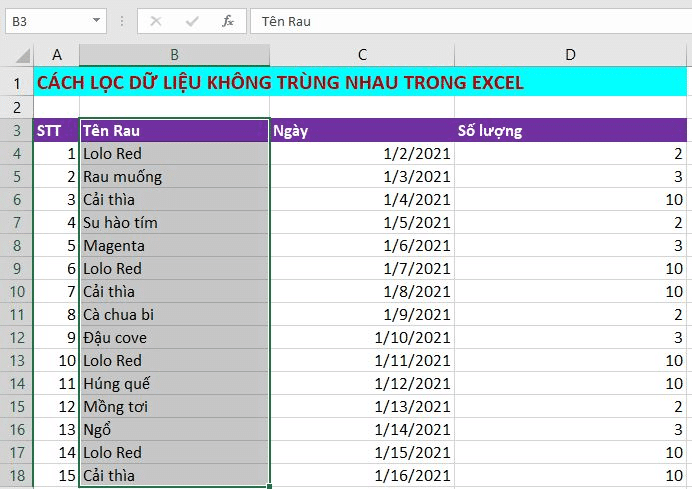
Bước 2: Tiếp đó, trên thanh công cụ, chúng ta nhấn vào Data rồi nhấn chọn Remove Duplicates
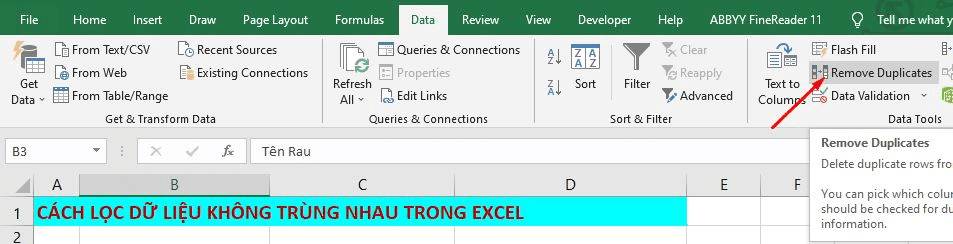
Bước 3: Khi đó, sẽ xuất hiện cửa sổ Remove Duplicates Warning. Trong trường hợp nếu như chúng ta muốn xóa toàn bộ dòng chứa dữ liệu trùng thì chúng ta hãy chọn Expand the selection. Còn trong trường hợp nếu như chúng ta chỉ muốn xóa ô chứa dữ liệu trùng thì hãy chọn Continue with the current selection. Sau đó, nhấn nút Remove Duplicates.
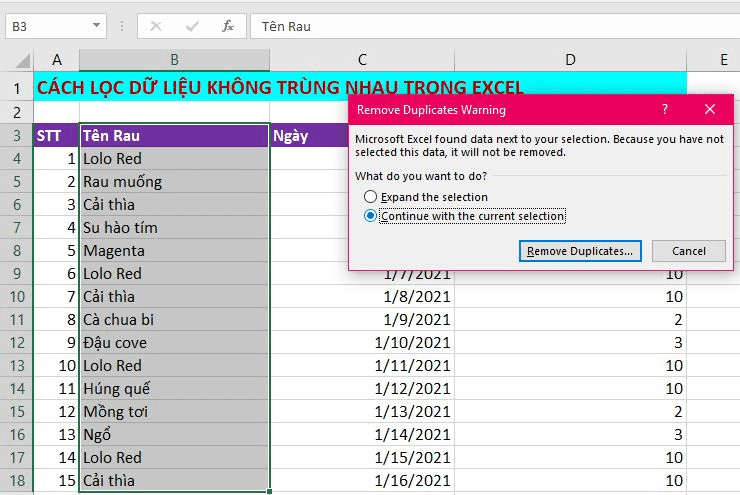
Bước 4: Lúc này, cửa sổ Remove Duplicates sẽ xuất hiện. Trong trường hợp nếu như tiêu đề của chúng ta có trong vùng mà đã chọn trước đó thì chúng ta hãy chọn tích My data has header rồi nhấn OK
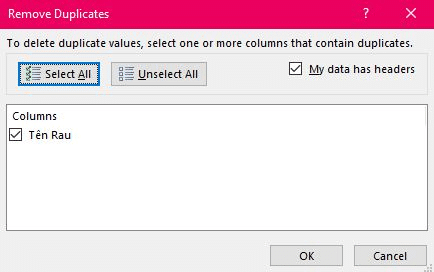
Bước 5: Khi đó, phần mềm Excel sẽ thông báo kết quả bao nhiêu dữ liệu trùng và bao nhiêu dữ liệu không trùng nhau (duy nhất), chẳng hạn như ví dụ trên có 5 loại rau bị trùng và 10 loại rau không trùng nhau.
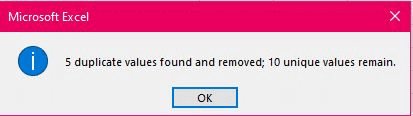
Sau đó, kết quả các dòng trùng nhau sẽ bị xóa và các dữ liệu sẽ tự động được chuyển lên thay thế vị trí ô bị xóa như hình minh họa dưới đây:
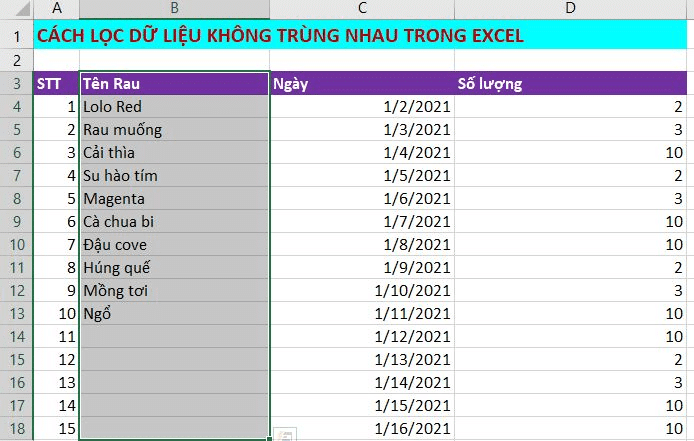
3. Cách lọc dữ liệu không trùng nhau trong hai bảng tính Excel
Để có thể lọc dữ liệu không trùng nhau trong hai bảng tính Excel thì chúng ta hãy thực hiện các bước như sau:
- Bước 1: Đầu tiên, trong sheet 1 chúng ta hãy vào ô đầu tiên để nhập những kết quả trùng, tiếp đó chúng ta nhấn vào “ tab Formulas ” và lựa chọn mục “ Insert Function ”
- Bước 2: Lúc này , sẽ xuất hiện hộp thoại của “ Insert Function ” trên màn hình và trong đó chúng ta sẽ tìm đến “ Lookup & Reference ” tại phần “ Or select a category ”
- Bước 3: Khi đó, màn hình sẽ hiển thị phần hộp thoại “ Function Arguments ” và chúng ta sẽ thực hiện nhập các vùng dữ liệu cụ thể cho từng yếu tố tại đó, tiếp đó tại phần “ Lookup_value ” thì chúng ta chỉ cần click chuột vào sheet 1 rồi tiếp tục chọn tiếp vào ô mà chúng ta muốn kiểm tra chẳng hạn như ô số C4 thì ô “ Lookup_value ” sẽ ngay lập tức hiển thị “ sheet ! C4 “
- Bước 4: Tiếp theo, tại phần “ Table_array ” chúng ta sẽ tiếp tục nhấn vào sheet 2 rồi lựa chọn toàn bộ cùng dữ liệu trùng nhau cần phải tiến hành kiểm tra và trên màn hình sẽ hiển thị “sheet2!C3:E13”, trong đó C3:E13 là vùng dữ liệu chúng ta lựa chọn. Như vậy là chúng ta đã hoàn thành xong việc lọc dữ liệu không trùng nhau trong hai bảng tính Excel.
Qua bài viết trên đây chắc hẳn các bạn đã có thể hiểu được các cách lọc dữ liệu không trùng nhau trong Excel. studyexcel hy vọng rằng những chia sẻ trên của mình sẽ thực sự hữu ích đối với các bạn và chúc các bạn thực hiện thành công cách lọc dữ liệu không trùng nhau trong Excel nhé.
- Cách xuống dòng trong Excel, Lệnh xuống dòng trong 1 ô Excel có ví dụ minh hoạ.
- Hàm countifs trong Excel: Công Thức và Cách dùng hàm countifs trong Excel đầy đủ có ví dụ
- Hướng dẫn cách tạo khung trong word có hình ảnh minh hoạ cụ thể
- Công Thức và Cách dùng Hàm if có nhiều điều kiện trong Excel có ví dụ minh họa cụ thể
- Hàm networkdays trong Excel: Công Thức và Cách sử dụng Hàm networkdays trong Excel có ví dụ minh họa
- Hướng dẫn cách tính tổng hàng ngang trong excel có ví dụ minh họa
- Hướng dẫn cách khóa cột trong Excel có hình ảnh minh họa
- Tổng hợp mã màu free fire (ff) có hình ảnh minh họa cụ thể





