Cách tô màu dòng có điều kiện trong excel ra sao? Trong quá trình làm việc và sử dụng Excel, đôi khi trong một số trường hợp chúng ta muốn làm nổi bật số liệu, dữ liệu nào đó theo những điều kiện riêng biệt vào mục đích khác nhau hoặc là những giá trị nổi bật, bất thường của những con số trong một bảng Excel chứa lượng lớn dữ liệu.
Để làm được điều này, chúng ta có thể dùng các dạng biểu đồ, tuy nhiên không phải bảng số liệu nào cũng vẽ biểu đồ được, do vậy chúng ta cần tô màu dòng có điều kiện. Vậy cách tô màu dòng có điều kiện trong excel được thực hiện như thế nào?
Trong bài viết sau đây, studyexcel sẽ chia sẻ với các bạn cách tô màu dòng có điều kiện trong excel bằng Conditional Formatting nhé.
1. Vai trò, chức năng của việc tô màu dòng có điều kiện trong Excel

- Việc tô màu trong Excel giúp cho trang tính Excel của chúng ta chuyên nghiệp hơn, nổi bật và sẽ giúp việc thống kê, phân tích, báo cáo số liệu được dễ dàng hơn.
- Conditional Formatting là một tính năng định dạng có điều kiện trong Excel cho phép chúng ta thay đổi diện mạo cho các thông tin dữ liệu của mình bằng cách tạo định dạng có điều kiện thì chúng ta có thể tô màu để làm nổi bật các dữ liệu.
- Ngoài ra, việc dòng có điều kiện trong excel sẽ không giống với các thao tác thay đổi màu sắc, đường viền ô thông thường mà việc làm này sẽ giúp chúng ta định tô màu dòng có điều kiện trong Excel linh hoạt hơn.
- Conditional Formatting giúp làm nổi bật các số liệu thông qua 5 điều kiện có sẵn đó là làm nổi bật ô theo giá trị – Highlight Cells, xác định các giá trị ô theo xếp hạng – Top/bottom, thể hiện mức độ lớn nhỏ cho các giá trị – Data bars, phân biệt mức độ lớn nhỏ của các giá trị bằng thang màu – Color scales, gắn biểu tượng cho các nhóm giá trị – Icon sets.
2. Cách tô màu dòng có điều kiện trong excel với Conditional Formatting
Bước 1: Các bạn bôi đen vùng dữ liệu muốn tô màu trong Excel
Bước 2: Vào thể Home rồi bấm vào mũi tên chỉ xuống ở mục Conditional Formatting rồi chọn vào New Rule.
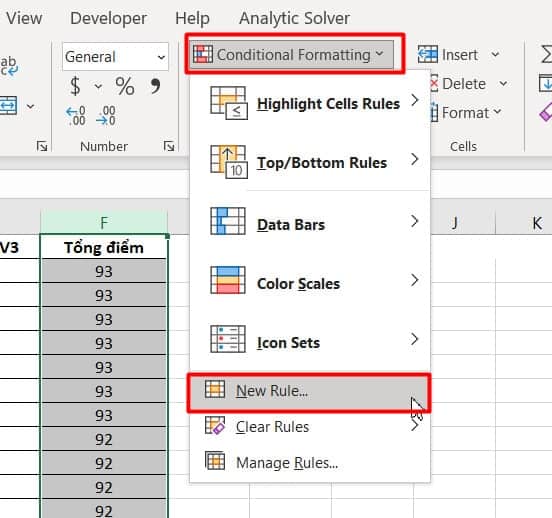
Bước 3: Khi hộp thoại New Formatting Rule hiện lên thì các bạn bấm vào mục Use a formula to determine which cells to format trong phần Select a Rule Type.
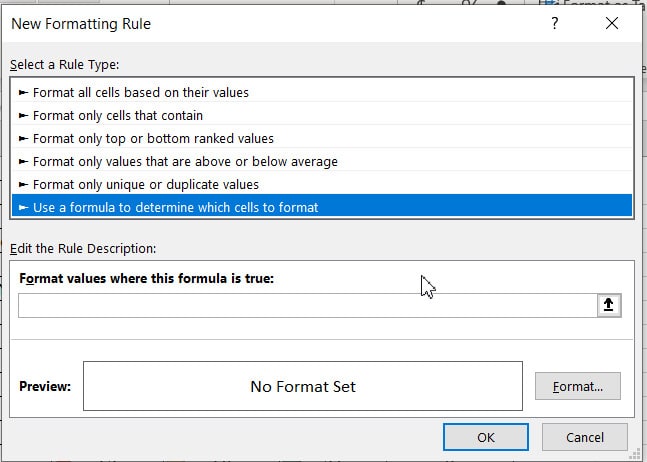
Bước 4: Nhập điều kiện cho những ô cần tìm ra và tô màu để đánh dấu nó vào ô Format values where this formula is true trong mục Edit the Rule Description:
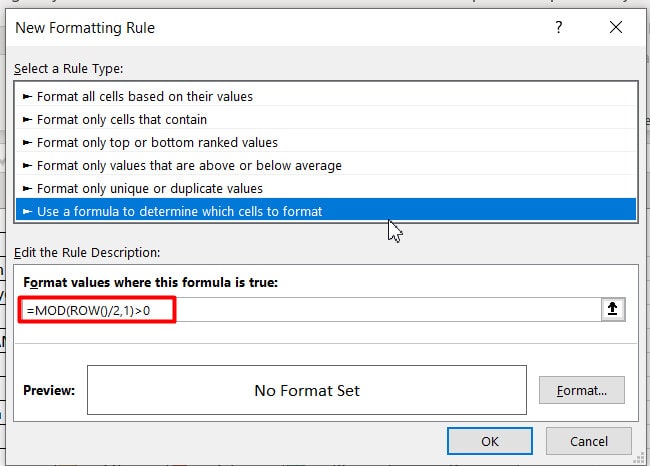
Trong hình trên các bạn có thể thấy chúng mình đang nhập công thức là =MOD(ROW()/2,1)>0. Đây là công thức dùng để tô màu xen kẽ giữa các ô trong vùng dữ liệu được chọn. Có rất nhiều loại công thức khác nhau mà chúng ta có thể nhập vào để tô màu trong Excel theo ý muốn. Các bạn có thể tham khảo trong những bài viết trước của Gitiho về Conditional Formatting nhé.
Bước 5: Bấm vào nút Format để chọn màu sắc mà chúng ta muốn tô lên vùng dữ liệu.
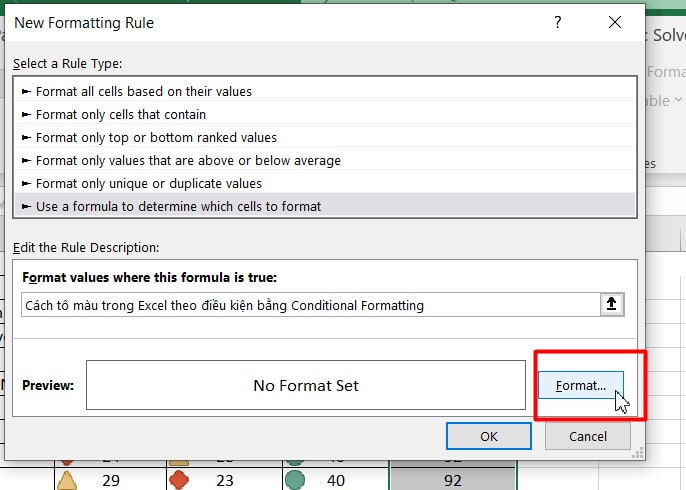
Khi thấy bảng chọn Forma Cells hiện lên thì các bạn bấm vào thẻ Fill. Tiếp theo hãy chọn một màu dễ nhìn rồi bấm OK để lưu lại thiết lập.
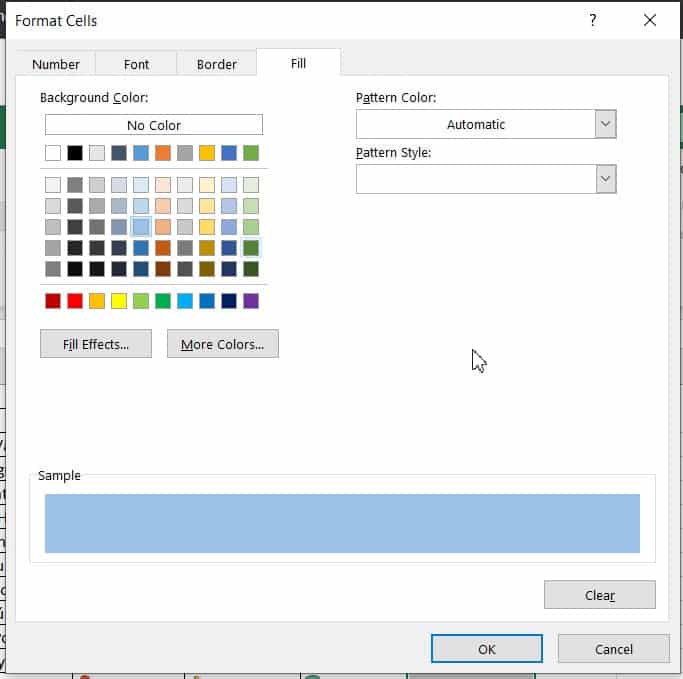
Nếu trong các màu hiển thị sẵn không có màu bạn bạn ưng ý thì hãy bấm vào nút More Colors để có thể chọn màu tùy thích.
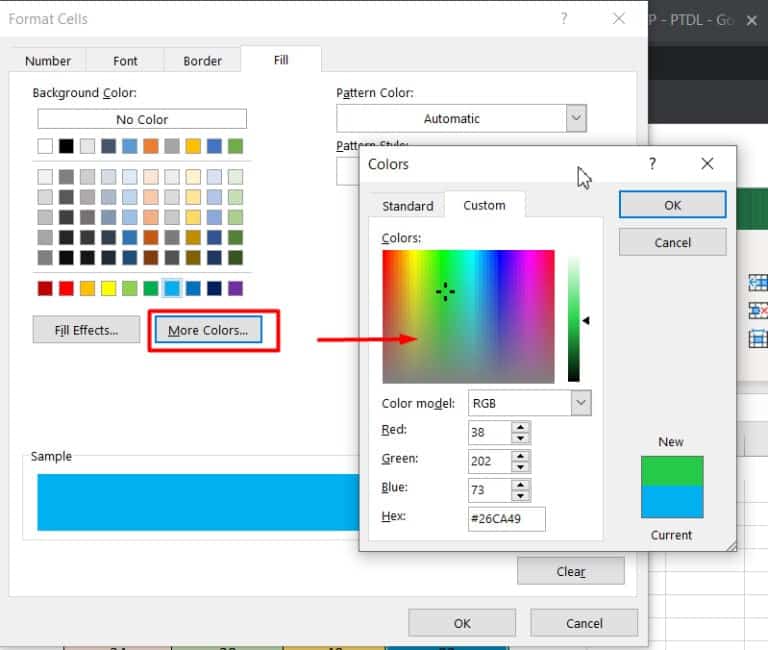
Kết quả mà các bạn thu được sẽ có dạng như sau:
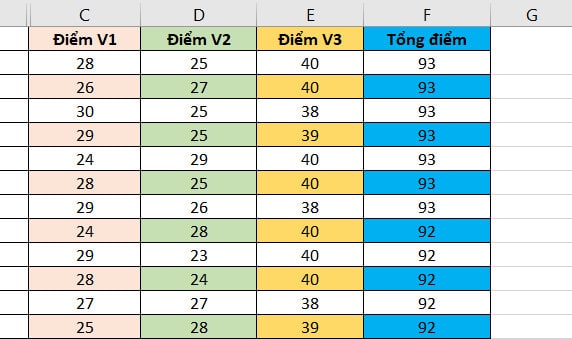
Lưu ý: Ở đây 4 cột của chúng mình có 4 màu khác nhau vì chúng mình đã đổi màu ở bước Format cho từng cột nhé.
Trong trường hợp sau khi sử dụng cách tô màu trong Excel với Conditional Formatting rồi mà các bạn lại muốn đổi màu sắc thì chúng ta làm như sau:
Vào thẻ Home => chọn Conditional Formatting => chọn Manage Rule => chọn Edit Rule khi thấy hộp thoại Conditional Formatting Rules Manager hiện lên.
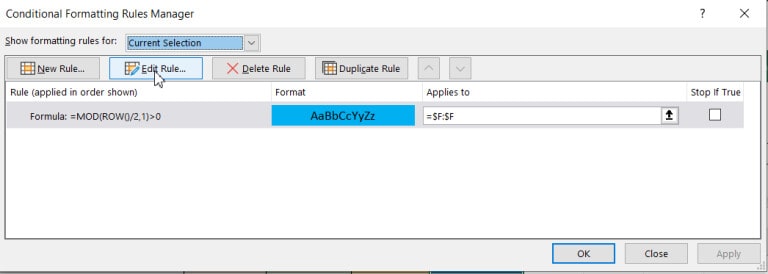
Sau đó thì hộp thoại New Formatting Rule giống ở bước 5 sẽ hiện lên để bạn chỉnh sửa điều kiện tô màu và màu sắc nhé.
3. Cách tô màu dòng không có sẵn điều kiện trong Excel
Trong trường hợp các điều kiện định dạng sẵn có của Conditional Formatting không đáp ứng được yêu cầu thì chúng ta có thể sử dụng New Rule, Clear Rules hoặc Manage Rules. Ba tính năng này cho phép chúng ta có thể tô màu dòng có điều kiện trong Excel bằng cách tạo ra các định dạng mới, cụ thể như sau:
Chúng ta chọn vào mục Select a Rule Type với New Rule, tiếp đó chúng ta điền các điều kiện định dạng cụ thể vào phần Edit the Rule Description rồi nhấn OK.
Trong trường hợp khi sử dụng Manage Rules, chúng ta lựa chọn điều kiện phù hợp ở hộp thoại Conditional Formatting Rules Manager. Chúng ta có thể lựa Show formatting rules for tiếp đó nhấn chọn This Worksheet để có thể thấy được các điều kiện định dạng. Tiếp theo, chúng ta sẽ điền các thay đổi bằng cách chọn mục Edit Rule rồi chọn Edit Formatting Rule cuối cùng nhấn OK.
Trên đây là những chia sẻ của mình về cách tô màu dòng có điều kiện trong Excel bằng Conditional Formatting một cách hiệu quả, đơn giản và nhanh chóng. studyexcel chúc các bạn có thể ứng dụng thành công cách thực hiện này nhé.
- Hướng dẫn cách xoay chữ trong Word có hình ảnh minh họa cụ thể
- Công thức và cách sử dụng hàm month trong Excel có ví dụ minh họa cụ thể
- Hướng dẫn cách in văn bản trong Word và Excel có hình ảnh minh họa cụ thể
- Hướng dẫn cách copy công thức trong Excel có hình ảnh minh họa cụ thể
- Hướng dẫn cách đánh số trang từ trang 2 có hình ảnh minh họa cụ thể
- Hướng dẫn cách chuyển chữ hoa thành chữ thường trong excel có ví dụ minh họa cụ thể
- Hướng dẫn cách thêm số 0 trong excel có hình ảnh minh họa cụ thể
- Hướng dẫn cách tính tổng hàng ngang trong excel có ví dụ minh họa





