Cách Đánh Số Thứ Tự trong Excel ra sao? Khi làm việc với Excel, chúng ta cần phải biết cách sử dụng các hàm Excel, ngoài ra các thao tác để thuận tiện cho việc thống kê và xử lí dữ liệu trong Excel cũng vô cùng cần thiết. Sử dụng Excel để thống kê và nhập dữ liệu, chắc hẳn rằng việc đầu tiên chúng ta cần làm là phải đánh số thứ tự vào dữ liệu. Đối với những dữ liệu ngắn thì việc đánh số thứ tự chúng ta có thể thao tác thủ công bằng tay.
Tuy nhiên đối với những dữ liệu dài 3-4 trang, việc nhập số thứ tự bằng tay sẽ khiến chúng ta mất rất nhiều thời gian thậm chí điều này còn có thể gây nhầm lẫn sai sót.
Vậy có những cách nào để có thể đánh số thứ tự trong Excel và khi kéo số thứ tự trong Excel chúng ta thường gặp phải những lỗi nào. Do đó bài viết này studyexcel sẽ hướng dẫn các bạn cách đánh số thứ tự và chỉ ra một số lỗi khi kéo số thứ tự trong Excel. Chúng ta hãy cùng tìm hiểu nhé
1. Các cách đánh số thứ tự trong Excel
1.1. Cách 1: Kéo chuột để đánh số thứ tự trong Excel
Bước 1: Mở tệp Excel của bạn, nhập số thứ tự cho 2 ô đầu tiên > Dùng chuột bôi đen 2 ô vừa điền số.
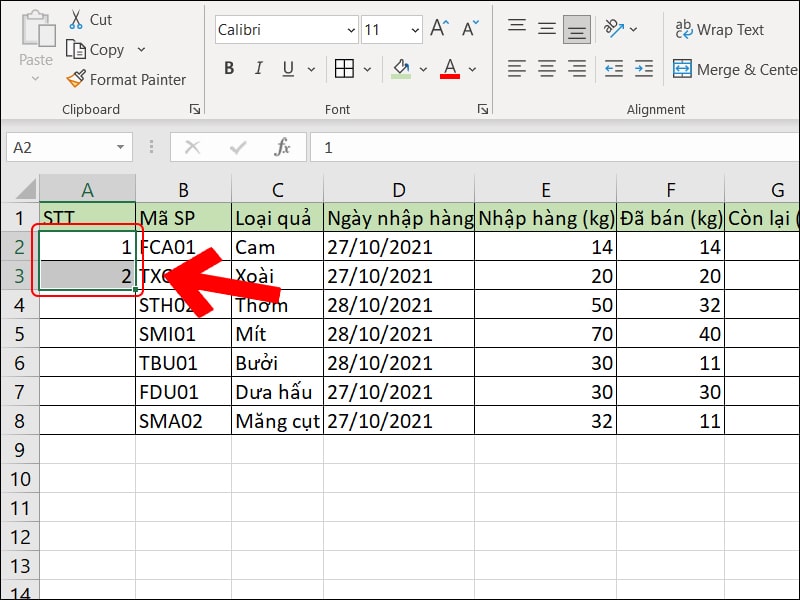
Bước 2: Rê chuột vào vị trí góc dưới cùng bên trái cho đến khi thấy xuất hiện hình vuông nhỏ > Kéo xuống để đánh số thứ tự.
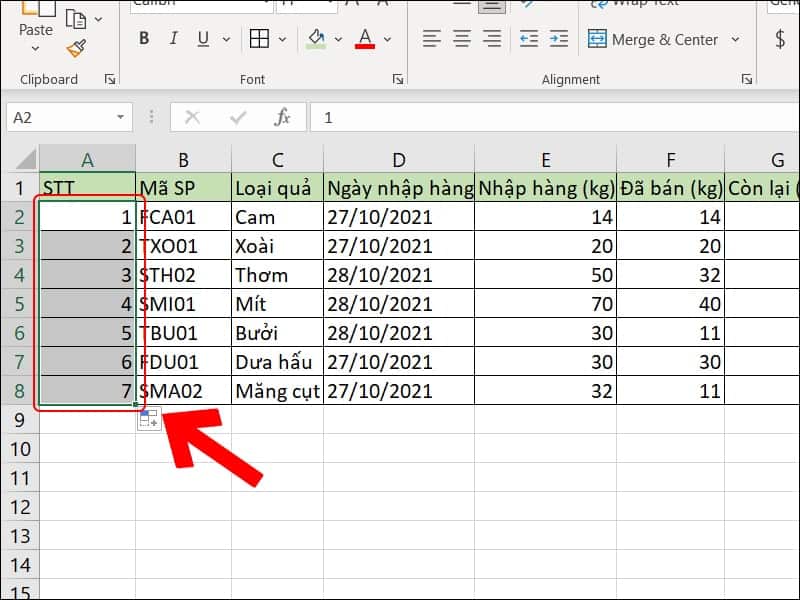
1.2 .Cách 2: Sử dụng công thức để đánh số thứ tự trong Excel
Ví dụ: Bạn nhập số thứ tự ô đầu tiên tại vị trí A2 thì nhập công thức ở ô bên dưới “=A2+1” như hình bên dưới.
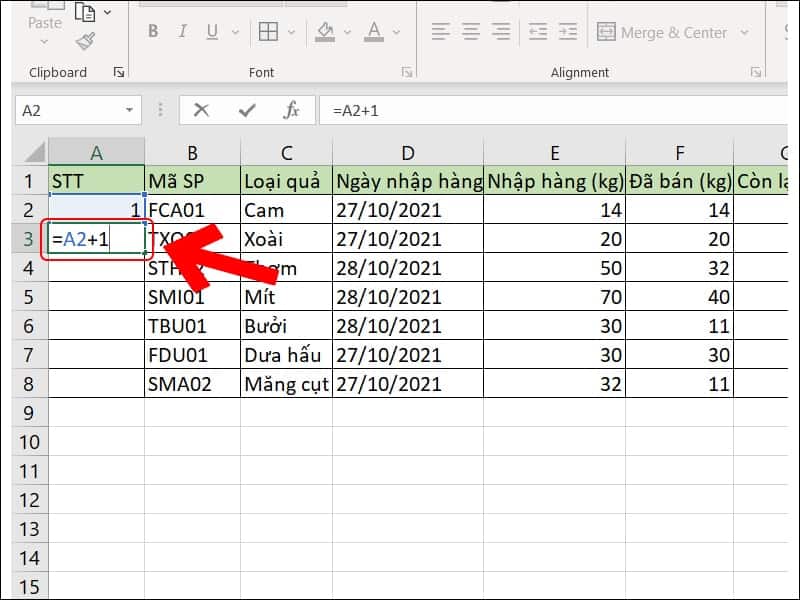
Bước 2: Dùng chuột đặt ở hình vuông nhỏ tại góc ô đó và kéo xuống tới vị trí nhất định.
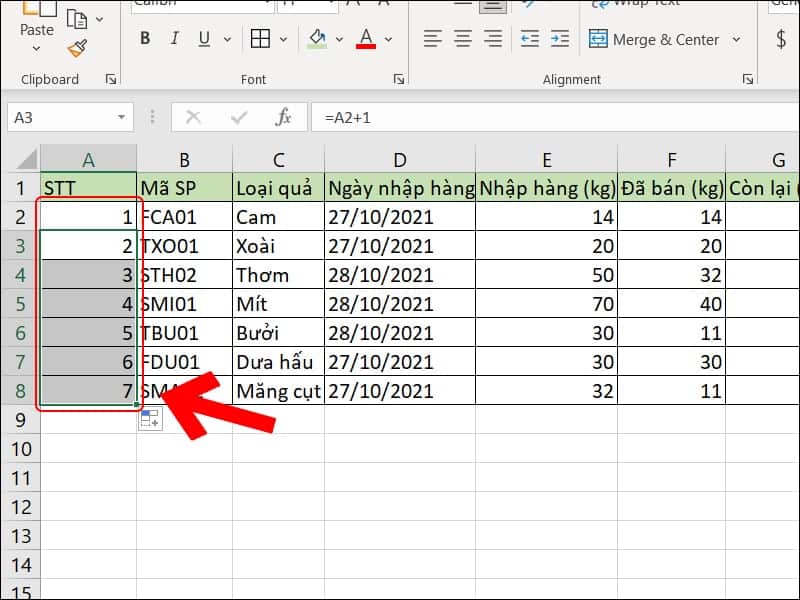
1.3. Cách 3: Sử dụng hàm SEQUENCE
Chọn ô bắt đầu của dãy số > Nhập công thức “=SEQUENCE(Số hàng cần đánh số)” > Nhấn Enter.
Ví dụ: Ta cần đánh số cho 7 hàng nên sẽ sử dụng công thức “=SEQUENCE(7)“.
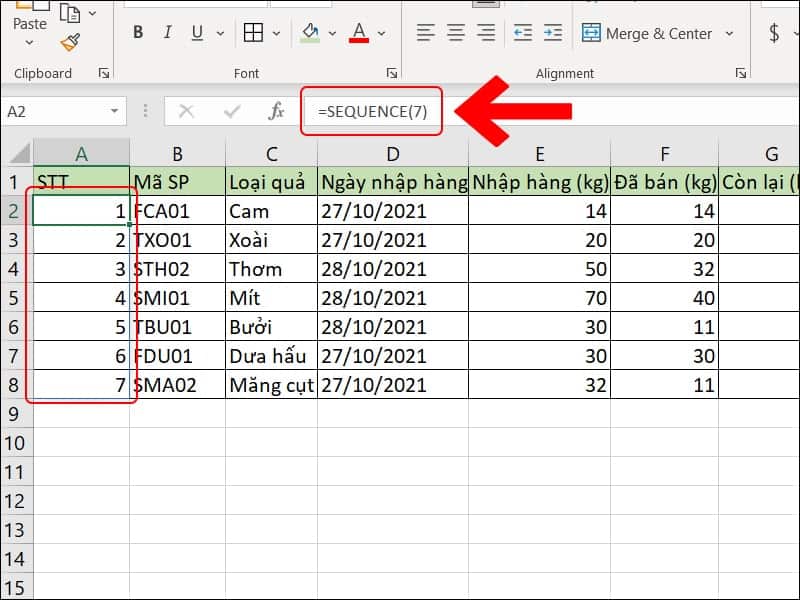
2. Một số lỗi thường gặp khi kéo số thứ tự trong Excel
Khi thực hiện việc đánh số thứ tự trong Excel, đầu tiên chúng ta nhập số 1 vào ô đầu tiên cần đánh số thứ tự sau đó kéo chuột từ ô thứ nhất mà chúng ta vừa đánh xuống, thì trong trường hợp này bạn sẽ gặp tình trạng là cột số thứ tự của chúng ta tất cả đều hiện số 1. Vậy làm sao để khắc phục tình trạng này? Bạn không cần phải lo lắng đâu. Sau đây mình sẽ chỉ ra 2 cách để có thể khắc phục tình trạng này
Cách 1: Bạn nên nhập vào ô thứ hai số thứ tự là 2 sau ô thứ nhất và bạn vừa nhập số 1. Sau đó bạn bôi đen 2 ô bạn vừa nhập. Tiếp đó, bạn ấn đúp chuột vào dấu cộng màu đen. Cuối cùng bạn sẽ nhận được kết quả.
Cách 2: Sử dụng tính năng Fill Series trên Excel, nhưng nên áp dụng trong trường hợp bạn không cần tùy chỉnh nhiều cho việc đánh số thứ tự như cách làm bên trên. Cách làm này cần tiến hành kéo cột số thứ tự. Tại cột STT, nhập ô đầu tiên là 1 rồi kéo xuống những ô còn lại.
Như vậy những ô thứ tự còn lại sẽ đều là 1. Click chuột vào biểu tượng dấu cộng như hình dưới để mở mục Auto Fills Options, rồi chọn Fill Series. Ngay lập tức số thứ tự cũng sẽ được tự động điền tới vị trí số thứ tự cuối cùng.
Qua bài viết trên, chắc hẳn rằng bạn đã biết cách đánh số thứ tự trong Excel và cách khắc phục khi gặp lỗi kéo số thứ tự. Việc đánh số thứ tự trong Excel là công việc thường xuyên chúng ta phải làm, để dễ dàng xem, đối chiếu nội dung. studyexcel hy vọng rằng bài viết này sẽ giúp ích cho các bạn, giúp bạn xử lí công việc thuận tiện, dễ dàng hơn. Chúc các bạn thành công.
- Hướng dẫn cách vẽ đồ thị trong excel có ví dụ minh họa cụ thể
- Hướng dẫn cách dùng hàm trừ trong Excel có ví dụ minh họa cụ thể
- Hướng dẫn cách tìm facebook qua số điện thoại có hình ảnh minh họa cụ thể
- Hàm networkdays trong Excel: Công Thức và Cách sử dụng Hàm networkdays trong Excel có ví dụ minh họa
- Hướng dẫn cách khắc phục lỗi excel found unreadable content
- Công thức và cách sử dụng hàm value trong Excel có ví dụ minh họa cụ thể
- Hướng dẫn cách khắc phục file excel bị lỗi không save được có hình ảnh minh họa
- HƯỚNG DẪN CÁCH SỬ DỤNG HÀM RANK TRONG EXCEL:





