Cách vẽ Biểu Đồ trong Excel ra sao? Khi làm việc với Excel, ngoài việc sử dụng thông thạo các hàm, các thao tác thống kê và nhập dữ liệu thì đôi khi trong một số trường hợp bạn cảm thấy có quá nhiều con số khiến cho dữ liệu của bạn chưa thể hiện rõ ràng. Do vậy, trong trường hợp này việc thể hiện dữ liệu ấy bằng biểu đồ trong Excel thực sự cần thiết.
Với Excel, người sử dụng có thể hình ảnh hóa dữ liệu dưới bất kỳ loại biểu đồ nào, và việc của chúng ta là phải lựa chọn đúng loại biểu đồ phù hợp với đặc điểm dữ liệu để phát huy tối đa công dụng của chúng.
Hãy cùng studyexcel tìm hiểu về một số loại biểu đồ thông dụng trong Excel và cách vẽ biểu đồ trong Excel để có thể áp dụng một cách hiệu quả nhất nhé!
1. Các loại biểu đồ thông dụng trong Excel
1.1.Column Chart – Biểu đồ cột
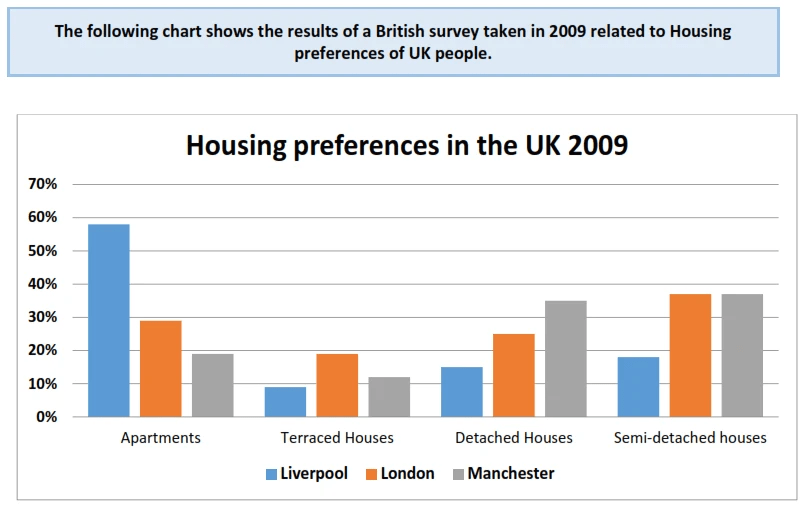
Clustered column: biểu thị các giá trị ở dạng cột. Chúng ta dùng biểu đồ này khi dữ liệu của cần trình bày có nhiều hạng mục và các hạng mục được sắp xếp không theo trật tự cụ thể nào.
Stacked column : Biểu thị các giá trị ở dạng cột xếp chồng. Chúng ta dùng biểu đồ này khi có nhiều chuỗi dữ liệu và muốn nhấn mạnh tổng số. Ưu điểm của biểu đồ cột này là dễ đọc, đơn giản và linh hoạt, hơn nữa việc sử dụng biểu đồ này dễ thêm nhãn dữ liệu ở cuối cột. Còn nhược điểm là chúng sẽ trở nên lộn xộn nếu có quá nhiều danh mục.
2. Line Chart – Biểu đồ đường
Biểu đồ đường thể hiện sự thay đổi của số liệu được thống kê liên tục theo thời gian. Trong cùng một biểu đồ cũng có thể biểu thị nhiều thông số khác nhau giúp dễ dàng so sánh khi tất cả dữ liệu đều được nằm trên cùng một đồ thị.
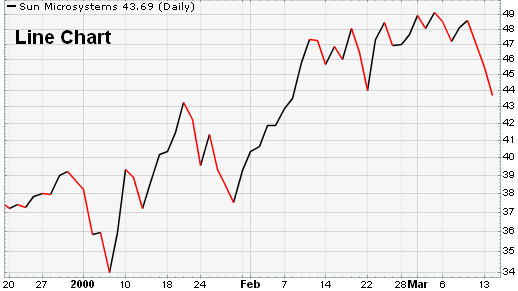
Ưu điểm của biểu đồ đường là trình bày đơn giản; dễ đọc, Trình bày gọn gàng nhiều chuỗi dữ liệu khác nhau với các điểm dữ liệu nhất định , Phù hợp để biểu thị 1 xu hướng trong một khoảng thời gian, Xử lý được những dữ liệu tích cực và tiêu cực . Tuy nhiên nhược điểm là Khó đọc hơn khi những dữ liệu chồng lấp lên nhau, Các đường có thể bao hàm nhiều dữ liệu hơn là những dữ liệu sẵn có.
3. Combo Chart
Khi có nhiều kiểu dữ liệu hỗn hợp được thống kê theo thời gian (VD: Price & Amount), có thể vẽ kết hợp biểu đồ cột và biểu đồ đường. Thang tỷ lệ của trục phụ cho biết giá trị của chuỗi dữ liệu liên kết
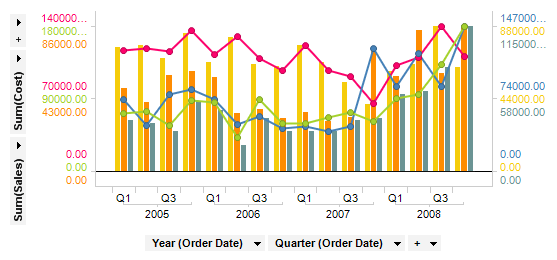
Ưu điểm của biểu đồ này là Có khả năng trình bày nhiều loại biểu đồ khác nhau chỉ trong 1 biểu đồ duy nhất , chúng có thể thể hiện sự ảnh hưởng lẫn nhau của các yếu tố. tuy nhiên Nhược điểm của chúng là Phức tạp hơn các loại biểu đồ khác và Có thể nhanh chóng trở nên rối rắm.
4. Bar Chart
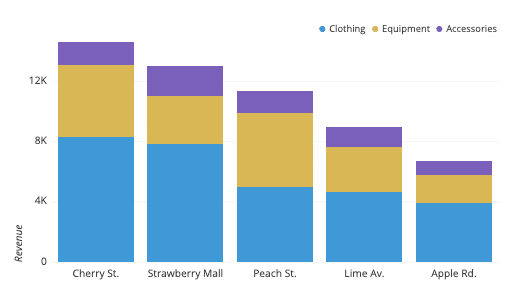
Clustered bar Minh họa mối quan hệ so sánh giữa các mục riêng. Các mục được sắp xếp theo chiều dọc và các giá trị theo chiều ngang. Chúng ta nên sử dụng bar chart khi: Các nhãn trục quá dài, Các giá trị được biểu thị là các quãng thời gian.
Ưu điểm của biểu đồ này là Dễ đọc và so sánh dữ liệu , Linh hoạt với nhiều loại dữ liệu, Dễ dàng bổ sung nhãn dữ liệu ở cuối thanh ,Có không gian cho những nhãn thanh có nội dung dài. Tuy nhiên Nhược điểm củ nó là Biểu đồ clustered bar khó đọc hơn khi những chuỗi dữ liệu được thêm vào, nó sẽ trở nên lộn xộn nếu có quá nhiều danh mục
5. Pie Chart – Biểu đồ tròn
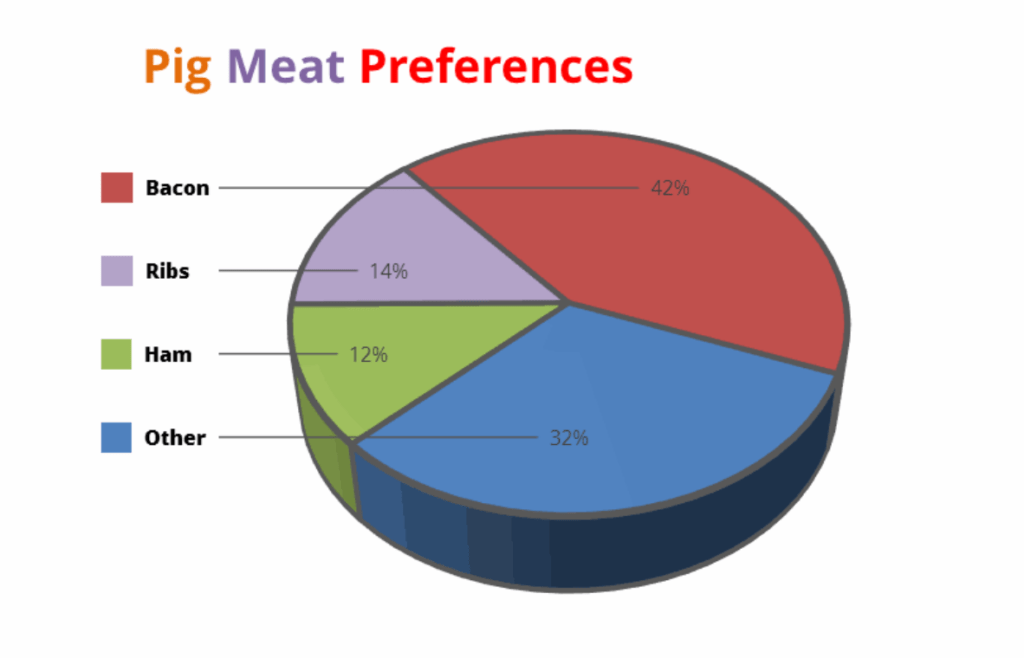
Biểu đồ tròn dùng để so sánh một dữ liệu so với toàn thể. Toàn bộ biểu đồ tròn đại diện cho tổng số liệu và mỗi phần nhỏ của biểu đồ là một phần cụ thể trong biểu đồ. Chúng ta nên sử dụng biểu đồ hình tròn khi: Chỉ có một chuỗi dữ liệu, Không giá trị nào trong dữ liệu mang giá trị âm hay bằng không, Không quá bảy hạng mục và tất cả các hạng mục này đều biểu thị một phần giá trị của toàn bộ.
2. Cách vẽ biểu đồ trong Excel
Bước 1: Chọn (bôi đen) những vùng dữ liệu cần vẽ biểu đồ bao gồm cả tiêu đề cột dữ liệu. Trên thanh menu các bạn chọn Insert, các bạn lựa chọn kiểu biểu đồ trong phần Charts hoặc các bạn chọn Recommended Charts.
Bước 2: Tại đây các bạn có thể chọn nhiều kiểu biểu đồ hơn trong thẻ All Charts, với mỗi kiểu biểu đồ đều có dạng 2D hoặc 3D cho các bạn lựa chọn:
Column (biểu đồ cột), Line (biểu đồ đường), Pie (biểu đồ tròn và vành khuyên bị cắt), Bar (biểu đồ thanh ngang), Area (biểu đồ vùng), XY (biểu đồ tán xạ), Stock (biểu đồ chứng khoán), Surface (biểu đồ mặt), Radar (biểu đồ dạng mạng nhện), …
Tùy theo mục đích biểu diễn của biểu đồ mà các bạn lựa chọn biểu đồ phù hợp để vẽ, sau khi chọn xong biểu đồ các bạn chọn OK.
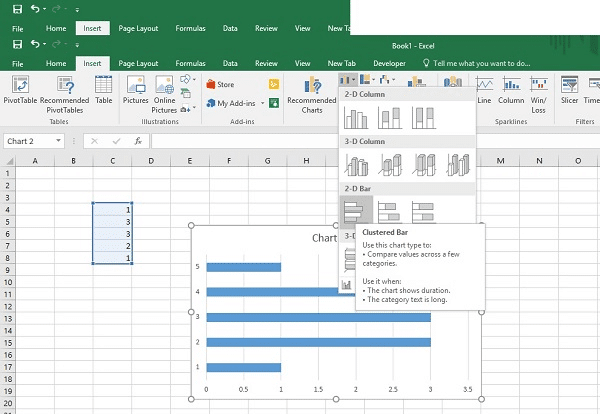
Qua bài viết trên, chắc hẳn rằng bạn đã có thể hiểu được phần nào về các loại biểu đồ trong Excel và cách vẽ biểu đồ trong Excel như thế nào. Biểu đồ là tính năng vô cùng hữu ích trong Excel giúp cho người dùng trình bày dữ liệu một cách trực quan và sinh động, thuận tiện trong quá trình đối chiếu và phân tích thông tin. studyexcel hy vọng rằng bài viết này sẽ giúp ích cho bạn. Chúc các bạn thành công.
- Hướng dẫn cách chèn ảnh vào Excel có hình ảnh minh họa
- Hướng dẫn cách xử lý lỗi usb báo device media is write-protected có hình ảnh minh họa
- Hướng dẫn cách lấy lại mật khẩu zalo có hình ảnh minh họa cụ thể
- Hướng dẫn cách tham chiếu dữ liệu giữa các sheet trong Excel có ví dụ minh hoạ
- Hướng dẫn cách cắt tên trong Excel có ví dụ minh họa cụ thể
- Hướng dẫn cách vẽ đồ thị trong excel có ví dụ minh họa cụ thể
- Hướng dẫn cách lấy lại file excel chưa lưu có hình ảnh minh họa cụ thể
- Tổng hợp mã màu free fire (ff) có hình ảnh minh họa cụ thể






