Cách dùng hàm trừ trong Excel ra sao? Các hàm trừ thường được mọi người sử dụng để lọc dữ liệu các ô, dãy, các trang tính hoặc các bảng tính rồi tính hiệu của chúng lại một cách nhanh chóng và chính xác. Trong bài viết dưới đây, studyexcel sẽ chia sẻ kiến thức về cách sử dụng Các hàm trừ cơ bản và có hình ảnh minh họa kèm theo để giúp bạn có thể hình dung rõ hơn khi bạn cần tính hiệu của một ô, một dãy thông qua tính năng của nó trong Excel. Thay vì phải tìm kiếm thủ công bằng tay từng ô, dãy, cột để biết dữ liệu và trừ từ từng phép tính một điều đó sẽ rất mất nhiều thời gian vì vậy các hàm trừ sau đây sẽ giúp các bạn tìm tính tổng một cách chính xác, hiệu quả và vô cùng nhanh gọn.
1. Cách sử dụng phép trừ trong excel
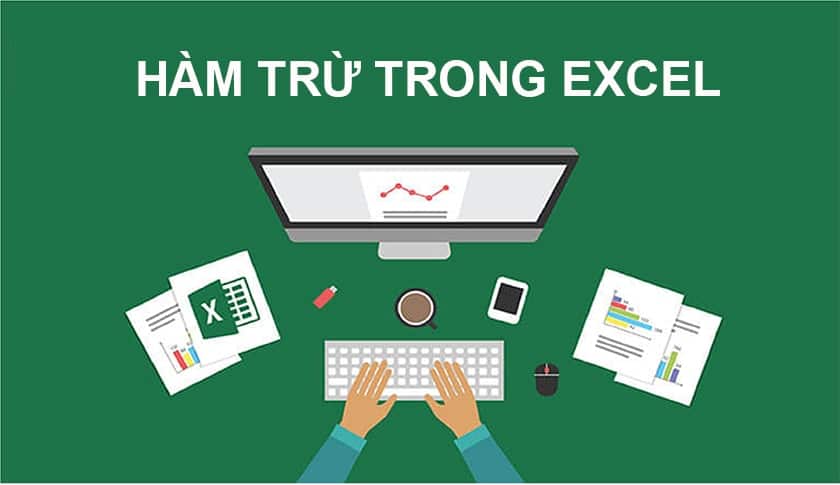
Chúng ta thực hiện theo công thức như dưới đây
=number1 – number2.
Trong đó:
- Dấu trừ (-) có nghĩa là phép toán tử tính toán dùng để thực hiện phép trừ.
- Number1 có nghĩa là số bị trừ.
- Number2 có nghĩa là số trừ và ở đây Number có thể là số hoặc là vị trí một ô chứa dữ liệu.
Ngoài ra, chúng ta có thể thêm nhiều số trừ và số bị trừ trong phép tính bằng cách đó là chúng ta sử dụng dấu trừ nếu là số trừ và chúng ta sử dụng dấu cộng nếu là số bị trừ.
Trong Excel không có hàm trừ như phép tính cộng, tuy nhiên chúng ta vẫn có thể thực hiện phép tính trừ bằng hàm SUM và thêm dấu trừ vào trước đối số sẽ là số trừ với công thức như sau:
= SUM(number1,-number2,…)
Chú ý rằng với cách dùng như trên thì số trừ chỉ được là một số, vị trí của một ô dữ liệu. Nếu trong trường hợp số trừ là một vùng dữ liệu chẳng hạn như D8:D10, kết quả sẽ báo lỗi #VALUE!.
2. Cách dùng hàm trừ bằng cách trừ với tham chiếu ô trong một ô trong Excel
Chúng ta sẽ có công thức như sau:
=ô tham chiếu 1 – ô tham chiếu 2 – … – ô tham chiếu n
Trong trường hợp này, dữ liệu của chúng ta cần phải nằm trong các ô riêng biệt.
Ví dụ minh họa phía dưới thì chúng ta có thể thấy bên dưới một công thức trừ được viết trong ô B2 bằng cách sử dụng các tham chiếu ô, tuy nhiên dữ liệu phải được nhập riêng trong các ô A2 và A3 hay nói cách khác các số liệu của bạn không được trùng nhau và không được trùng với ô viết công thức trừ.
Chú ý rằng: Trong trường hợp mà chúng ta không muốn nhập từ tên ô tham chiếu thì chúng ta có thể dùng chuột để kéo thả các ô tham chiếu, hoặc sử dụng chuột phải nhấn vào ô tham chiếu chứa số liệu + Ctrl để chọn từng ô tham chiếu, sau đó ấn Enter cũng sẽ được kết quả tương tự.
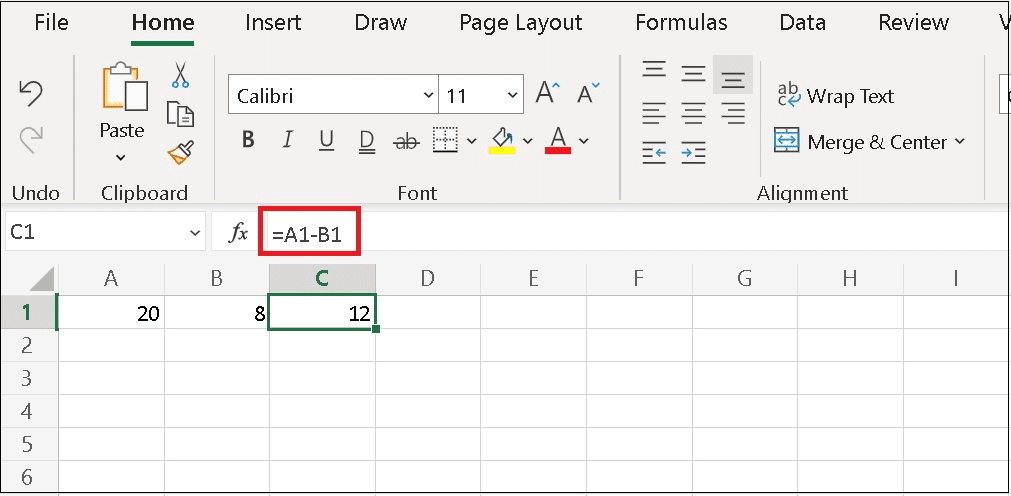
Hình ảnh minh họa về cách dùng hàm trừ trong excel
3. Cách dùng hàm trừ bằng cách sử dụng hàm SUM để trừ số trong phạm vi ô
Chúng ta sẽ có công thức như sau:
=ô tham chiếu – SUM(ô tham chiếu 1, ô tham chiếu 2, … ô tham chiếu n)
hoặc có thể viết thành
=Ô tham chiếu – SUM(ô tham chiếu 1:ô tham chiếu n)
Dùng 1 số trừ cho hàm SUM (Với hàm SUM là tổng các số bạn muốn trừ đi).
Ví dụ:
Bước 1: Nhập công thức =A1-SUM(B1:E1) và nhấn Enter vào ô tham chiếu muốn hiển thị kết quả (A3).
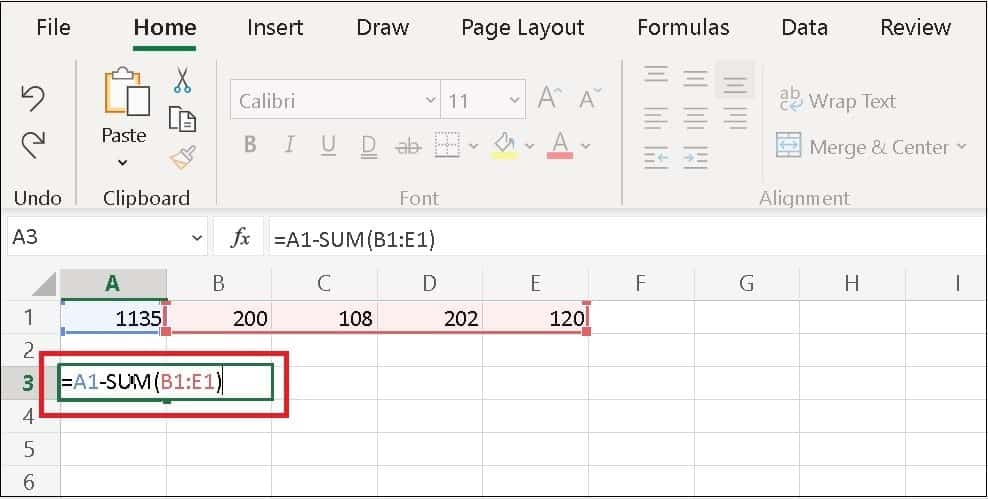
Bước 2: Kết quả sẽ được hiển thị như hình bên dưới:
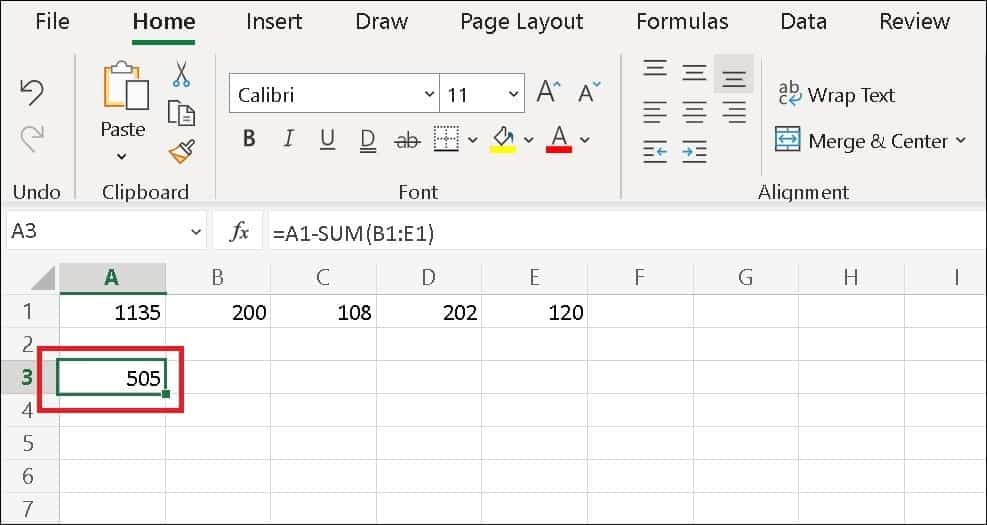
Hình ảnh minh họa về cách dùng phép trừ trong excel
Trong Excel, ta thấy cũng có thể sử dụng cách nhập khác và coi như một hàm trừ trong excel với hàm sum mà không cần phải đổi dấu trừ trực tiếp tại các giá trị:
4. Một số lưu ý khi sử dụng hàm trừ trong excel
- Công thức của hàm trừ trong Excel phải luôn luôn phải bắt đầu bằng dấu bằng bởi thực chất đối với tất cả các công thức trong Excel chúng ta luôn luôn phải sử dụng dấu = trước công thức đó và công thức chúng ta sẽ thực hiện gõ vào ô mà chúng ta muốn đặt kết quả.
- Dấu trừ trong Excel là dấu gạch ngang “-” và công thức phải được nhập vào ngay sau dấu bằng, không cách và không thêm các kí tự đặc biệt tránh sai sót đến đáp số. Ngoài ra, chúng ta phải sử dụng dấu phẩy để phân biệt các đối số và sử dụng dấu hai chấm để tạo mảng tham chiếu lớn trong công thức
Qua bài viết trên, chúng ta đã có thể hiểu rõ cụ thể về cách sử dụng hàm trừ trong Excel trong để có thể xử lý công việc tính toán. Hàm trừ là một hàm cơ bản trong Excel, rất hữu ích trong việc thống kê. Trên đây là hướng dẫn chi tiết cách sử dụng hàm trừ cơ bản nhất và một số ví dụ cụ thể hi vọng giúp ích cho các bạn. studyexcel hi vọng các bạn đã hiểu rõ hơn về hàm trừ và có thể ứng dụng nó tốt nhất trong công việc của mình. Chúc các bạn thành công!
- Hướng dẫn cách khắc phục lỗi excel không nhảy công thức có hình ảnh minh họa
- Công thức và cách sử dụng của hàm đếm ký tự trong excel có ví dụ minh họa
- Hướng dẫn cách gộp nhiều file Excel thành một file có hình ảnh minh họa cụ thể
- Cách sử dụng hàm liệt kê danh sách trong Excel có ví dụ minh họa cụ thể
- Hàm LEN trong Excel: Công Thức và Cách sử dụng hàm LEN trong Excel đầy đủ có ví dụ
- Hướng dẫn cách sử dụng chức năng replace trong Word có ví dụ minh họa cụ thể
- Hướng dẫn cách lập công thức số tiền bằng chữ trong excel có hình ảnh minh họa
- Hướng dẫn cách kéo ngày tăng dần trong Excel có hình ảnh minh họa cụ thể





