Việc tạo ghi chú trong Excel là 1 việc rất cần thiết nếu chúng ta muốn người khác ghi chú gì hay điền gì vào ô đó hoặc làm gì theo ý kiến của mình. Trong bài viết sau đây, studyexcel sẽ hướng dẫn chi tiết và cụ thể các cách có thể tạo ghi chú trong Excel và có ví dụ minh họa kèm theo để các bạn có thể hình dung rõ hơn về các thao tác thực hiện.
1. Cách tạo ghi chú trong Excel bằng Insert Comment
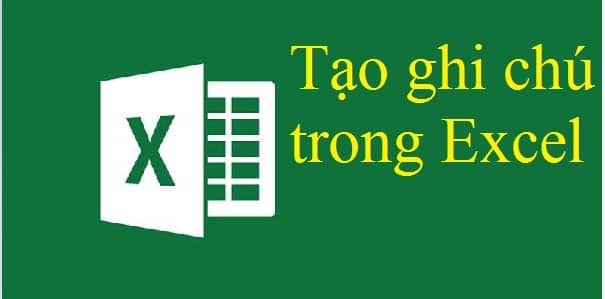
Cách tạo ghi chú trong Excel bằng Insert Comment có ưu điểm là nhanh chóng, có thể chỉnh sửa hay thêm ý kiến trực tiếp vào ghi chú, không bị giới hạn ký tự, dễ nhận biết, có thể edit ghi chú, tuy nhiên nhược điểm của cách làm này là khó kiểm soát vì bất kỳ ai cũng có thể vào chỉnh sửa, tạo ký tự màu đỏ ở góc giống lỗi và không thể dùng thao tác kéo xuống để định dạng cho các ô bên dưới với ghi chú đã tạo.
Để có thể tạo ghi chú trong Excel bằng Insert Comment, chúng ta thực hiện theo các bước như sau:
Bước 1: Đầu tiên chúng ta nhấp chuột phải vào ô cần tạo ghi chú, tiếp đó nhấn chọn Insert Comment.
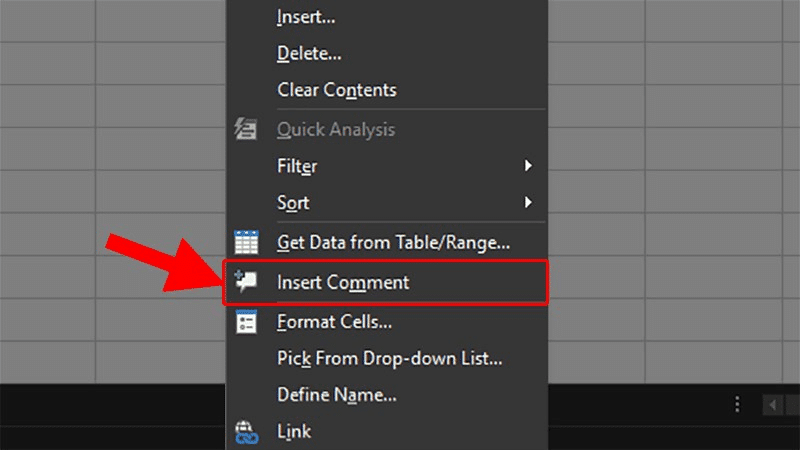
Bước 2: Sau đó, chúng ta nhập ghi chú vào hộp thoại hiện lên rồi nhấn Enter.
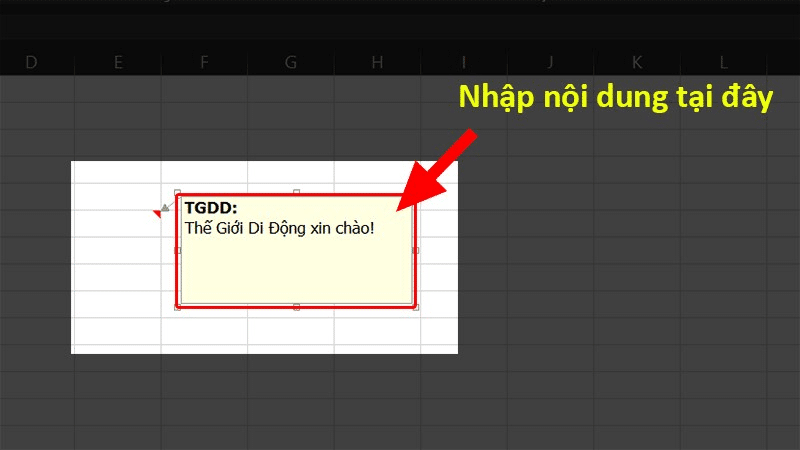
Bước 3: Cuối cùng chúng ta đưa chuột đến ô có tam giác đỏ ở góc phải phía trên và chúng ta sẽ thấy xuất hiện ghi chú
2. Cách tạo ghi chú trong Excel bằng Data validation
Cách tạo ghi chú trong Excel bằng Data validation có ưu điểm là đẹp hơn cách tạo ghi chú ở phần 1, dễ kiểm soát, có thể tự đặt tiêu đề cho ghi chú, không xuất hiện dấu nút đỏ giống cách tạo bằng Insert comment hơn nữa có thể dùng thao tác kéo xuống để định dạng cho các ô bên dưới, mặt khác nhược điểm của cách làm này là bị giới hạn ký tự, các bước thực hiện khá dài, phức tạp, không thể thêm ý kiến trực tiếp vào ghi chú, khó nhận biết và không thể edit ghi chú.
Để tạo ghi chú trong Excel bằng Data validation, chúng ta thực hiện theo các bước như sau:
Bước 1: Chọn (hoặc tô đen) ô tính muốn tạo danh sách dữ liệu. Trên thanh công cụ bạn chọn Data > Chọn Data Validation tại Data Tools.
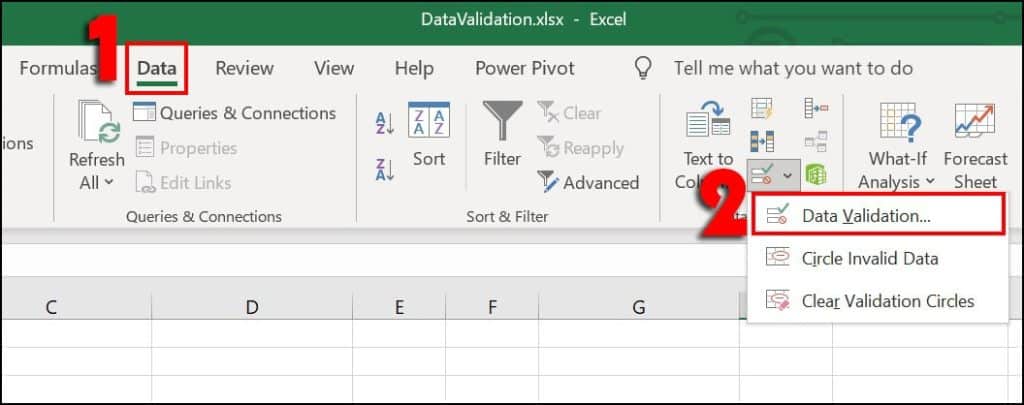
Bước 2: Ở phần Settings, chọn dữ liệu cho phép nhập tại mục Allow và điều kiện của dữ liệu trong mục Data cho ô tính đã chọn.
Mục Allow gồm có:
- Any Value: Không có điều kiện.
- Whole number: Số nguyên.
- Decimal: Số thực (có dấu phẩy).
- List: Danh sách.
- Date: Ngày tháng năm.
- Time: Thời gian.
- Text Length: Độ dài chuỗi.
- Custom: Tùy chọn.
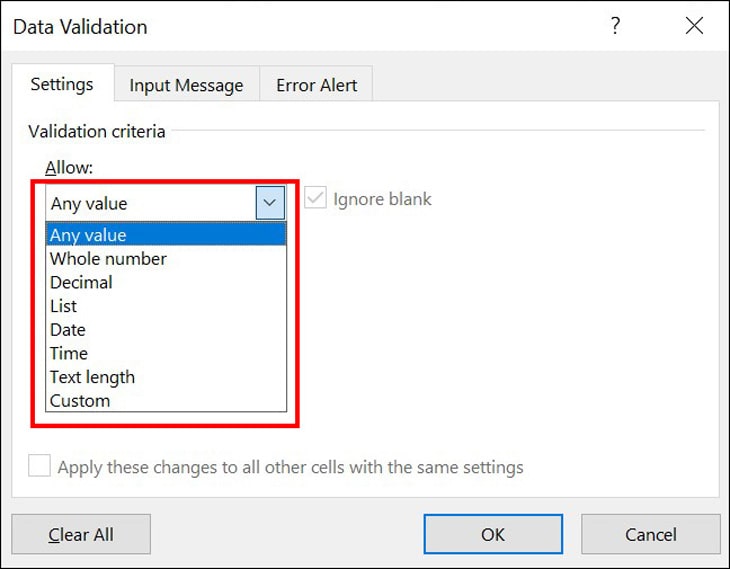
– Tại kiểu dữ liệu List bạn sẽ nhập Source là những dữ liệu trong bảng có sẵn để lập thành danh sách sổ xuống.
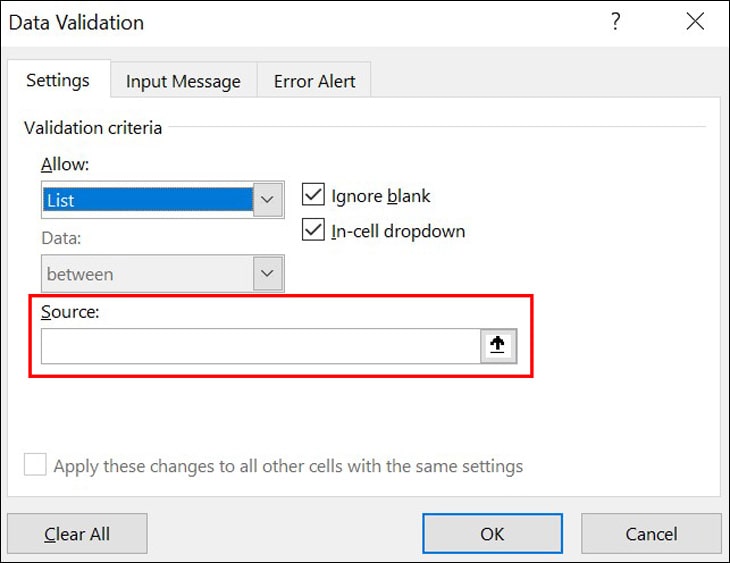
– Tại các dữ liệu Whole number, Decimal, Date, Time, Text Length, Custom gồm có các dạng Data sau:
- between: Giá trị nằm ở giữa khoảng nhỏ nhất (Minimum) và lớn nhất (Maximum).
- not between: Giá trị nằm ở ngoài khoảng nhỏ nhất (Minimum) và lớn nhất (Maximum).
- equal to: Bằng giá trị được nhập vào.
- not equal to: Không bằng giá trị được nhập vào.
- greater than: Lớn hơn giá trị được nhập vào.
- less than: Nhỏ hơn giá trị được nhập vào.
- greater than or equal to: Lớn hơn hoặc bằng giá trị được nhập vào.
- less than or equal to: Nhỏ hơn hoặc bằng giá trị được nhập vào.
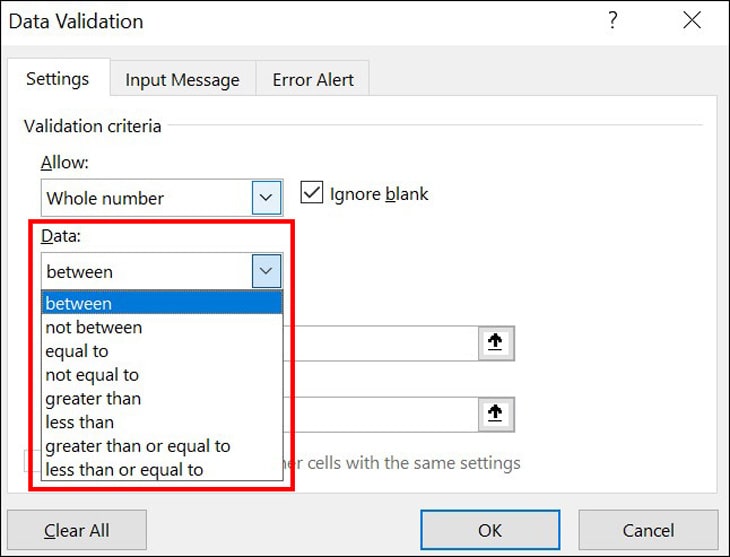
Bước 3: Cài đặt thông báo kiểu dữ liệu phải nhập tại tab Input Message, bạn nhập đánh dấu ô Show input message when cell is selected > Nhập Title (Tiêu đề) và Input message (Nội dung tin nhắn).
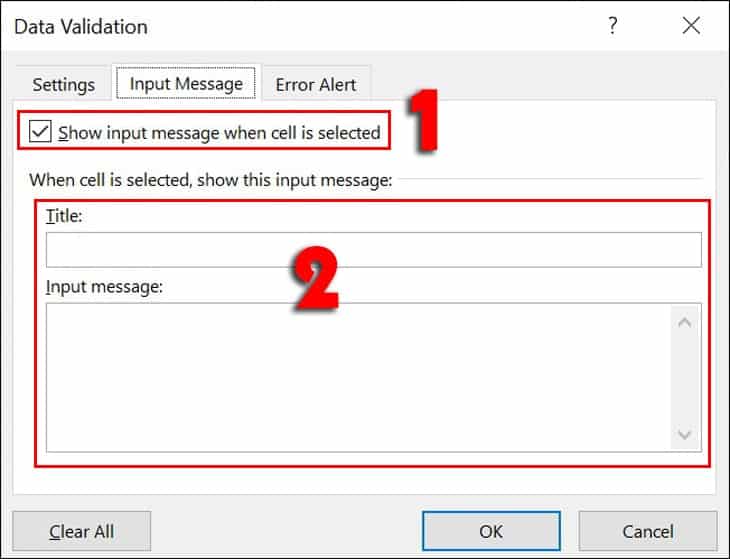
Bước 4: Để thiết lập cảnh báo khi nhập sai kiểu dữ liệu, tại tab Error Alert, bạn nhập đánh dấu ô Show error alert after invalid data is entered > Nhập Style (Kiểu thông báo) > Nhập Title (Tiêu đề cho cảnh báo) và Error message (Nội dung của lỗi).
Tại mục Style có 3 dạng Stop, Warning và Information. Bạn có thể chọn và quan sát hình mẫu phía dưới.
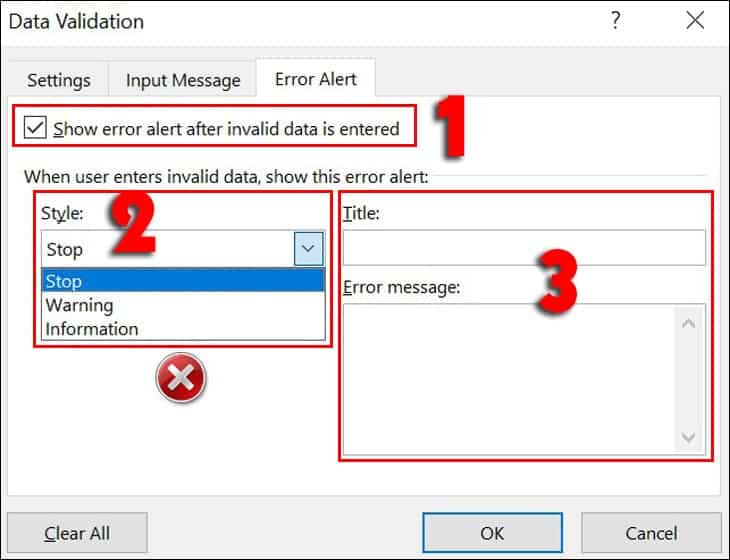
Bước 5: Sau khi đã thiết lập hoàn tất, bạn chọn OK.
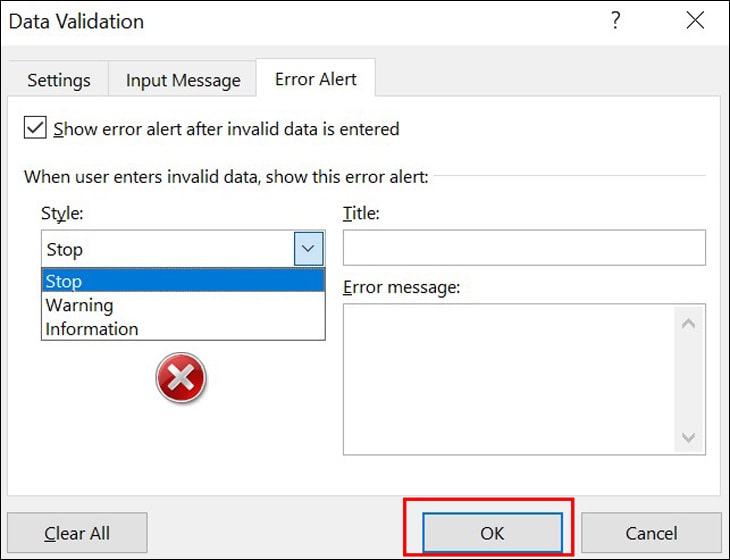
3. Một số trường hợp cần tạo ghi chú trong Excel
Những trường hợp mà chúng ta cần tạo ghi chú đó là khi chúng ta giao công việc cho 1 người khác mà chúng ta vẫn muốn người đó thực hiện những thao tác giống mình, hay khi bạn chúng ta muốn gợi ý cho ai đó 1 thứ gì đó khi nhấn vào ô có chứa ghi chú chúng ta đã tạo hoặc là khi dạy học, chúng ta có thể tạo các gợi ý cho học sinh để thực hiện tốt và đúng với yêu cầu của đề bài đã cho.
4. Cách xóa ghi chú trong Excel
4.1. Xóa ghi chú trong Comment trong Excel
Lưu ý rằng với cách xóa này chúng ta sẽ xóa hoàn toàn các dữ liệu của ghi chú và chúng ta sẽ không thể hoàn tác lại được hãy cân nhắc trước khi xóa.
- Bước 1: Đầu tiên chúng ta chọn ô có ghi chú.
- Bước 2: Tiếp đó chúng ta nhấp chuột phải rồi nhấn chọn Delete Comment.
4.2. Ẩn ghi chú trong Data Validation trong Excel
- Bước 1: Đầu tiên chúng ta chọn ô đã được ghi chú rồi nhấn chọn thẻ Data.
- Bước 2: Tiếp đó chúng ta nhấn vào Data Validation.
- Bước 3: Khi đó ở hộp thoại sẽ hiện lên rồi nhấn chọn thẻ Input Message sau đó bỏ tích chọn Show input message when cell is selected.
4.3. Xóa hoàn toàn ghi chú đã tạo trong Data validation
- Bước 1: Đầu tiên chúng ta chọn ô đã được ghi chú rồi nhấn chọn thẻ Data.
- Bước 2: Tiếp đó chúng ta nhấn vào Data Validation.
- Bước 3: Khi đó ở hộp thoại hiện lên rồi nhấn chọn thẻ Input Message.
- Bước 4: Cuối cùng chúng ta xóa toàn bộ ký tự chúng ta đã thêm vào phần Title và Input Message.
Qua bài viết trên, chắc hẳn các bạn đã có thể hiểu rõ cụ thể về các cách tạo ghi chú trong Excel và studyexcel hi vọng các bạn có thể ứng dụng nó tốt nhất trong công việc của mình.
- Hướng dẫn cách khắc phục file excel bị nặng có hình ảnh minh họa cụ thể
- Power BI là gì? Lợi ích và cách cài đặt Power BI như thế nào?
- Hướng dẫn cách viết hoa chữ cái đầu trong excel có ví dụ minh họa
- Hàm Count trong Excel: Công Thức và Cách sử dụng Hàm Count trong Excel đầy đủ có ví dụ
- Hướng dẫn cách xóa đối tượng trong photoshop có ví dụ minh họa cụ thể
- Nên cài bản win 10 nào cho máy tính tốt nhất có hình ảnh minh họa
- Hướng dẫn cách chuyển danh bạ từ iphone sang android có hình ảnh minh họa cụ thể
- Hướng dẫn cách viết hoa trong Excel có ví dụ minh họa cụ thể





