Trong bài viết này, Studyexcel sẽ hướng dẫn bạn cách Tính Phụ Cấp Trong Excel đơn giản và chi tiết nhất. Mời bạn đọc cùng theo dõi!
Các hàm, công thức excel chính trong chấm công tính lương-Cách Tính Phụ Cấp Trong Excel
Khi làm kế toán tiền lương, bạn phải nắm được danh sách nhân viên của công ty, thông tin về hợp đồng lao động của mỗi người. Rồi thực hiện chấm công, tính lương thực hiện theo tháng.
Vì vậy, Tanca sẽ liệt kê cho bạn các hàm, công thức excel liên quan đến việc xử lý công lương, truy vấn, tìm kiếm, tra cứu thông tin nhân viên có trong bảng danh sách nhân viên.
Cần nắm vững các hàm excel này vì tính ứng dụng và tần suất sử dụng trong nghiệp vụ chuyên môn của các vị trí hành chính nhân sự rất lớn.
| Hàm | Cú pháp | Ý nghĩa |
| 1. Hàm IF | IF (điều kiện, giá trị A, giá trị B). | Điều kiện được thỏa mãn cho ra giá trị A, điều kiện không thỏa mãn cho ra giá trị B. |
| 2. Hàm IF(OR) | IF(điều kiện(hoặc là ĐK 1, hoặc là ĐK 2, hoặc là ĐK 3,…), giá trị A, giá trị B) | Nếu thỏa mãn 1 trong n điều kiện thì giá trị sẽ là A, nếu không điều kiện nào thỏa mãn thì giá trị sẽ là B. |
| 3. Hàm IF(AND) | IF(điều kiện(ĐK 1, ĐK 2, ĐK 3,…), giá trị A, giá trị B) | Nếu thỏa mãn đồng thời n điều kiện thì giá trị sẽ là A, nếu không điều kiện nào thỏa mãn thì giá trị sẽ là B. |
| 4. Hàm IFERROR | IFERROR(giá trị) | Nếu ô tính bị lỗi sẽ hiện giá trị 0 |
| 5. Hàm IF lồng nhau | IF(điều kiện 1,giá trị A,if(ĐK 2, giá trị B, ĐK 3, giá trị C…..giá trị H))) | Nếu điều kiện 1 thỏa mãn cho ra giá trị A, điều kiện 2 thỏa mãn cho ra giá trị B,… Nếu không giá trị nào được thỏa mãn sẽ cho ra giá trị H. Công thức thường áp dụng tính thuế TNCN |
| 6. Hàm COUNT (Đếm số ô chứa số) | COUNT(value1, [value2], …) | value1: Bắt buộc. Mục đầu tiên, tham chiếu ô hoặc phạm vi bất kỳ bạn muốn đếm số.value2: Tùy chọn. Tối đa 255 mục, tham chiếu ô hoặc phạm vi bổ sung bạn muốn đếm số. |
| 7. Hàm COUNTIF (Đếm các ô dựa trên nhiều tiêu chí/điều kiện) | COUNTIF(phạm vi, tiêu chí) | phạm vi: Bắt buộc. Một hoặc nhiều ô, bao gồm các số hoặc tên, mảng hay tham chiếu chứa số. Giá trị trống và giá trị văn bản sẽ bị bỏ qua.tiêu chí: Bắt buộc. Gồm số, biểu thức, tham chiếu ô hay chuỗi văn bản xác định. |
| 8. Hàm COUNTIFS (Đếm các ô dựa trên nhiều tiêu chí/nhiều điều kiện) | COUNTIFS (phạm vi tiêu chí 1, tiêu chí 1, [phạm vi tiêu chí 2, tiêu chí 2],…) | phạm vi tiêu chí 1: Bắt buộc. Phạm vi đầu tiên, cần đánh giá các tiêu chí liên kết.tiêu chí 1: Bắt buộc. Tiêu chí này có thể dưới dạng một số, biểu thức, tham chiếu ô hoặc văn bản xác định các ô cần đếm.phạm vi tiêu chí 2, tiêu chí 2, … Tùy chọn. Tối đa 127 cặp phạm vi/tiêu chí. |
| 9. Hàm COUNTA (đếm số ô không trống trong một phạm vi.) | COUNTA(value1, [value2], …) | value1 Bắt buộc. Đối số đầu tiên đại diện cho giá trị muốn đếm.value2, … Tùy chọn. Các đối số bổ sung đại diện cho giá trị muốn đếm, tối đa 255 đối số. |
| 10. Hàm Sum (Tính tổng các số) | SUM((number1,number2, …) hoặc Sum(A1:An) | Number1 là số 1Number2 là số 2 |
| 11. Hàm Sumif (Tính tổng có điều kiện) | SUMIF(range, criteria, [sum_range]) | range: Bắt buộc. Phạm vi muốn đánh giá theo tiêu chí. Các ô trong mỗi phạm vi phải là số/tên/mảng hay tham chiếu chứa số. Giá trị trống và giá trị văn bản sẽ bị bỏ qua.criteria: Bắt buộc. Tiêu chí ở dạng số/biểu thức/tham chiếu ô/văn bản hoặc hàm xác định sẽ cộng các ô nào.sum_range: Tùy chọn. Các ô thực tế để cộng nếu muốn cộng các ô không phải là các ô đã xác định trong đối số range. Nếu đối số sum_range bị bỏ qua, Excel cộng các ô được xác định trong đối số range (chính các ô đã được áp dụng tiêu chí). |
| 12. Hàm Sumifs (Tính tổng có nhiều điều kiện) | SUMIFS(sum_range,criteria_range1,criteria1,criteri a_range2,criteria2…) | sum_range là các ô cần tính tổng, bao gồm các số, tên vùng, mãng hay các tham chiếu đến các giá trị. Các ô trống hay chứa văn bản sẽ bị bỏ qua.criteria_range1, criteria_range2, … có thể khai báo tối đa 127 vùng dùng để liên kết với các điều kiện bổ sung cho vùng.criteria1, criteria2, … có thể khai báo tối đa 127 điều kiện dạng số, biểu thức, tham chiếu hoặc chuỗi. |
| 13. Hàm xử lý thời gian | Hàm DATE(year,month,day)Hàm YEAR(serial_number)Hàm MONTH(serial_number)Hàm DAY(serial_number)Hàm HOUR(serial_number)Hàm MIN(serial_number) | Tạo 1 giá trị ngày tháng cụ thể; Theo dõi số năm tương ứng với 1 giá trị ngày thángTheo dõi số tháng ứng với 1 giá trị ngày thángTheo dõi số ngày ứng với 1 giá trị ngày thángTheo dõi số giờ ứng với 1 giá trị thời gianTheo dõi số phút ứng với 1 giá trị thời gian |
| 14. Hàm VLOOKUP | VLOOKUP(lookup_value,table_array,col_index_num,[range_lookup]) | Đây là hàm tìm kiếm và truy vấn thông dụng nhất. Tuy nhiên đối tượng tìm kiếm (lookup_value = Mã nhân viên / Tên nhân viên) cần nằm trong phạm vi cột đầu tiên phía bên trái của bảng tìm kiếm (table_array = Bảng Danh sách nhân viên). |
Hướng dẫn cách tính phụ cấp thâm niên trên Excel

1. Xác định số tháng thâm niên
= Thời gian hiện tại – Thời gian vào làm (Quy ra đơn vị tháng)
- Thời gian hiện tại quy ra tháng = Năm hiện tại * 12 + Tháng hiện tại
- Thời gian vào làm = Năm vào làm * 12 + Tháng vào làm
Hàm sử dụng:
YEAR(serial_number) Xác định giá trị số năm của thời gian được chọn
MONTH(serial_number) Xác định giá trị số tháng của thời gian được chọn
2. Phụ cấp thâm niên
Dựa vào quy định tính phụ cấp thâm niên, có thể diễn giải ra công thức logic (IF) như sau:
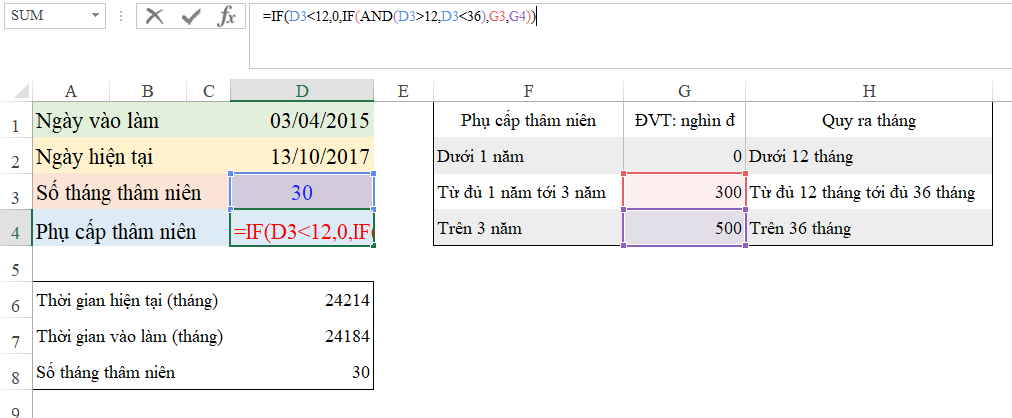
Công thức sử dụng
IF(D3<12,0,IF(AND(D3>=12,D3<=36),G3,G4))
- IF(D3<12,0 Nếu sốtháng thâm niên (giá trị tính được ở ô D3) nhỏ hơn 12 thì sẽ cho kết quả = 0
- IF(AND(D3>=12,D3<=36) Do giới hạn từ đủ 12 tháng tới đủ 36 tháng là giới hạn kép, do đó phải đưa ra thành 2 nội dung và kết hợp bởi hàm AND
- Nếu thỏa mãn điều kiện trên sẽ lấy kết quả là 300
- Không thỏa mãn điều kiện trên (đồng thời không thỏa mãn điều kiện IF đầu tiên) thì lấy kết quả là 500
Có thể tùy chỉnh cách tính lương phụ cấp chức vụ trên Excel để phù hợp với từng công ty hay không?
Có thể tùy chỉnh cách tính lương phụ cấp chức vụ trên Excel để phù hợp với từng công ty. Để làm được điều này, bạn có thể sử dụng một số hàm trong Excel như SUM, VLOOKUP hoặc IF để tính toán phần lương phụ cấp chức vụ của nhân viên. Dưới đây là các bước để tùy chỉnh cách tính lương phụ cấp chức vụ trên Excel:
- Xác định công thức tính lương phụ cấp chức vụ phù hợp với công ty của bạn, ví dụ: Phụ cấp chức vụ = 10% lương cứng.
- Tạo một bảng tính trên Excel và nhập danh sách nhân viên cần tính lương phụ cấp chức vụ.
- Thêm cột phụ cấp chức vụ vào bảng tính bằng cách chọn ô đầu tiên của cột mới và gõ tiêu đề “Phụ cấp chức vụ”.
- Sử dụng hàm SUM để tính tổng lương của mỗi nhân viên bằng công thức: “=SUM(lương cứng + phụ cấp chức vụ – tạm ứng)”.
- Sử dụng hàm VLOOKUP hoặc IF để đưa ra giá trị phụ cấp chức vụ tương ứng với chức vụ của từng nhân viên.
- Lưu lại bảng tính và sử dụng nó để tính lương cho nhân viên mỗi tháng.
Lưu ý rằng cách tính lương phụ cấp chức vụ có thể khác nhau tùy thuộc vào quy định của từng công ty. Do đó, bạn cần phải tìm hiểu và điều chỉnh các công thức tính lương cho phù hợp.
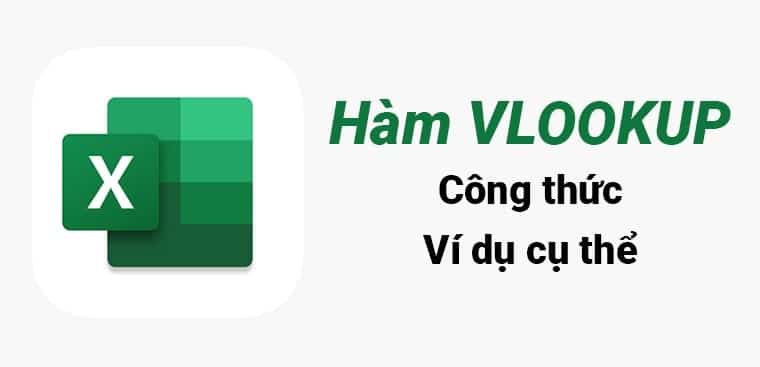
Một số quy định và căn cứ để áp dụng cách tính lương trên Excel
Theo Thông tư 133 và Thông tư 200, doanh nghiệp được phép tự thiết kế bảng thanh toán tiền lương phù hợp với đặc thù và thuận tiện cho doanh nghiệp. Tuy nhiên, bất kể được xây dựng và tính toán ra sao, mẫu bảng lương này cũng cần căn cứ theo một số yếu tố sau đây:
- Bảng chấm công (hoặc phiếu xác nhận lượng sản phẩm đối với hình thức chấm công theo sản phẩm);
- Hợp đồng lao động;
- Mức lương tối thiểu vùng (cập nhật theo quy định mới nhất);
- Các khoản thu nhập cá nhân chịu thuế và không chịu thuế;
- Các khoản tính vào phí đóng và không phải đóng bảo hiểm xã hội;
- Tỷ lệ trích bảo hiểm vào chi phí doanh nghiệp và vào lương người lao động.
Trên đây là những thông tin hướng dẫn Tính Phụ Cấp Trong Excel mà Studyexcel tổng hợp được. Hi vọng bài viết này hữu ích với bạn.





