Trong quá trình làm việc và sử dụng phần mềm Word có lẽ khi định dạng, chỉnh sửa tài liệu hay văn bản chúng ngoài vấn đề thụt lề văn bản thì chúng ta cũng cần phải chú ý tới khoảng cách dòng hoặc đoạn văn nữa.
Vậy cách sử dụng line spacing trong Word như thế nào? Trong bài viết hôm nay studyexcel sẽ chia sẻ với các bạn cách dùng line spacing trong word để điều chỉnh khoảng cách dòng một cách chi tiết và nhanh chóng nhất nhé.
1. Line spacing trong word là gì?
Line spacing hay còn gọi là khoảng cách giữa các dòng, khoảng cách dòng là khoảng hở ngăn cách 2 dòng trong một đoạn văn bản Word cho phép chúng ta tùy chỉnh khoảng cách dòng thành single spaced (cao một dòng), double spaced (cao hai dòng) hoặc bất kỳ khoảng cách nào mà chúng ta muốn.
Còn paragraph spacing là khoảng cách giữa các đoạn và chúng ta có thể điều chỉnh tăng hoặc giảm khoảng cách giữa chúng để cải thiện khả năng đọc và trình bày rõ ràng, mạch lạc hơn trong một văn bản có nhiều dòng hoặc nhiều đoạn.
Theo như mặc định thì khoảng cách trong Word là 1.08 inch, lớn hơn một chút so với single spaced.
2. Cách sử dụng line spacing trong word
Để định dạng khoảng cách dòng, chúng ta có thể thực hiện các bước như sau:
Bước 1. Chọn văn bản bạn muốn định dạng.
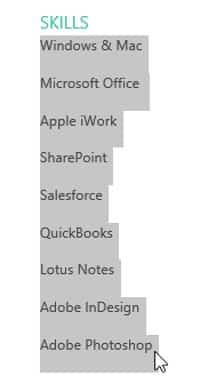
Bước 2. Trên tab Home, nhấp vào lệnh Line and Paragraph Spacing. Một trình đơn thả xuống sẽ xuất hiện.
Bước 3. Di chuyển chuột qua các tùy chọn khác nhau. Một bản xem trước của khoảng cách dòng sẽ xuất hiện trong văn bản tài liệu. Chọn khoảng cách dòng mà bạn muốn sử dụng.
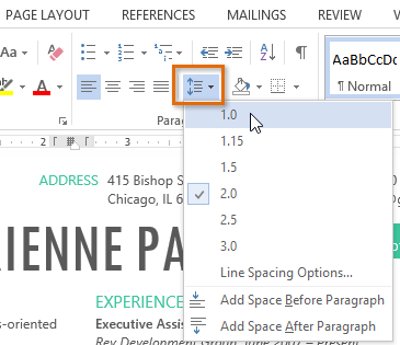
Bước 4. Khoảng cách dòng trong văn bản sẽ thay đổi.
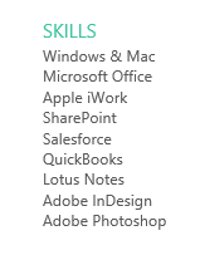
Chúng ta có thể điều chỉnh khoảng cách dòng theo tùy chọn giãn cách dòng của bạn không giới hạn ở các tùy chọn trong menu Line and Paragraph Spacing.
Tuy nhiên để điều chỉnh khoảng cách với độ chính xác cao hơn, chúng ta có thể chọn Line Spacing Options từ menu để truy cập hộp thoại Paragraph.
Sau đó chúng ta sẽ có một vài tùy chọn bổ sung mà chúng ta có thể sử dụng để tùy chỉnh khoảng cách chẳng hạn như sau:
- Exactly có nghĩa là khi chúng ta chọn tùy chọn này thì khoảng cách dòng được chuyển sang dạng điểm ảnh, giống như kích thước phông chữ chẳng hạn như nếu chúng ta đang sử dụng văn bản 12-point thì chúng ta có thể sử dụng khoảng cách 15-point.
- At least: Giống như tùy chọn Exactly , điều này cho phép chúng ta chọn số lượng khoảng cách theo như ý muốn.Tuy nhiên, nếu chúng ta có các kích thước văn bản khác nhau trên cùng một dòng thì khoảng cách sẽ mở rộng để phù hợp với văn bản lớn hơn.
- Multiple: đây là tùy chọn cho phép chúng ta nhập số lượng khoảng cách theo ý muốn chẳng hạn như chọn Multiple và thay đổi khoảng cách thành 1,2 sẽ làm cho văn bản trải rộng hơn một chút, còn trong trường hợp nếu chúng ta muốn các đường gần nhau hơn thì chúng ta có thể chọn giá trị nhỏ hơn là được.
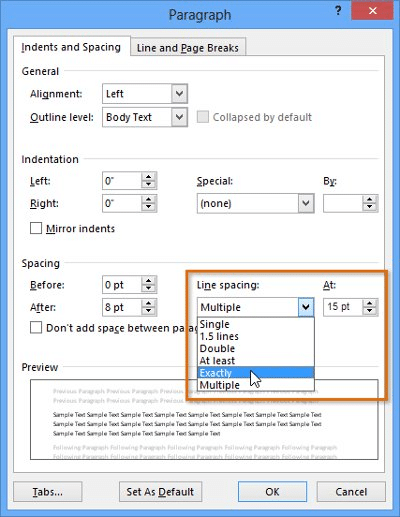
Ngoài ra thì chúng ta cũng có thể điều chỉnh khoảng cách đoạn (paragraph spacing)
Để định dạng khoảng cách đoạn, chúng ta có thể thực hiện các bước như sau:
Ví dụ trong phần này, chúng ta sẽ tăng khoảng cách trước mỗi đoạn để tách biệt chúng và tạo cảm giác dễ nhìn.
Bước 1. Chọn một hoặc các đoạn văn mà bạn muốn định dạng.
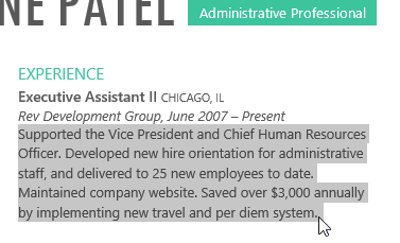
Bước 2. Trên tab Home, chọn lệnh Line and Paragraph Spacing. Tiếp theo, nhấp vào Add Space Before Paragraph hoặc Remove Space After Paragraph từ menu thả xuống. Một bản xem trước khoảng cách đoạn văn sẽ xuất hiện trong văn bản tài liệu.
Bước 3. Chọn khoảng cách giữa các đoạn tùy ý. Nhưng ở ví dụ này, chúng ta sẽ chọn Add Space Before Paragraph.
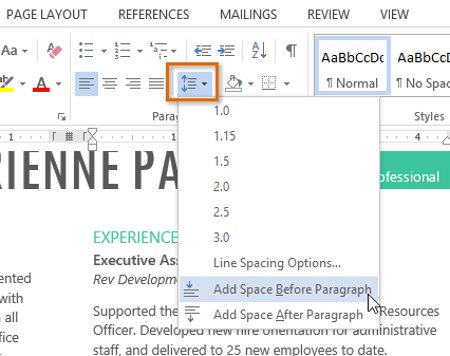
Bước 4. Khoảng cách của đoạn văn sẽ thay đổi.
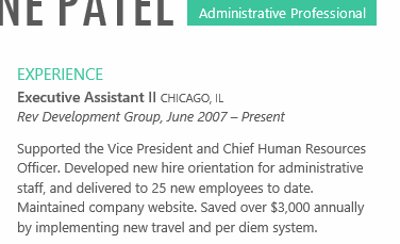
- Từ trình đơn thả xuống, bạn cũng có thể chọn Line Spacing Options (Tùy chọn khoảng cách dòng) để mở hộp thoại Paragraph. Từ đây, bạn có thể kiểm soát dòng khoảng cách trước và sau đoạn văn.
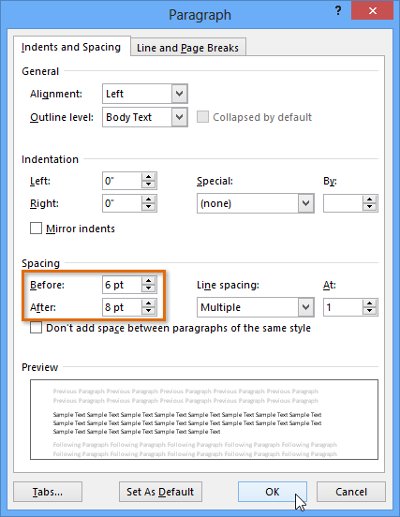
Để thuận tiện hơn cho lần sử dụng sau thì chúng ta có thể sử dụng nút Set as Default để save tất cả các thay đổi định dạng mà chúng ta đã thực hiện. Khi đó thì những định dạng này sẽ tự động áp dụng cho các văn bản mới.
3. Một số lưu ý khi điều chỉnh khoảng cách dòng trong Word
- Trước khi tiến hành điều chỉnh khoảng cách dòng trong một phần văn bản Word thì chúng ta cần phải bôi đen phần văn bản mà chúng ta muốn thực hiện giãn dòng.
- Ngoài ra hiện nay các phiên bản Word đều được mặc định khoảng cách dòng là 1.1, do vậy các dòng sẽ có hiện tượng dính sát vào nhau, chính vì vậy chúng cần phải thao tác giãn dòng cho văn bản và khoảng cách giãn dòng lý tưởng nhất thường từ 1.3 đến 1.5 tùy theo yêu cầu hay quy định đối với văn bản đó.
- Khi thực hiện điều chỉnh khoảng cách dòng trong Word bằng hộp thoại Paragraph thì chúng ta có thể xem bên khung preview trước khi nhấn OK để xem đã phù hợp hay chưa để có thể điều chỉnh thêm khiến cho bố cục văn bản được trình bày đẹp mắt và chuyên nghiệp hơn.
Qua bài viết trên đây chắc hẳn các bạn đã có thể nắm rõ được về cách sử dụng line spacing trong word và một số lưu ý khi thực hiện điều chỉnh khoảng cách dòng trong Word. studyexcel hy vọng rằng những chia sẻ của mình sẽ thực sự hữu ích đối với các bạn và chúc các bạn thực hiện thành công nhé.
- Hướng dẫn cách ẩn dòng trong Excel có ví dụ minh họa cụ thể
- Hướng dẫn cách tách ô trong excel có ví dụ minh họa cụ thể
- Cách kết hợp hàm index và match trong Excel có ví dụ minh họa
- Hướng dẫn cách dùng hàm nhân trong Excel có ví dụ minh họa cụ thể
- Hướng dẫn cách bấm dây mạng có hình ảnh minh họa cụ thể
- Hướng dẫn cách copy trong Excel có hình ảnh minh họa cụ thể
- Hướng dẫn cách khắc phục lỗi value trong Excel có hình ảnh minh họa cụ thể
- Hướng dẫn cách lặp lại tiêu đề trong Excel khi in có hình ảnh minh họa cụ thể





