Trong bài viết này, Studyexcel sẽ hướng dẫn bạn cách xây dựng Bảng Tính Tiền Điện Excel từ đầu đến cuối. Bạn sẽ học được các bước cơ bản, cũng như một số mẹo và thủ thuật để làm cho bảng tính của bạn trở nên hiệu quả và chuyên nghiệp hơn. Mời bạn cùng theo dõi!
Lợi ích của Bảng Tính Tiền Điện Excel
Excel là một phần mềm ứng dụng thuộc bộ Microsoft Office, được thiết kế để xử lý các số liệu và tạo các bảng tính. Bạn có thể sử dụng Excel để nhập, lưu trữ, phân tích, biểu diễn và in ấn các dữ liệu liên quan đến nhiều lĩnh vực khác nhau, như kế toán, kinh doanh, giáo dục, y tế, khoa học và nhiều hơn nữa.
Một trong những ứng dụng phổ biến của Excel là tính toán và quản lý tiền điện. Tiền điện là chi phí sinh hoạt không thể thiếu của mỗi gia đình và doanh nghiệp. Tuy nhiên, việc tính toán tiền điện không phải là đơn giản, bởi vì có nhiều yếu tố ảnh hưởng đến số tiền phải trả, như số kWh tiêu thụ, định mức, đơn giá, thuế, phí dịch vụ và các chính sách khuyến mãi.
Vì vậy, việc sử dụng Excel để xây dựng bảng tính tiền điện sẽ mang lại nhiều lợi ích cho bạn, như:
- Giúp bạn nhập và theo dõi số liệu tiền điện một cách chính xác và nhanh chóng.
- Giúp bạn áp dụng các công thức và hàm để tính toán tiền điện theo các quy định hiện hành.
- Giúp bạn vẽ các biểu đồ để minh họa và so sánh các chỉ số tiêu thụ và chi trả tiền điện.
- Giúp bạn in ấn hoặc gửi email bảng tính tiền điện cho người khác một cách tiện lợi.
Các bước để xây dựng Bảng Tính Tiền Điện Excel

Để xây dựng bảng tính tiền điện trong Excel, bạn cần làm các bước sau:
Bước 1: Nhập tháng và số kWh tiêu thụ vào bảng tính Excel. Thông thường, các cột có thể được đặt tên là “Tháng” (ở cột A) và “Số kWh tiêu thụ” (ở cột B).
Bước 2: Tạo cột mới để tính tiền điện. Bạn có thể đặt tên cột này là “Tiền điện” (ở cột C). Để tính tiền điện, bạn cần áp dụng các công thức và hàm theo các quy định hiện hành. Bạn có thể tham khảo một số công thức và hàm phổ biến sau:
- Hàm IF:
Hàm này cho phép bạn kiểm tra một điều kiện và trả về một giá trị nếu điều kiện đó đúng, hoặc một giá trị khác nếu điều kiện đó sai. Ví dụ: =IF(A2<=50,450A2,800A2) nghĩa là nếu số kWh tiêu thụ ở ô A2 nhỏ hơn hoặc bằng 50, thì trả về giá trị là 450 nhân với số kWh đó, ngược lại, trả về giá trị là 800 nhân với số kWh đó.
- Hàm VLOOKUP:
Hàm này cho phép bạn tìm kiếm một giá trị trong một bảng và trả về một giá trị liên quan từ một cột khác. Ví dụ: =VLOOKUP(A2,D2:E6,2,FALSE) nghĩa là tìm kiếm giá trị ở ô A2 trong bảng từ D2 đến E6, và trả về giá trị từ cột thứ 2 (cột E) của bảng đó, với chế độ tìm kiếm chính xác (FALSE).
- Hàm SUMIF:
Hàm này cho phép bạn tính tổng các ô thỏa mãn một điều kiện nào đó. Ví dụ: =SUMIF(A2:A10,“<50”,B2:B10) nghĩa là tính tổng các ô từ B2 đến B10, nếu các ô tương ứng từ A2 đến A10 có giá trị nhỏ hơn 50.
Bước 3: Tạo cột mới để tính thuế bao. Bạn có thể đặt tên cột này là “Thuế bao” (ở cột D). Để tính thuế bao, bạn chỉ cần nhân tiền điện với tỷ lệ thuế bao. Ví dụ: =C2*0.05 nghĩa là nhân tiền điện ở ô C2 với tỷ lệ thuế bao là 5%.
Bước 4: Tạo cột mới để tính phải trả. Bạn có thể đặt tên cột này là “Phải trả” (ở cột E). Để tính phải trả, bạn chỉ cần cộng tiền điện và thuế bao. Ví dụ: =C2+D2 nghĩa là cộng tiền điện và thuế bao ở ô C2 và D2.
Bước 5: Tạo các ô để tính tổng cộng cho các cột tiêu thụ, tiền điện, thuế bao và phải trả. Bạn có thể đặt các ô này ở hàng cuối cùng của bảng, và dùng hàm SUM để tính tổng. Ví dụ: =SUM(B2:B10) nghĩa là tính tổng các ô từ B2 đến B10.
Bước 6: Định dạng các ô, cột và hàng để làm cho bảng tính trông đẹp mắt và dễ đọc. Bạn có thể thay đổi màu nền, kiểu chữ, căn lề, kẻ đường viền, thêm tiêu đề, chú thích, đơn vị tiền tệ và các ký hiệu khác theo ý thích của bạn.
Cách dùng hàm IF để tính tiền điện cực nhanh trong Excel
Ví dụ ta có bảng tiêu thụ điện của 5 hộ gia đình như hình dưới. Cột Chỉ số cũ là chỉ số công tơ điện vào lần chốt số điện cuối tháng trước. Cột Chỉ số mới là chỉ số công tơ điện vào cuối tháng này.
Trong bảng bên dưới là giá bán điện theo từng bậc tiêu thụ điện:
- Bậc 1: Cho kWh từ 0 – 50: 1.678 đồng/kWh
- Bậc 2: Cho kWh từ 51 – 100: 1.734 đồng/kWh
- Bậc 3: Cho kWh từ 101 – 200: 2.014 đồng/kWh
- Bậc 4: Cho kWh từ 201 – 300: 2.536 đồng/kWh
- Bậc 5: Cho kWh từ 301 – 400: 2.834 đồng/kWh
- Bậc 6: Cho kWh từ 401 trở lên: 2.927 đồng/kWh
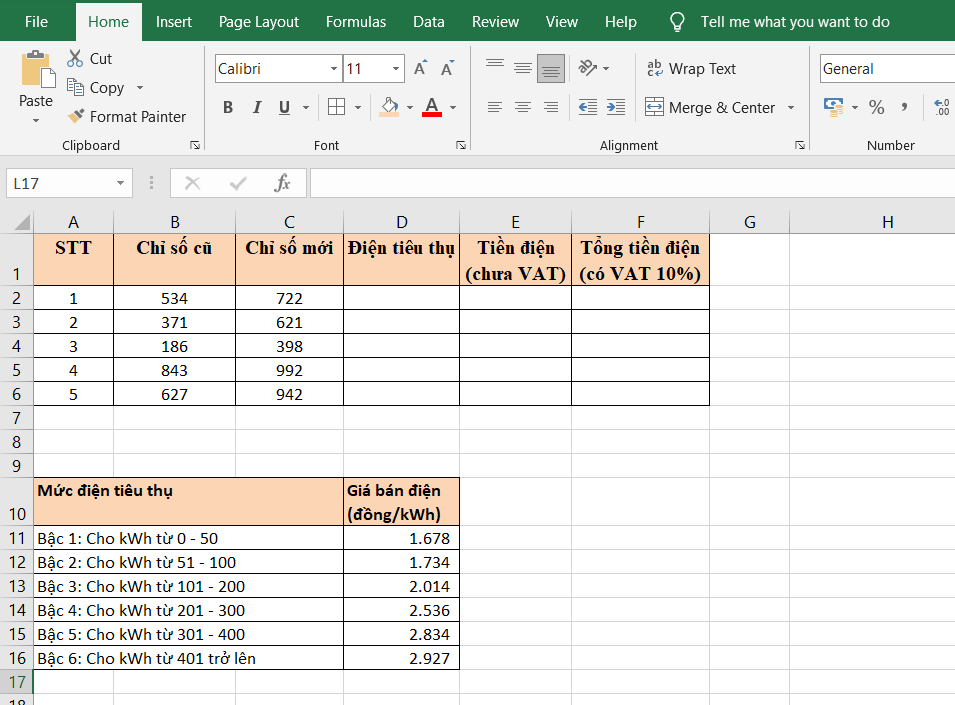
Đầu tiên, chúng ta cần tính số điện từng hộ gia đình tiêu thụ trong kỳ bằng cách lấy chỉ số mới trừ đi chỉ số cũ. Tại ô D2 ta có công thức như sau: =C2-B2
Sao chép công thức cho các ô còn lại ta sẽ thu được kết quả tính ra được số điện từng hộ gia đình tiêu thụ trong tháng.
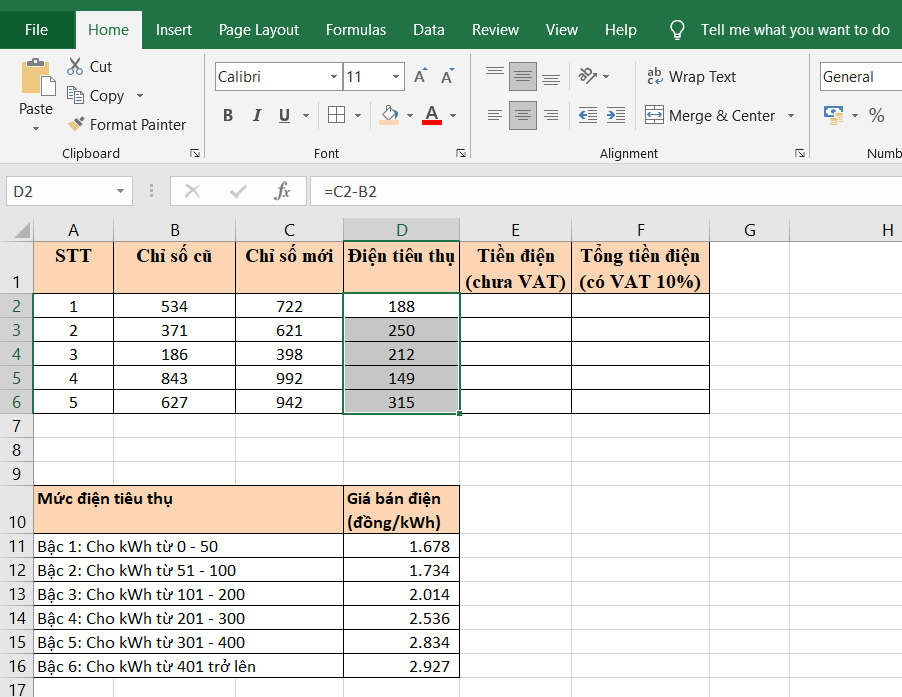
Tiếp theo, để tính tiền điện theo biểu lũy tiến từng bậc tiêu thụ điện thì ta áp dụng hàm IF vào công thức tại ô E2 như sau:
=IF(D2>400;(D2-400)*2927+909000;IF(D2>300;(D2-300)*2834+625600;IF(D2>200;(D2-200)*2536+372000;IF(D2>100;(D2-100)*2014+ 170600;IF(D2>50;(D2-50)*1734+83900;D2*1678)))))
Sao chép công thức trên cho các ô còn lại ta sẽ tính được tiền điện chưa bao gồm thuế giá trị gia tăng trong tháng của từng hộ gia đình.
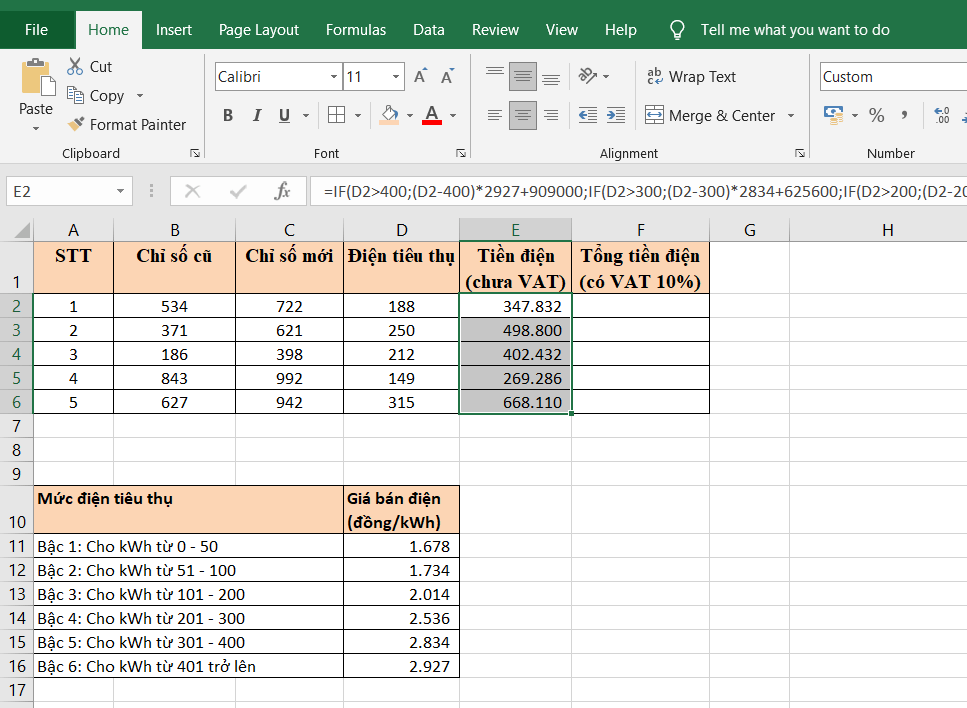
Tiếp theo, để tính ra số tiền điện bao gồm cả thuế GTGT thì ta lấy số tiền điện trước thuế nhân với 1,1. Ta có công thức tại ô F2 như sau: =E2*1,1
Sao chép công thức cho các ô còn lại trong cột ta sẽ thu được tiền điện đã bao gồm thuế GTGT của từng hộ gia đình.
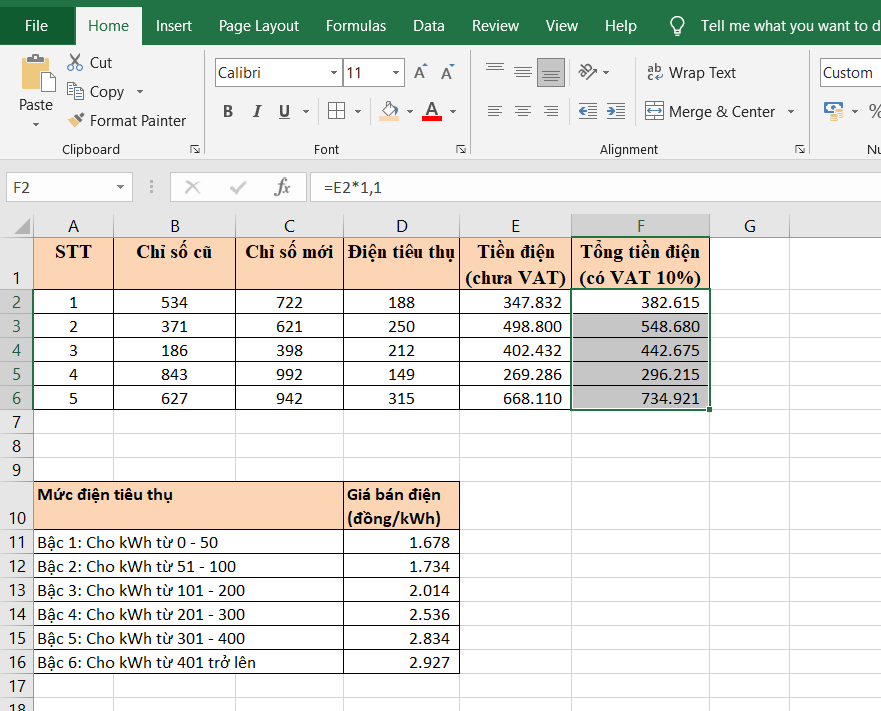
Các mẹo và thủ thuật
Để làm cho bảng tính tiền điện của bạn trở nên hiệu quả và chuyên nghiệp hơn, bạn có thể áp dụng một số mẹo và thủ thuật sau:
- Sử dụng các hàm logic khác nhau để xử lý các trường hợp phức tạp hơn. Ví dụ: bạn có thể sử dụng hàm AND, OR, NOT để kết hợp nhiều điều kiện trong hàm IF. Bạn cũng có thể sử dụng hàm IFERROR để xử lý các lỗi khi tính toán.
- Sử dụng các hàm tra cứu khác nhau để tìm kiếm các giá trị trong bảng. Ví dụ: bạn có thể sử dụng hàm HLOOKUP để tìm kiếm theo hàng, hoặc hàm INDEX và MATCH để tìm kiếm theo vị trí của ô.
- Sử dụng các hàm thống kê khác nhau để phân tích các số liệu trong bảng. Ví dụ: bạn có thể sử dụng hàm AVERAGE, MIN, MAX, COUNT, MEDIAN để tính giá trị trung bình, nhỏ nhất, lớn nhất, số lượng, trung vị của các ô.
- Sử dụng các công cụ biểu đồ để vẽ các biểu đồ minh họa và so sánh các chỉ số tiêu thụ và chi trả tiền điện. Bạn có thể chọn các loại biểu đồ khác nhau như cột, đường, tròn, vùng… và tùy chỉnh các thuộc tính như màu sắc, kích thước, chú thích, tiêu đề…
- Sử dụng các công cụ bảo mật và sao lưu để bảo vệ và lưu trữ dữ liệu trong bảng. Bạn có thể thiết lập mật khẩu cho bảng tính hoặc cho từng ô, cột, hàng. Bạn cũng có thể lưu bản sao của bảng tính ở nhiều định dạng khác nhau như PDF, CSV, HTML…
Trong bài viết này, tôi đã hướng dẫn bạn cách xây dựng bảng tính tiền điện Excel từ đầu đến cuối. Bạn đã học được các bước cơ bản, cũng như một số mẹo và thủ thuật để làm cho bảng tính của bạn trở nên hiệu quả và chuyên nghiệp hơn. Studyexcel chúc bạn thành công!





