Một trong những yêu cầu thường gặp trong Excel đó là bạn phải làm báo cáo. Ngoài nhu cầu báo cáo tổng hợp, trong nhiều trường hợp chúng ta còn cần phải trích lọc một số nội dung chi tiết từ bảng dữ liệu. Đây chính là quá trình tạo ra báo cáo chi tiết.
Vậy chúng ta hãy cùng tìm hiểu xem báo cáo chi tiết là gì? và vì sao nó lại quan trọng?
Trong bài viết này Studyexcel sẽ hướng dẫn các bạn cách Làm Báo Cáo Bằng Excel từ A đến Z.
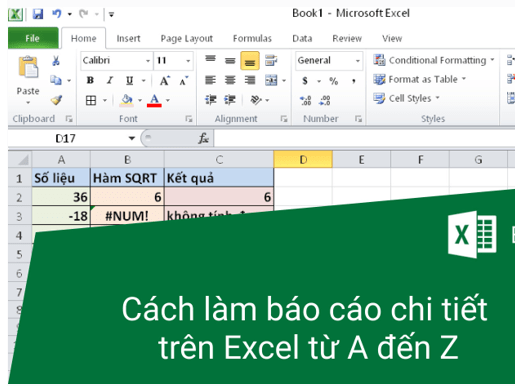
Quy trình xây dựng báo cáo chi tiết trên Excel
Quy trình thực hiện báo cáo chi tiết được thực hiện qua các bước sau:
- Bước 1: Xác định loại báo cáo
Khi nhận được yêu cầu làm báo cáo, việc đầu tiên bạn cần làm là xác định xem báo cáo đó là dạng tổng hợp hay chi tiết. Hãy chú ý đặc điểm là kết quả cần thể hiện trong báo cáo có sẵn trong bảng dữ liệu không (hay nói cách khác là có thể trích lọc từ bảng dữ liệu ra được không). Nếu câu trả lời là có thì báo cáo bạn cần làm sẽ có phần chi tiết.
- Bước 2: Xác định phần điều kiện và dòng tiêu đề cho báo cáo
Dựa trên yêu cầu của báo cáo, chúng ta sẽ phân làm 2 thành phần chính:
- Phần điều kiện của báo cáo: phần này tương ứng với những cột nào của bảng dữ liệu. Đây sẽ là căn cứ để lọc theo các điều kiện.
- Phần tiêu chí báo cáo: phần này là những nội dung chi tiết cần thể hiện trên báo cáo. Những nội dung đã đưa vào điều kiện của báo cáo thì thường sẽ không cần lặp lại (xuất hiện lại) trên phần tiêu chí báo cáo.
Ví dụ dưới đây thể hiện cách xác định các thành phần của báo cáo:
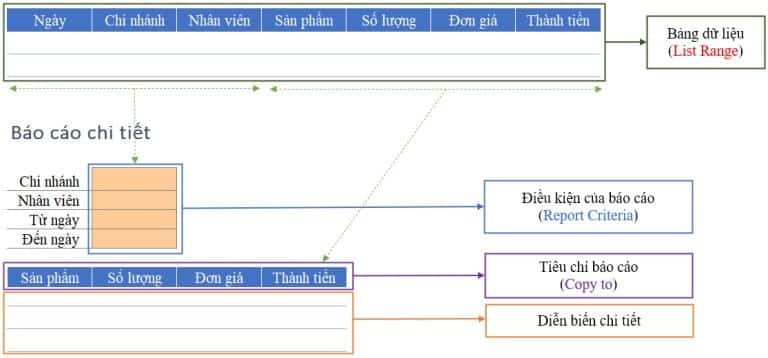
Phần điều kiện (mục 3 trong bố cục) và phần dòng tiêu chí của báo cáo (mục 5 trong bố cục) là hai thành phần quan trọng nhất trong báo cáo chi tiết. Bạn cần xác định rõ 2 thành phần này trước, sau đó mới thêm các thành phần khác theo cấu trúc báo cáo.
- Bước 3: Lựa chọn phương thức trích lọc kết quả
Có nhiều cách để giúp bạn thu được kết quả cho báo cáo chi tiết. Trong đó có 3 cách phổ biến như sau:
Cách thứ 1: Copy kết quả lọc bằng Auto Filter
Các thao tác thực hiện như sau:
- Copy dữ liệu sau khi đã lọc bằng Auto Filter (bao gồm cả tiêu đề)
- Bỏ chức năng Auto Filter (chọn thẻ Data rồi bấm lại vào mục Filter)
- Đặt chuột tại ô cần dán kết quả, chọn Paste Special > Value để dán phần giá trị
- Tiếp tục chọn Paste Special > Format để dán phần định dạng
- Chỉnh độ rộng cho các cột của báo cáo và hoàn thành

Cách này khá thủ công, phải thực hiện qua nhiều thao tác tay, không tùy biến được phần nội dung báo cáo nên không khuyến khích áp dụng. Tuy nhiên trong những trường hợp bí và chưa có cách nào hay hơn thì đây cũng là 1 cách cho ra kết quả đúng.
Cách thứ 2: Dùng hàm Logic lọc giá trị phù hợp
Hàm logic là các hàm IF, AND, OR để biện luận tìm ra giá trị phù hợp. Các giá trị không phù hợp sẽ bị loại bỏ thành ô trống
Với cách này chúng ta có thể tùy biến cấu trúc phần nội dung báo cáo: chỉ báo cáo cho 1 số cột nhất định
Ví dụ như sau:
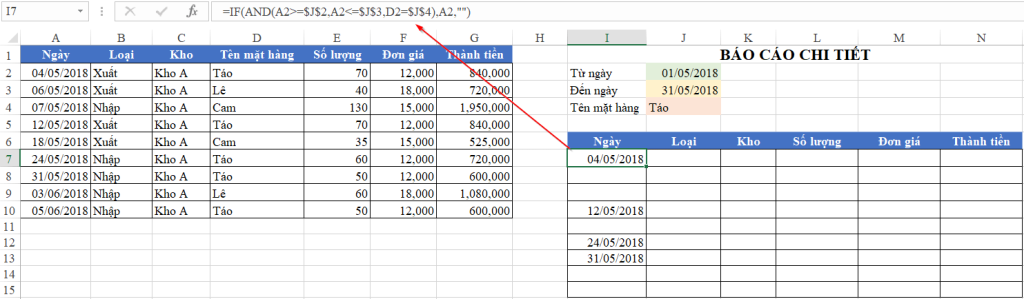
Trong cột Ngày:
Để lấy giá trị cột ngày, xét nếu từng nội dung ở dòng 2 thỏa mãn đồng thời cả 3 điều kiện (trong hàm AND gồm 3 điều kiện) thì lấy kết quả theo ô A2. Nếu không thỏa mãn thì trả về giá trị rỗng (ô trống)
Như vậy chỉ có 4 giá trị thỏa mãn
Các trường dữ liệu còn lại thì chúng ta chỉ cần xét: Nếu giá trị ngày của báo cáo là ô trống thì không lấy nội dung, còn có giá trị thì lấy tương ứng theo cột đang xét.
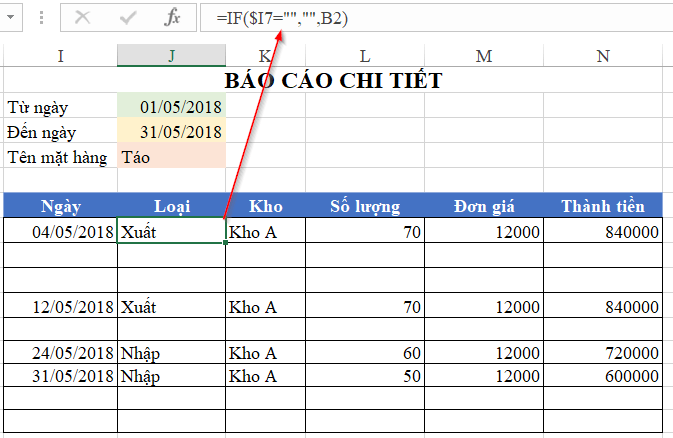
Để có thể loại bỏ các dòng trống xen kẽ, chúng ta sẽ tạo thêm 1 cột phụ để lọc bỏ dòng trống với hàm logic:
Nếu giá trị cột ngày là rỗng thì kết quả là rỗng, nếu không rỗng thì lấy giá trị bất kỳ (ví dụ là “x”)
Sau đó sử dụng Auto filter tại cột lọc này, loại bỏ các giá trị rỗng (blank) đi. Kết quả thu được là báo cáo chi tiết (không bao gồm cột lọc)
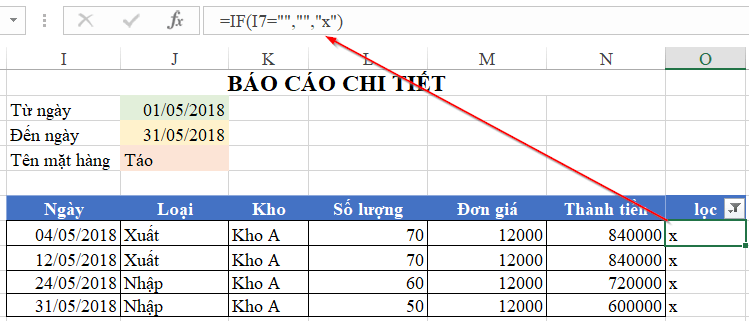
Cách này giảm bớt được thao tác tay khi lập báo cáo. Tuy nhiên vẫn còn thao tác tay khi lọc tại cột phụ và xuất hiện thêm cột phụ
Cách thứ 3: Sử dụng Advanced Filter để lập báo cáo chi tiết
Đây là cách làm khá hay, khi vùng điều kiện được kiểm soát tốt hơn là làm trực tiếp trong công thức, giúp giảm dung lượng file nhờ hạn chế công thức.
Lưu ý:
Cả 3 cách trên đều yêu cầu có những thao tác thủ công. Mỗi khi thay đổi điều kiện báo cáo, muốn cập nhật lại nội dung báo cáo theo điều kiện mới, bạn sẽ cần thực hiện lại thao tác đó. Như vậy bạn sẽ phải lặp đi lặp lại 1 thao tác.
Để khắc phục điều này, bạn sẽ có thể kết hợp với việc sử dụng Macro trong Excel như sau:
Bước 1: chọn thẻ View trên thanh công cụ, sau đó chọn tiếp mục Macro > Record Macro
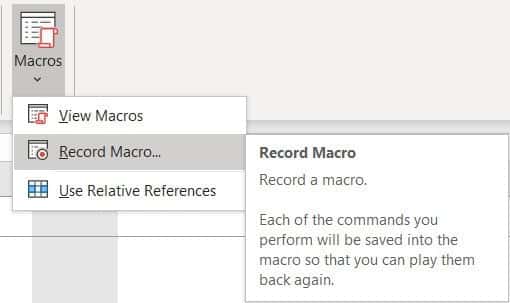
Nếu phiên bản Excel của bạn không có chức năng Macro trên thẻ View, bạn vui lòng đọc thêm tại bài viết:
Bước 2: Thực hiện thao tác trích lọc dữ liệu (theo 1 trong 3 cách trên, chú ý nên chọn cách 3)
Bước 3: Bấm Stop Recording để kết thúc quá trình ghi Macro
Bước 4: Vẽ 1 hình khối (Shape) bất kỳ trên Sheet đặt báo cáo
Bước 5: Gán Macro vào hình khối để khi bấm vào hình khối này thì macro sẽ tự động chạy lại thao tác bạn vừa thực hiện.
Hướng dẫn Tạo form báo cáo trong Excel cơ bản
Bước 1: Tạo PivotTable
Ví dụ ta có bảng dữ liệu như hình dưới. Để tạo PivotTable, đầu tiên thì các bạn cần đặt con trỏ chuột vào một ô bất kỳ trong vùng dữ liệu. Sau đó các bạn chọn thẻ Insert trên thanh công cụ rồi nhấn vào PivotTable tại mục Tables.
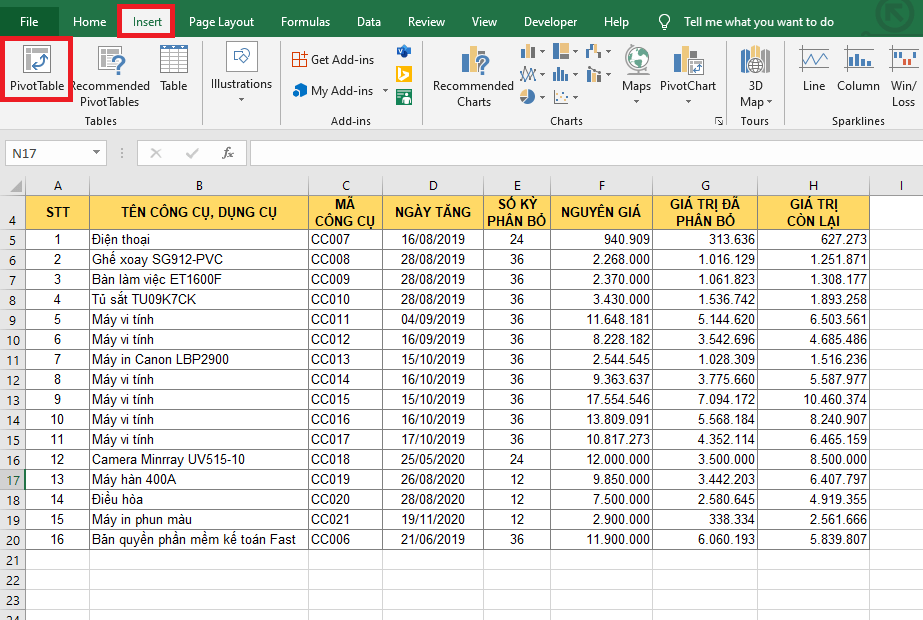
Lúc này, hộp thoại Create PivotTable xuất hiện. Tại ô Table/Range sẽ hiển thị địa chỉ vùng dữ liệu. Các bạn chọn nơi muốn đặt PivotTable trong phần Choose where you want the PivotTable report to be replaced, .
- New Worksheet: đặt trong sheet mới.
- Existing Worksheet: đặt trong sheet hiện tại. Nếu chọn mục này thì các bạn cần chọn vị trí đặt PivotTable trong ô Location.
Cuối cùng các bạn nhấn OK để tạo PrivotTable.
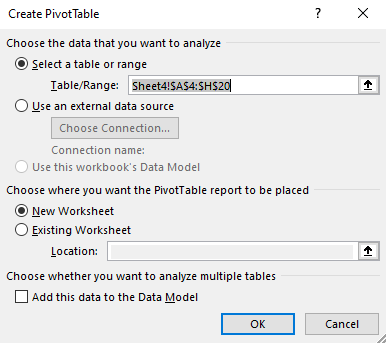
Sau khi bấm OK thì Excel sẽ xuất hiện cửa sổ PivotTable Fields ở phía bên phải màn hình. Trong phần này có 2 phần:
– Choose fields to add to report: chọn trường dữ liệu để thêm vào báo cáo PivotTable,
– Drag fields between areas below: 4 vùng để thả các trường dữ liệu được chọn từ phần Choose fields to add to report
- Filter: vùng lọc dữ liệu
- Columns: tên cột
- Rows: tên dòng
- Values: giá trị muốn hiển thị
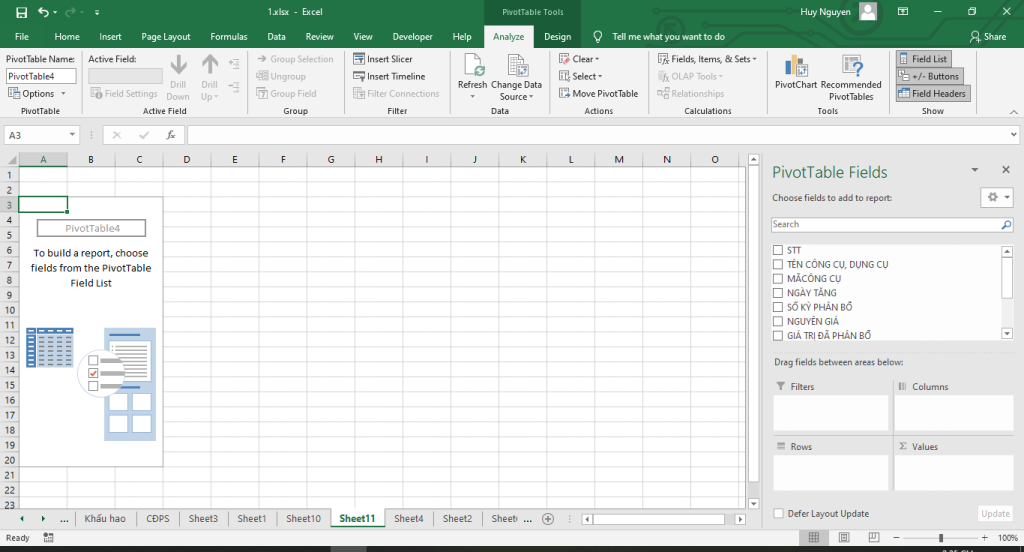
Bước 2: Chèn biểu đồ
Tiếp theo, các bạn cần chèn biểu đồ bằng cách bôi đen toàn bộ bảng dữ liệu PivotTable. Sau đó các bạn chọn thẻ Analyze => PivotChart.
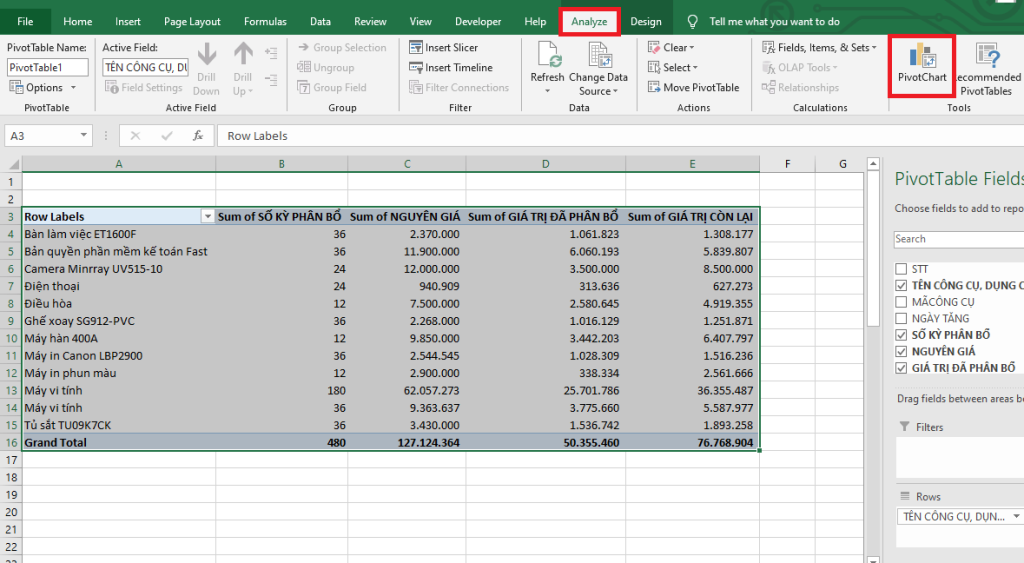
Lúc này, hộp thoại Insert Chart hiện ra. Các bạn chọn một biểu đồ mà mình muốn tạo rồi nhấn OK.
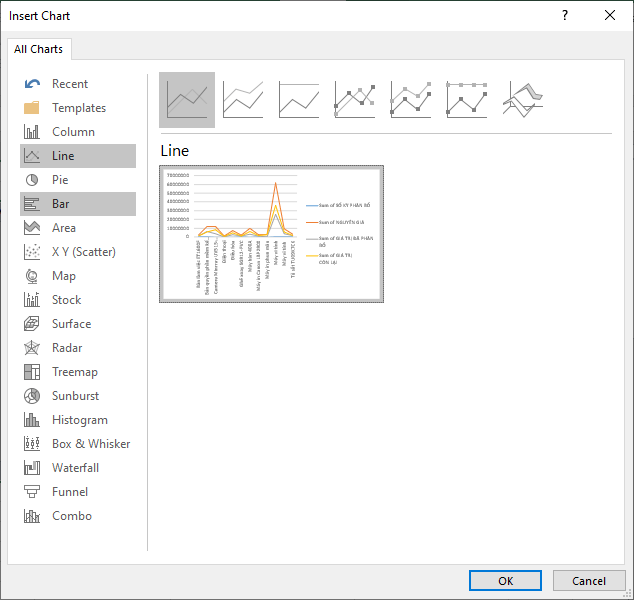
Bước 3: Chèn Slicer
Sau khi tạo biểu đồ thành công, các bạn nhấn chọn vào biểu đồ đó rồi chọn thẻ Insert => Slicer.
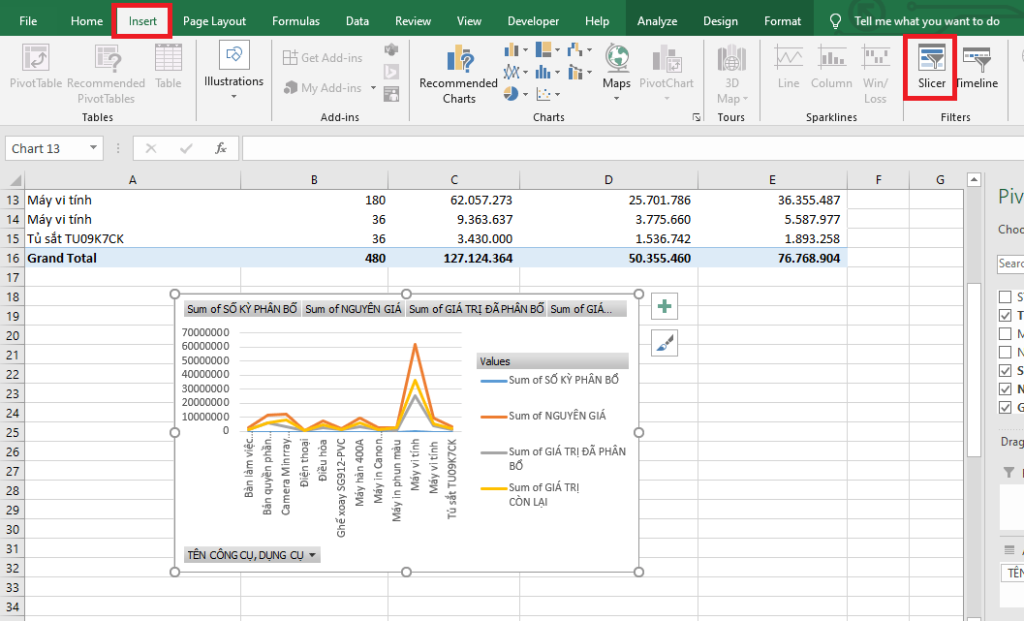
Lúc này, hộp thoại Insert Slicers sẽ hiện ra. Các bạn tích chọn vào một nội dung mà mình muốn phân tích rồi nhấn OK.
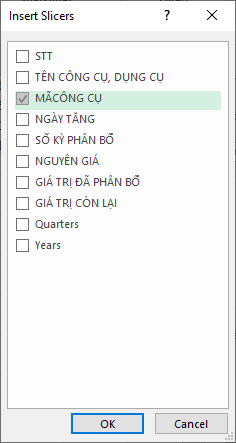
Chỉ cần như vậy là danh sách của nội dung mà bạn muốn phân tích sẽ hiện ra. Bạn chỉ cần nhấn vào một mục trong danh sách đó là biểu đồ sẽ tự động chuyển sang phân tích dữ liệu của riêng mục đó một cách nhanh chóng.
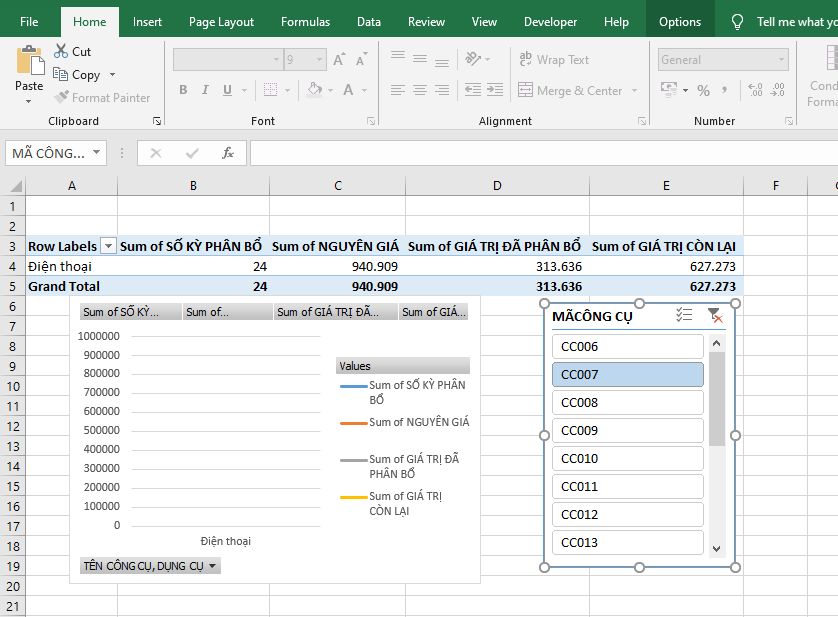
Lợi ích của việc Làm Báo Cáo Bằng Excel
- Nhanh chóng và tiện lợi:
Excel cho phép chúng ta nhập, xử lý, và trình bày dữ liệu một cách nhanh chóng và tiện lợi. Chúng ta có thể sử dụng các công thức, hàm, và tính năng tự động để tính toán, phân tích, và tổng hợp dữ liệu.
Chúng ta cũng có thể sử dụng các kỹ thuật lọc, sắp xếp, và tìm kiếm để trích lọc những thông tin cần thiết cho báo cáo. Ngoài ra, chúng ta còn có thể sử dụng các công cụ đồ họa như biểu đồ, biểu tượng, và hình ảnh để trình bày dữ liệu một cách sinh động và trực quan.
- Dễ dàng chỉnh sửa và cập nhật:
Excel cho phép chúng ta chỉnh sửa và cập nhật dữ liệu một cách dễ dàng và linh hoạt. Chúng ta có thể thay đổi giá trị, công thức, hay định dạng của các ô, hàng, hoặc cột mà không ảnh hưởng đến các phần khác của bảng tính.
Chúng ta cũng có thể thêm, xóa, hay di chuyển các ô, hàng, hoặc cột một cách thuận tiện. Nếu có sự thay đổi trong nguồn dữ liệu, chúng ta chỉ cần nhấn nút F9 để cập nhật lại kết quả cho báo cáo.
- Tương thích và linh động:
Excel là một phần mềm tương thích với nhiều hệ điều hành và thiết bị khác nhau. Chúng ta có thể mở và chỉnh sửa các file Excel trên máy tính cá nhân, máy tính bảng, hay điện thoại thông minh. Chúng ta cũng có thể chia sẻ và trao đổi các file Excel qua email, internet, hay mạng nội bộ.
Ngoài ra, chúng ta còn có thể xuất khẩu các file Excel sang các định dạng khác như PDF, Word, hay PowerPoint để phục vụ cho các mục đích khác nhau.
Trên đây là những thông tin hướng dẫn Làm Báo Cáo Bằng Excel đơn giản và chi tiết. Studyexcel hi vọng rằng bài viết này hữu ích với bạn.





