Cách lập trình VBA trong excel ra sao? VBA excel là một công cụ không còn xa lạ đối với chúng ta. Nếu chúng ta chỉ sử dụng Excel để ghi chú dữ liệu một cách thủ công thì sẽ bỏ qua nhiều lợi ích của phần mềm VBA excel phổ biến này. Việc sử dụng VBA excel các hàm hay tính năng tích hợp trong Excel sẽ khiến cho công việc của chúng ta trở nên nhanh chóng gấp nhiều lần so với việc không biết đến VBA excel.
Chúng ta có thể sử dụng VBA để lập ra các ứng dụng phân tích, thống kê, biểu đồ động và từ đó giúp cho công việc của chúng ta trở nên hiệu quả hơn và công ty của bạn sẽ tiết kiệm được thời gian, tiền bạc.
Trong bài viết này studyexcel sẽ hướng dẫn bạn cách lập trình VBA trong excel và có ví dụ minh họa cụ thể để bạn tiện theo dõi!
1. Định nghĩa VBA trong excel

VBA là viết tắt của từ Visual Basic Application và VBA là tên của một ngôn ngữ lập trình trong excel. Lập trình VBA trong excel là việc chúng ta viết ra các dòng hay câu lệnh để thực hiện những điều chúng ta muốn làm trong excel.
Giống như hàm excel thì trong VBA chúng ta cũng có những sự kiện (event), action, hàm, các toán tử…
Khi chúng ta muốn thực hiện chức năng nào đó chúng ta chỉ cần gọi câu lệnh đã được xây dựng sẵn trong VBA excel thì ngay lập tức VBA excel tự động thực hiện công việc trong thời gian nhanh nhất có thể.
Ngoài ra, trong VBA ta còn có thể vẽ các nút lệnh, các trường nhập dữ liệu giúp người sử dụng ứng dụng dễ dàng thực hiện các thao tác chuẩn.
2. Hệ thống các kiến thức lập trình VBA cơ bản trong excel
Trong Excel, VBA cho phép chúng ta viết các mã lệnh có tác động tới nhiều đối tượng để làm tăng tính tự động hóa trong ứng dụng của mình và làm những việc mà các công cụ sẵn có trong ứng dụng chưa có, ví dụ như có thể viết hàm tính thuế hay các bài toán tính toán phức tạp mà công thức có sẵn của Excel không thể đáp ứng được.
Sau đây là các kiến thức cơ bản về lập trình vba excel mà bạn nên biết.
- Tạo một macros: VBA Excel có thể tạo ra một Macros để có thể tự động hóa một nhiệm vụ với nhiều thao tác trong VBA. Trong trường hợp chúng ta muốn thực hiện các thao tác đó thì chỉ cần gọi macros.
- Msgbox: Chức năng này giúp cảnh báo việc chúng ta đã nhập sai trường dữ liệu chuẩn hay muốn thông báo cho họ chuẩn bị, đã thực hiện xong một thao tác nào đó thì sẽ thực hiện các lệnh trong macros.
- Worksheet object và Workbook: Chức năng này đề cập phạm vi áp dụng các lệnh VBA Excel trong toàn bộ workbook hay chỉ đơn thuần trong worksheet.
- Range object là đối tượng quan trọng nhất trong lập trình VBA Excel, là vùng tương ứng với một ô hoặc vùng ô trong Excel.
- Variables có nghĩa là một loại biến trong lập trình excel
- If then statements được dùng để so sánh xem điều kiện có thỏa mãn hay không trong excel thông thường chúng ta sẽ dùng hàm if. Còn nếu như chúng ta đã học lập trình VBA trong Excel thì chúng ta cũng sẽ khám phá ra tính năng tương tự với if then statements.
- Loop: Trong lập trình VBA excel, vòng lặp là một trong những kỹ thuật mạnh nhất, có nghĩa là vòng lặp cho phép chúng ta lặp lại thao tác trong 1 vùng ô với mấy dòng lệnh đơn giản.
- Userform có nghĩa là các nút bấm, nhãn, box nhập liệu được sử dụng để thiết kế giao diện giúp trao đổi, giao tiếp với chúng ta một cách chuyên nghiệp, thân thiện hơn.
- Events có nghĩa là các hành động của chúng ta sau đó ta dùng code để thực hiện các thao tác nào đó sau khi chúng ta thực hiện các sự kiện có sẵn.
- Sub và Function có nghĩa là trong excel thì function cho phép trả về một giá trị còn sub thì không.
3. Làm sao để mở trình soạn thạo VBA trong Excel
1. Mở hộp thoại Ribbons
2. Chọn Customize the Ribbons
3. Chọn Developer trong Excel Options và ấn OK
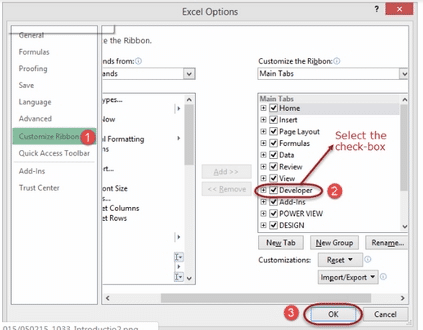
Bây giờ chúng ta sẽ trình bày cách lập trình trong VBA. Tất cả chương trình trong VBA phải bắt đầu bằng “Sub” và kết thúc bằng “End sub”. Ở đây tên là tên bạn muốn gán cho chương trình của bạn. Trong khi sub là viết tắt của một chương trình con mà chúng ta sẽ tìm hiểu trong phần sau của hướng dẫn.
– Sub name().
– End Sub
Bây giờ chúng ta sẽ tạo một chương trình VBA cơ bản hiển thị hộp nhập liệu để hỏi tên người dùng sau đó hiển thị thông báo lời chào.
Hướng dẫn này giả định rằng bạn đã hoàn thành hướng dẫn về Macros trong excel và đã bật tab Developer trong excel.
– Tạo một danh mục mới.
– Lưu nó trong một định dạng bảng tính kích hoạt macro excel * .xlsm
– Nhấp vào tab DEVELOPER.
– Nhấp vào hộp thả xuống INSERT dưới thanh điều khiển.
– Chọn một nút lệnh như trong hình dưới đây.
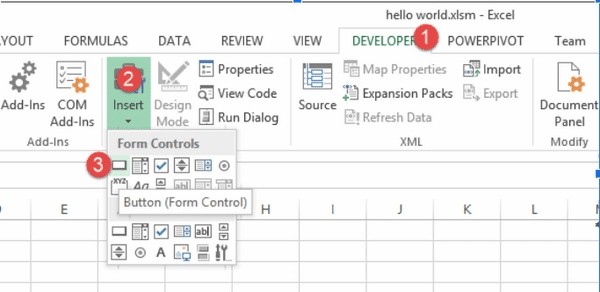
Nhập nút lệnh ở bất cứ vị trí nào trên bảng tính => Bạn sẽ nhận được cửa sổ làm việc như này.
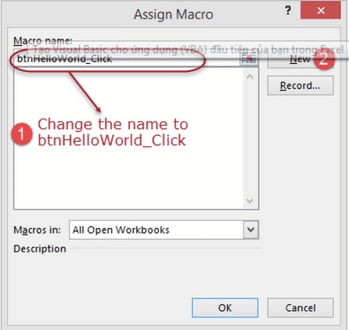
– Đổi tên macro thành btnHelloWorld_Click.
– Bấm vào nút mới.
– Bạn sẽ nhận được code như hình sau.
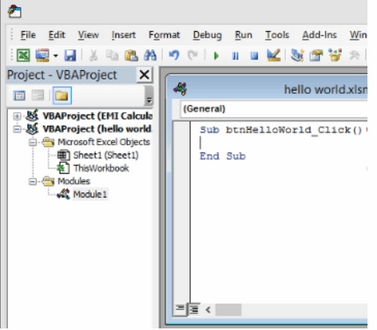
Nhập mã lệnh sau:
– Tên Dim dưới dạng Chuỗi.
– Tên = InputBox (“Nhập tên của bạn”).
– MsgBox “Xin chào” + tên.
Giải thích một chút:
“Dim name as String” tạo ra một biến gọi là tên. Biến sẽ chấp nhận văn bản, số và các ký tự khác vì chúng tôi đã định nghĩa nó là một chuỗi.
“Name = InputBox (” Nhập tên của bạn “)” gọi hàm được tích hợp InputBox hiển thị một cửa sổ với chú thích Nhập tên của bạn. Tên đã nhập sau đó được lưu trữ trong biến tên.
” MsgBox” Hello “+ name” gọi hàm MsgBox tích hợp hiển thị Hello và tên đã nhập.
Vây là chúng ta có kết quả như sau:
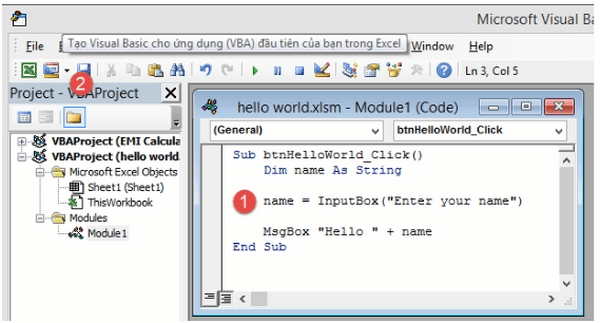
Đóng cửa sổ code
Nhấp chuột phải vào nút 1 và chọn chỉnh sửa văn bản
Nhập: Say Hello
Bấm vào Say Hello
Bạn sẽ nhận được kết quả sau:
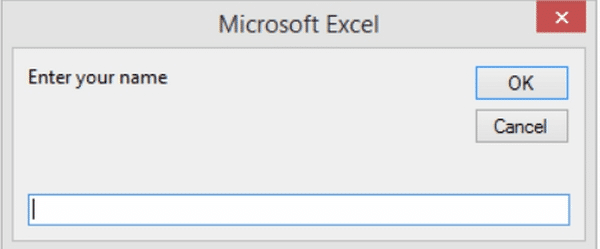
Nhập tên của bạn ví dụ là Jordan => Bạn sẽ nhận được hộp thông báo sau
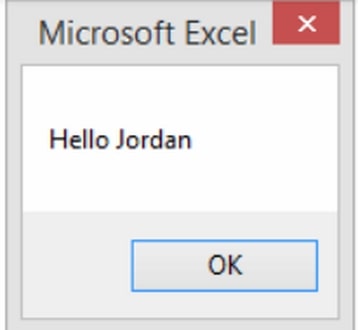
Qua bài viết trên, chúng ta đã có thể hiểu rõ cụ thể về VBA trong Excel, về các bước để thực hiện lập trình VBA trong Excel và sẽ giúp ích cho bạn rất nhiều khi thành thạo nó. studyexcel hi vọng các bạn đã hiểu rõ hơn về VBA trong excel và có thể ứng dụng nó tốt nhất trong công việc của mình. Chúc các bạn thành công!
- Hướng dẫn cách tạo pivottable từ nhiều sheet trong Excel có hình ảnh minh họa
- Hướng dẫn cách tính phần trăm giảm trong Excel có ví dụ minh họa cụ thể
- Hướng dẫn cách sử dụng chức năng replace trong Word có ví dụ minh họa cụ thể
- Hướng dẫn cách download video từ trang web bất kỳ có hình ảnh minh họa cụ thể
- Hướng dẫn cách sửa lỗi no bootable devices found có hình ảnh minh họa cụ thể
- Hướng dẫn cách đóng băng usb để bảo vệ dữ liệu có hình ảnh minh họa cụ thể
- Hướng dẫn cách tính phép nhân trong excel có ví dụ minh họa cụ thể
- Hướng dẫn cách nén file excel có hình ảnh minh họa cụ thể





