Outlook là một ứng dụng quản lý thư điện tử phổ biến của Microsoft, cho phép bạn gửi và nhận email, lên lịch cuộc họp, quản lý danh bạ và nhiều hơn nữa. Một trong những tính năng hữu ích của Outlook là khả năng đính kèm email vào email khác, để bạn có thể chia sẻ thông tin quan trọng với người nhận một cách dễ dàng và nhanh chóng.
Trong bài viết này, Studyexcel sẽ hướng dẫn bạn cách đính kèm email trong Outlook. Mời bạn đọc theo dõi!

Hướng dẫn cách đính kèm email trong Outlook trên web
Bước 1: Bạn truy cập vào website của Outlook. Sau đó đăng nhập vào tài khoản Outlook của mình.
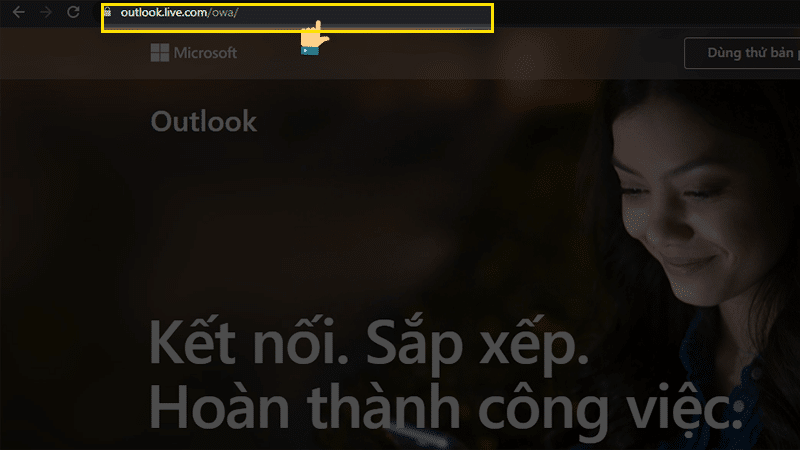
Bước 2: Sau khi đăng nhập, bạn chọn Đính kèm (Attach).
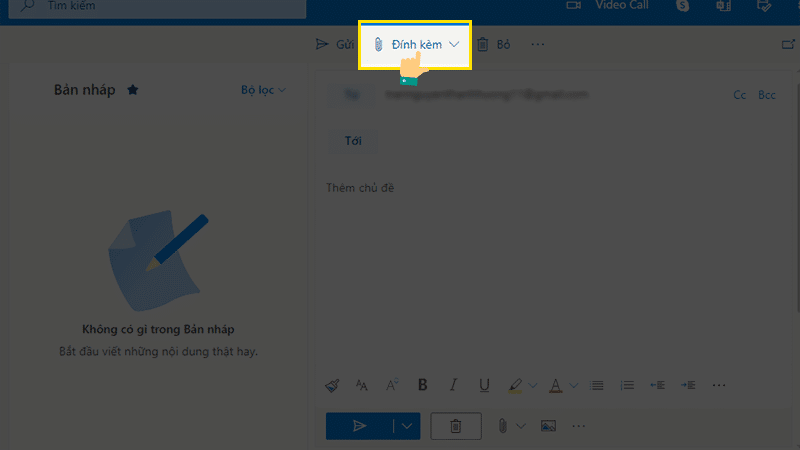
Bước 3: Sau đó chọn Duyệt Máy tính này (Browse this computer) hoặc Tải & Chia sẻ (Upload and Share) nếu muốn đính kèm tệp từ máy tính của bạn
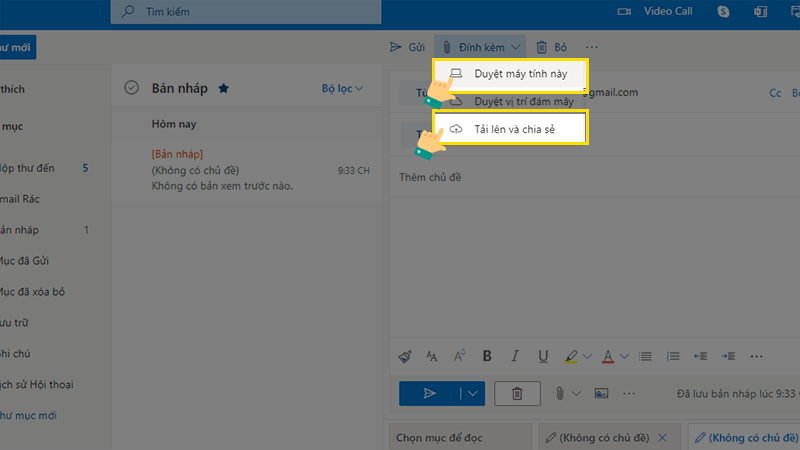
Nếu bạn muốn đính kèm từ OneDrive bạn chọn Duyệt vị trí đám mây như hình bên dưới.
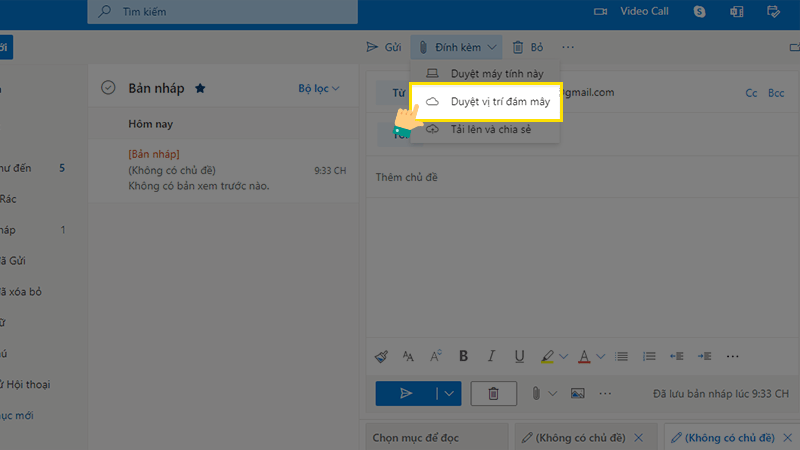
Bước 4: Chọn thư mục bạn muốn tải file lên từ máy tính. Bạn nhấp đúp chuột nếu muốn mở thư mục con trong các thư mục
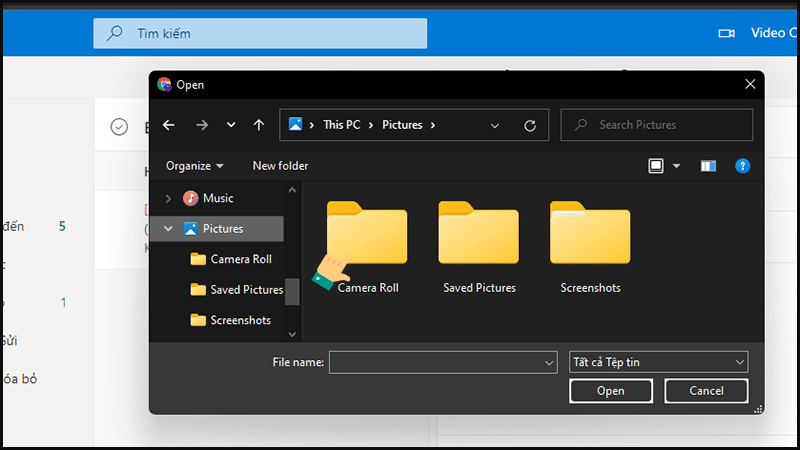
Còn với đính kèm tệp từ One Drive bạn cũng lựa chọn tệp nằm trong thư mục bằng cách nhấn đúp chuột vào thư mục của tệp cần đính kèm để mở thư mục.
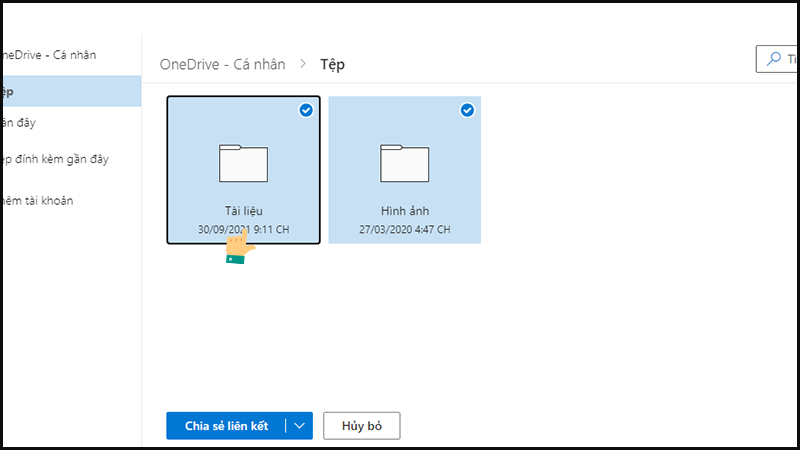
Hướng dẫn cách đính kèm email trong phần mềm Outlook
Bước 1: Bạn vào Outlook trên máy tính sau đó chọn New Email.
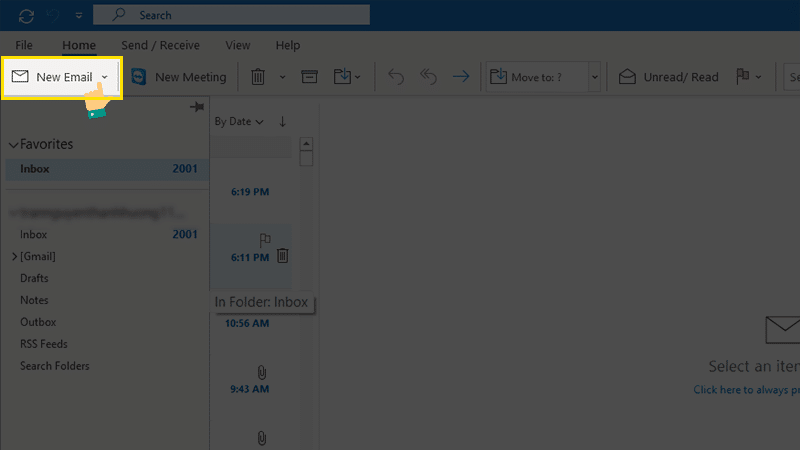
Bước 2: Để thêm tệp đính kèm vào email, bạn chọn Insert. Sau đó, bạn nhấn chọn Attach File
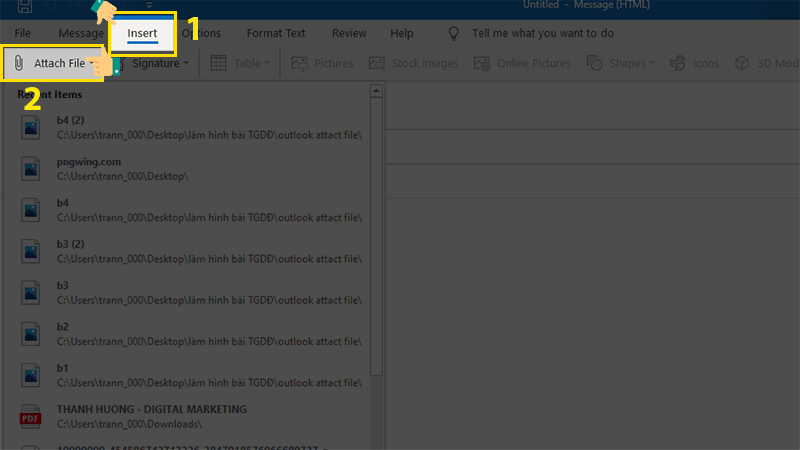
Bước 3: Tiếp đến bạn chọn file bạn muốn đính kèm ở phần Recent Items hoặc bạn chọn Browse this PC (Tệp từ máy tính của bạn) để đính kèm tệp từ máy tính.
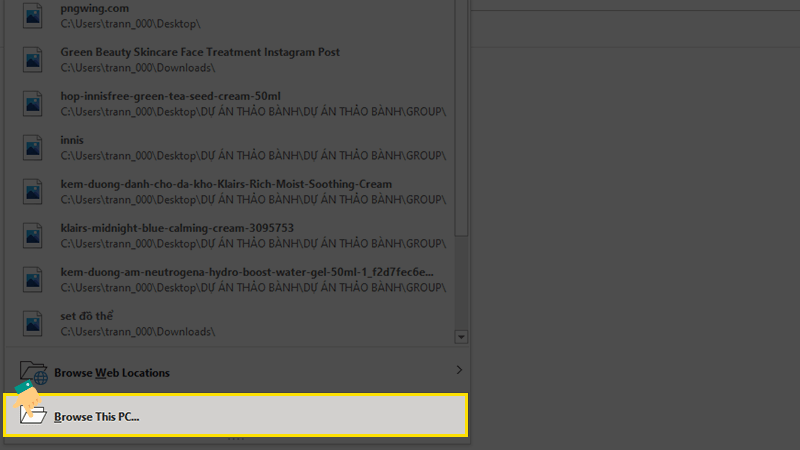
Nếu muốn đính kèm tệp từ One Drive bạn chọn Browse Web Location và nhấn chọn One Drive.
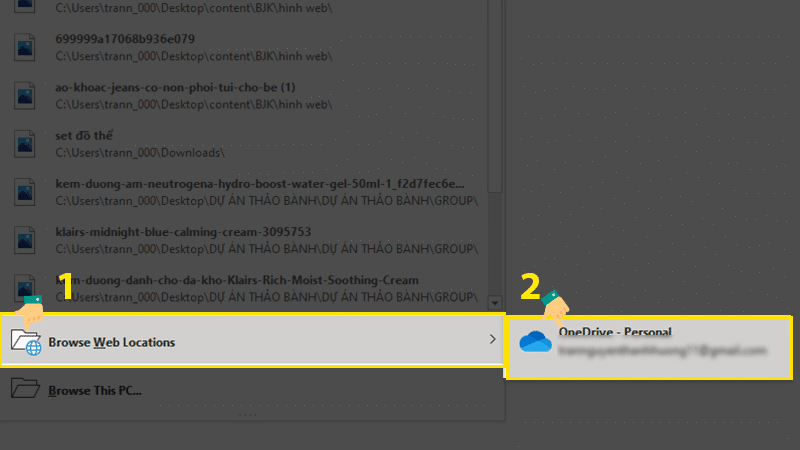
Nguyên nhân thiếu file đính kèm trong Outlook
Khi không thấy file đính kèm trong Outlook, vấn đề thường liên quan đến cài đặt ứng dụng, chương trình diệt virus hoặc giới hạn thiết bị. Tuy nhiên, có một vài nguyên nhân khác xảy ra lỗi không thấy file đính kèm:
Kết nối Internet hoặc di động kém, quá tải cũng có thể khiến file đính kèm không tải được hoặc thiếu trong Outlook. Lỗi của người gửi là một nguyên nhân thường xuyên dẫn đến vấn đề file đính kèm.
Cách sửa lỗi không thấy file đính kèm trong Outlook
Có một số cách để khắc phục việc không thấy file đính kèm trong Outlook.
- Xác nhận lại với người gửi
Có thể người gửi đã quên đính kèm file hoặc đã gặp lỗi khi gửi email. Bạn hãy liên lạc lại với người gửi và yêu cầu họ kiểm tra lại email của họ. Nếu có thể, hãy nhờ họ gửi lại file cho bạn.
- Phân biệt file đính kèm và liên kết
Đôi khi người gửi không thực sự đính kèm file vào email, mà chỉ gửi cho bạn một liên kết đến file trên một trang web hoặc dịch vụ lưu trữ. Bạn cần phải nhấn vào liên kết để tải xuống file, chứ không phải tìm kiếm file trong email.
- Tìm kiếm biểu tượng kẹp giấy
Biểu tượng kẹp giấy là một dấu hiệu cho bạn biết có file đính kèm trong email. Bạn có thể tìm kiếm biểu tượng này ở phần tiêu đề hoặc nội dung của email. Nếu bạn nhìn thấy biểu tượng này, bạn có thể nhấn vào nó để xem danh sách các file đính kèm và chọn file nào bạn muốn mở.
- Kéo và thả file vào email
Nếu bạn muốn đính kèm file vào email khi soạn thư mới, nhưng không thấy nút đính kèm trong Outlook, bạn có thể sử dụng cách kéo và thả. Bạn chỉ cần kéo file từ máy tính của bạn và thả vào vùng soạn thư của Outlook. File sẽ tự động được đính kèm vào email của bạn.
- Sử dụng chế độ bật ra
Nếu bạn muốn xem file đính kèm trong một email đã nhận trong khi trả lời email đó, bạn có thể sử dụng chế độ bật ra. Chế độ này sẽ mở một cửa sổ mới cho bạn soạn thư trả lời, trong khi vẫn giữ nguyên cửa sổ email gốc và các file đính kèm của nó. Mẹo: Bạn có thể bật chế độ này bằng cách nhấn vào nút Pop Out hoặc Open in new window ở góc trên bên phải của vùng soạn thư.
- Tải lại Outlook
Nếu không thể thấy file đính kèm trong Outlook, hãy thử thoát ứng dụng Outlook, mở lại nó và xem lại email một lần nữa. Đôi khi điều này sẽ buộc chương trình tải lại file từ server và có thể sửa được nhiều lỗi khác.
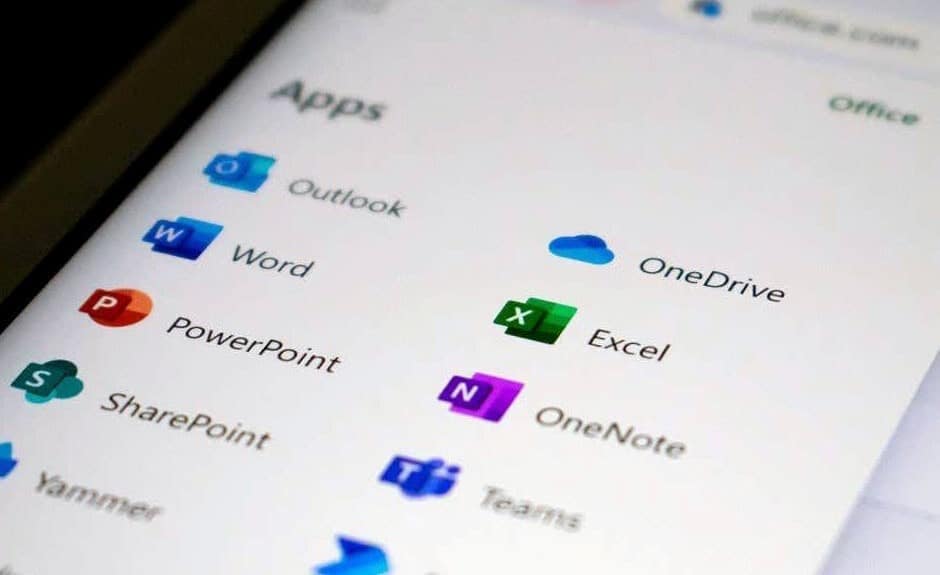
- Khởi động lại Outlook
Một trong những cách đơn giản nhất để xem file đính kèm trong Outlook là khởi động lại ứng dụng. Bạn hãy thoát Outlook, sau đó mở nó lên và kiểm tra lại email của bạn. Có thể Outlook đã gặp lỗi khi tải file từ máy chủ và cần được làm mới.
- Kiểm tra kết nối Internet
Để xem file đính kèm trong Outlook, bạn cần có kết nối Internet ổn định. Bạn hãy đảm bảo thiết bị của bạn đã kết nối với Wi-Fi hoặc dữ liệu di động và thử mở email lại. Nếu kết nối Internet yếu hoặc chập chờn, Outlook có thể chỉ tải được văn bản của email mà không có file đính kèm. Lưu ý: Nếu bạn tải nhiều file hoặc sử dụng các ứng dụng tiêu tốn nhiều băng thông, điều này có thể làm chậm quá trình tải file đính kèm trong Outlook.
- Chọn Show all
Nếu bạn đang sử dụng Outlook.com trên trình duyệt web, bạn có thể không nhìn thấy hết các ảnh đính kèm trong email của bạn. Điều này là do Outlook.com giới hạn số lượng ảnh hiển thị để không chiếm quá nhiều không gian màn hình và giúp bạn dễ đọc văn bản hơn. Để xem tất cả các ảnh đính kèm, bạn chỉ cần nhấn vào biểu tượng mũi tên xuống dưới ảnh cuối cùng và chọn Show all.
- Vô hiệu hóa phần mềm diệt virus
Phần mềm diệt virus là một công cụ bảo vệ thiết bị của bạn khỏi các mã độc và virus nguy hiểm. Tuy nhiên, đôi khi phần mềm diệt virus cũng có thể ngăn chặn Outlook tải file đính kèm an toàn. Bạn có thể thử vô hiệu hóa phần mềm diệt virus tạm thời và xem liệu file đính kèm có xuất hiện hay không.
- Đổi phần mở rộng file đính kèm Outlook
Một nguyên nhân khác khiến bạn không thể xem hoặc tải file đính kèm từ Outlook là do phần mở rộng file không được hỗ trợ. Phần mở rộng file là các ký tự sau dấu chấm ở cuối tên file, ví dụ như .docx, .pdf, .jpg, v.v. Bạn có thể thử đổi phần mở rộng file sang một loại khác và xem liệu Outlook có nhận ra hay không.
- Sử dụng dịch vụ chia sẻ file
Nếu những cách trên không giúp bạn xem được file đính kèm trong Outlook, bạn có thể yêu cầu người gửi sử dụng một dịch vụ chia sẻ file trực tuyến để gửi file cho bạn. Các dịch vụ như OneDrive, Dropbox hay Google Drive cho phép người gửi tải file lên máy chủ đám mây và gửi link cho người nhận để tải xuống.
Mẹo: Các dịch vụ chia sẻ file trực tuyến rất tiện lợi khi bạn muốn gửi hoặc nhận các file có dung lượng lớn, như video, game hay album ảnh.
- Gửi qua ứng dụng nhắn tin
Ngoài email, bạn cũng có thể sử dụng các ứng dụng nhắn tin để gửi và nhận file. Các ứng dụng như WhatsApp, Facebook Messenger, Skype, Line hay WeChat đều cho phép bạn gửi file đến bất kỳ ai trong danh bạ của bạn một cách nhanh chóng và dễ dàng. Đây là một cách thay thế hiệu quả cho việc đính kèm file trong Outlook.
- Yêu cầu thay đổi cài đặt bảo mật Outlook
Nếu bạn đang sử dụng Outlook trong một tổ chức hay công ty, có thể cài đặt bảo mật của Outlook đã được thiết lập quá cao và ngăn bạn xem file đính kèm. Điều này thường xảy ra với những người sử dụng Outlook thông qua Exchange Server. Bạn có thể liên hệ với quản trị viên mạng hoặc bộ phận hỗ trợ kỹ thuật để yêu cầu điều chỉnh cài đặt bảo mật cho phù hợp.
Trên đây là những thông tin hướng dẫn Cách Đính Kèm Email Trong Outlook mà bạn có thể tham khảo. Studyexcel hi vọng bài viết này hữu ích với bạn.





