Cách sử dụng hàm xóa ký tự trong excel ra sao? Trong quá trình làm việc với Excel, trong một số trường hợp đôi khi chúng ta cần phải loại bỏ những ký tự khỏi một chuỗi văn bản nào đó. Việc loại bỏ ký tự trong Excel có thể dùng hàm xóa ký tự hay có thể xóa ký tự bằng cách thay thế bằng một số ký tự nào đó.
Vậy có thể xóa ký tự trong Excel bằng những hàm nào, cách sử dụng những hàm đó để xóa ký tự như thế nào? Trong bài viết hôm nay studyexcel sẽ hướng dẫn chi tiết và cụ thể cách sử dụng các hàm xóa ký tự trong Excel.
1. Cách xóa ký tự đầu bằng hàm RIGHT trong Excel
Để có thể xóa ký tự đầu trong Excel, chúng ta nên sử dụng hàm RIGHT, hàm Right là một trong những hàm dùng để xử lý văn bản và kết quả trả về là loại bỏ một hoặc nhiều ký tự được chỉ định và được tính từ bên phải qua trái của đoạn văn bản.
Hàm Right có cú pháp như sau:
=RIGHT(text;[num_chars])
Trong đó:
- text có thể là một đoạn văn bản hoặc tham chiếu đến một ô
- [num_chars] có thể là một số, số này là số ký tự mà chúng ta sẽ giữ lại trong hàm RIGHT tính từ phải qua trái.
2. Một số ví dụ về sử dụng hàm Right
Chúng ta có ví dụ như sau:
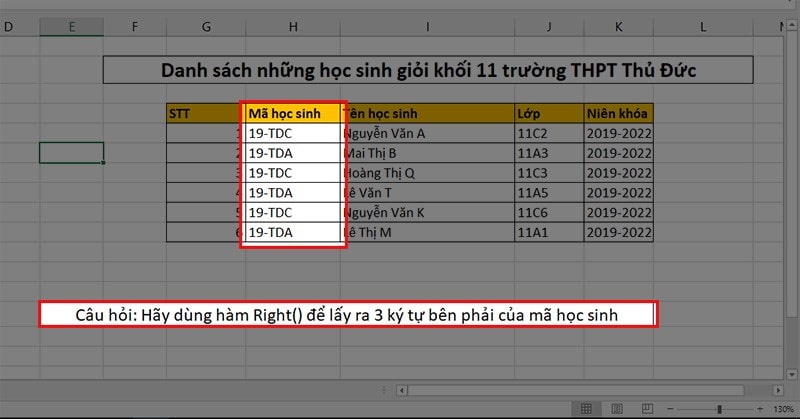
Bước 1: Chọn ô bất kỳ để nhập công thức
Mẹo: Bạn nên chọn ô gần với chuỗi dữ liệu để dễ so sánh sau khi làm xong
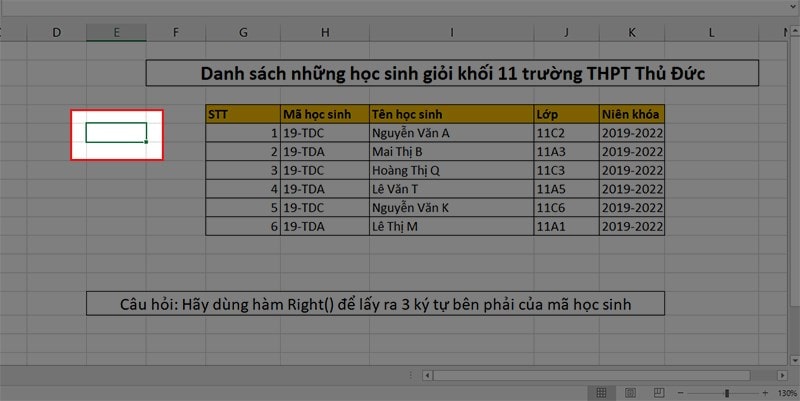
Bước 2: Nhập công thức =Right(

Bước 3: Ở phần Text, bạn chọn ô có chuỗi ký tự sau đó bấm dấu chấm phẩy “;” hoặc dấu phẩy “,” tùy theo công thức yêu cầu.
Lưu ý:
- Không được để trống
- Chú ý dấu ngăn cách giữa Text và Num_charts ( có thể là dấu “,” hoặc chấm phẩy “;”)
- Nếu nhập sai dấu ngăn cách sẽ dẫn đến lỗi và Excel sẽ báo để bạn có thể sửa lại
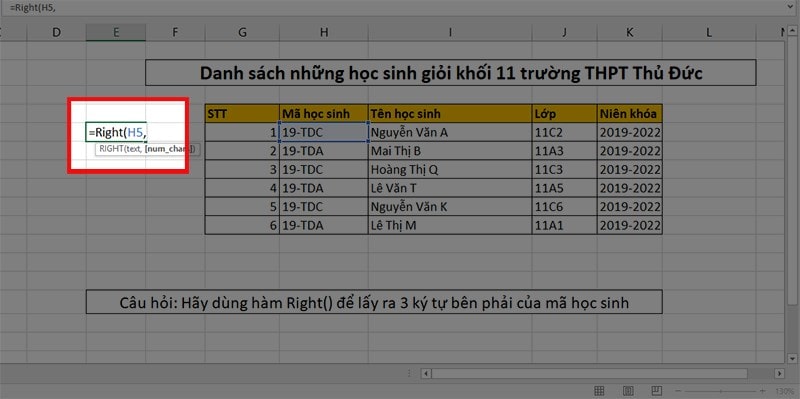
Bước 4: Ở phần Num_charts bạn nhập số lượng ký tự muốn lấy sau đó bấm dấu ngoặc phải “)” (ở ví dụ này mình lấy số là 3 vì đề bài yêu cầu lấy ra 3 ký tự bên phải).
Lưu ý:
- Không được để trống, nếu để trống máy sẽ tự điền 0 hoặc 1.
- Num_chats phải lớn hơn 0.
- Cuối công thức bắt buộc phải có dấu ngoặc phải “)”.
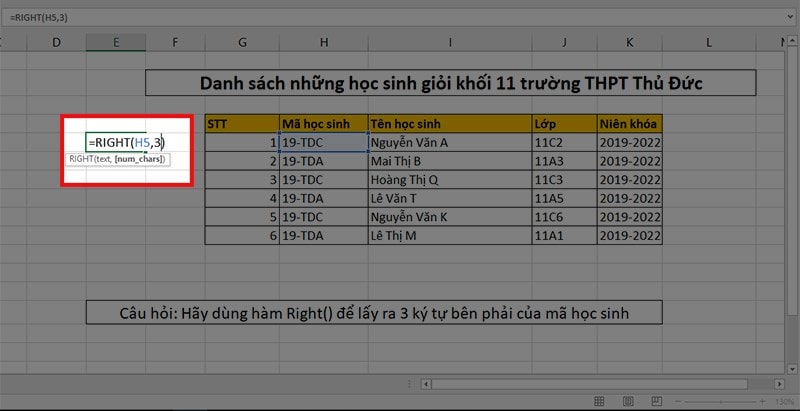
Ở phần Num_charts bạn nhập số lượng ký tự muốn lấy sau đó bấm dấu ngoặc phải
Bước 5: Nhấn Enter và bạn đã có được chuỗi ký tự bạn muốn.
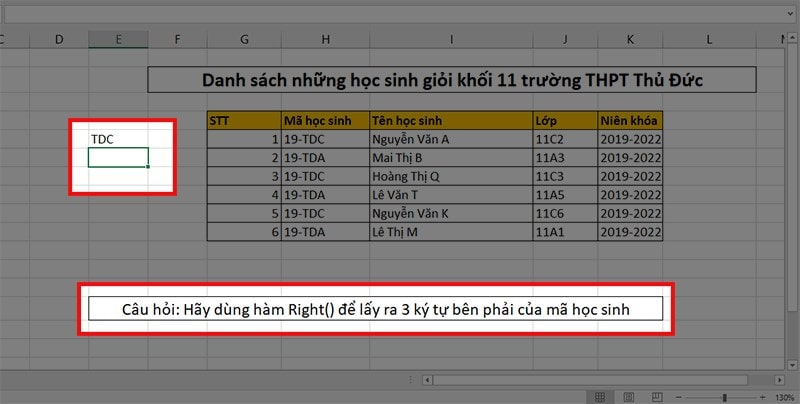
Bước 6: Nếu bạn có nhiều chuỗi ký tự bạn hãy giữ chuột ở ô vuông nhỏ góc phải của ô dữ liệu và kéo xuống.
Lưu ý: Bạn nên sắp xếp các chuỗi dữ liệu thành một hàng giống trong ví dụ trước khi thực hiện bước 6 nhé!!
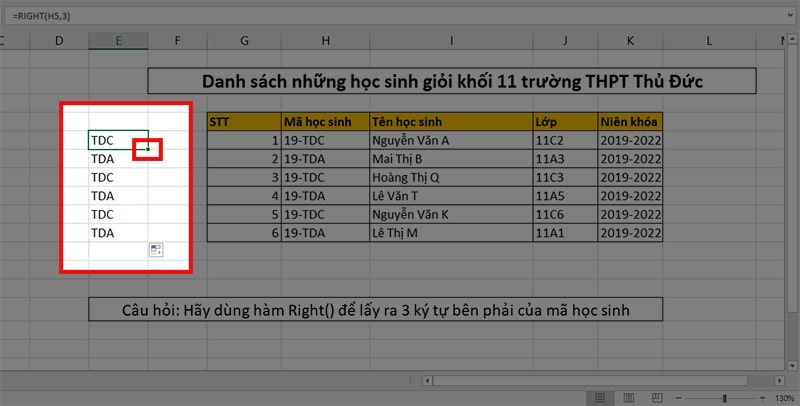
3. Cách xóa ký tự cuối bằng hàm LEFT trong Excel
Để có thể xóa ký tự cuối trong Excel, chúng ta nên sử dụng hàm LEFT, hàm LEFT là một trong những hàm cơ bản của Excel để xử lý văn bản và kết quả trả về là loại bỏ một hoặc nhiều ký tự được chỉ định và được tính từ bên trái qua phải của văn bản.
Hàm Left có cú pháp như sau:
=LEFT(text;[num_chars])
Trong đó:
- text có thể là một văn bản hoặc tham chiếu đến một ô
- [num_chars] có thể là một số và số này là số ký tự mà chúng ta sẽ giữ lại trong hàm LEFT tính từ trái qua phải.
Ví dụ: Lọc mã hàng hóa trong bảng Excel dưới đây:
Cần truy xuất 2 chữ cái đầu tiên từ “Mã Số” ở cột A ta làm như sau:
Ở cột D “MÃ HÀNG HÓA” ta cần lấy 2 mã số đầu từ cột A “Mã Số” ta áp dụng công thức: =LEFT(D2,2) và nhấn Enter.
Kết quả chúng ta được 2 ký tự tính từ trái sang phải của chuỗi ký tự trong ô A2.
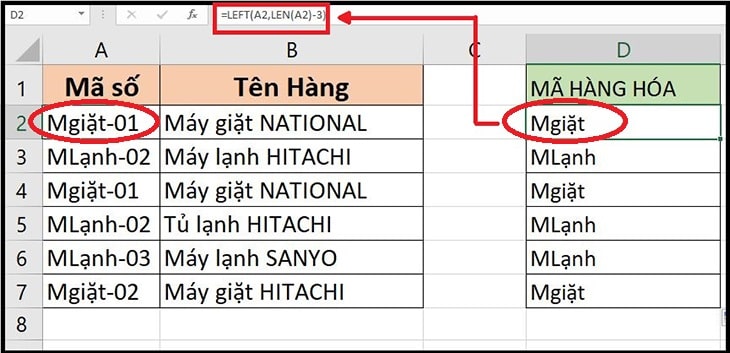
4. Cách xóa ký tự đầu và cuối bằng hàm MID trong Excel
Để có thể xóa ký tự đầu và cuối trong Excel, chúng ta nên sử dụng hàm Mid, hàm Mid là một trong những hàm cơ bản của Excel để xử lý văn bản và kết quả của hàm sẽ trả về là loại bỏ một hoặc nhiều ký tự được chúng ta chỉ định.
Hàm Mid có cú pháp như sau:
=MID(text; start_num; num_chars)
Trong đó:
- text có thể là một văn bản hoặc tham chiếu đến một ô
- start_num có nghĩa là một số, là vị trí bắt đầu của văn bản chúng ta muốn lấy và số này phải nhỏ hơn độ dài của chuỗi văn bản.
- num_chars có nghĩa là một số, số này là số ký tự mà chúng ta muốn lấy trong văn bản.
Ví dụ:
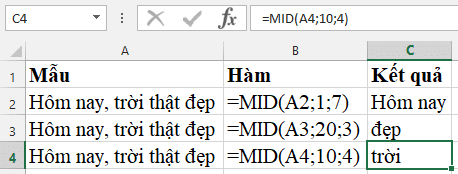
Trong ví dụ trên:
- Hàm MID cũng có thể thay thế cho cả hàm RIGHT và hàm LEFT, tuy nhiên sẽ phức tạp hơn khi bạn phải xác định được vị trí bắt đầu nếu dùng thay cho hàm RIGHT.
- Nếu muốn lấy văn bản ở giữa, bạn phải xác định được vị trí bắt đầu của văn bản bằng cách đếm từ trái qua phải và ký tự bắt đầu có vị trí là 1.
Trên đây là những chia sẻ của mình về cách sử dụng hàm xóa ký tự trong Excel đối với từng trường hợp cụ thể, studyexcel hy vọng bài viết này sẽ hữu ích đối với các bạn.
- Hướng dẫn cách kiểm tra lỗi bàn phím laptop có hình ảnh minh họa cụ thể
- Hướng dẫn cách nhập ngày tháng nhanh trong Excel có ví dụ minh họa
- Hướng dẫn cách tô màu dòng có điều kiện trong excel có ví dụ minh họa
- Hướng dẫn cách khắc phục lỗi không insert được cột trong excel có hình ảnh minh họa
- Hướng dẫn cách xóa dòng trắng trong Excel có hình ảnh minh họa cụ thể
- Hướng dẫn cách sử dụng pivot table có ví dụ minh họa cụ thể
- Hướng dẫn cách copy công thức trong Excel có hình ảnh minh họa cụ thể
- Hướng dẫn cách khắc phục file excel bị nặng có hình ảnh minh họa cụ thể





