Trong quá trình làm việc trên Excel, chắc hẳn rằng chúng ta thường xuyên cần phải di chuyển, copy các sheet, công thức, giá trị trong bảng tính trong Excel. Vậy cách copy trong Excel như thế nào để vẫn giữ nguyên định dạng. Trong bài viết sau đây, studyexcel sẽ chia sẻ các cách copy trong Excel một cách nhanh chóng và dễ dàng nhất nhé.
1. Cách copy sheet trong Excel
1.1. Cách copy sheet trong cùng một file Excel
Để có thể copy sheet trong Excel, chúng ta hãy thực hiện theo các bước như sau:
Bước 1: Đầu tiên, chúng ta mở file Excel, tiếp đó nhấn chuột phải vào sheet muốn copy rồi sau đó nhấn chọn Move or Copy trong bảng tùy chọn hiện ra.
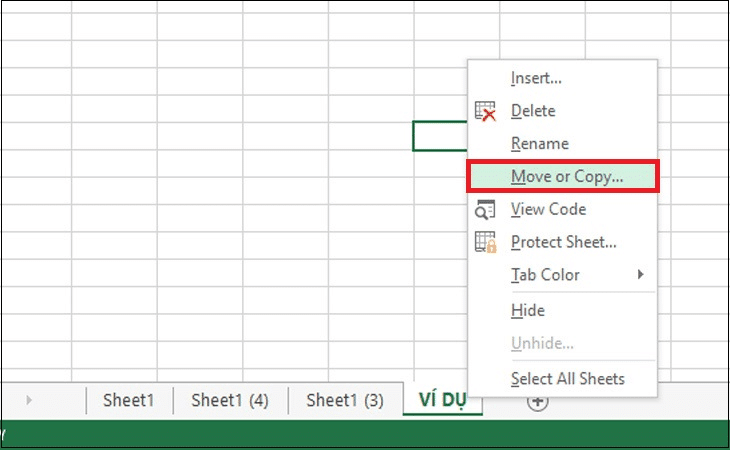
Bước 2: Tiếp theo, chúng ta chọn vị trí muốn đặt sheet copy trong ô Before Sheet rồi nhấn nhọn ô Create a copy, sau đó nhấn OK để xác nhận copy sheet như hình minh họa dưới đây:
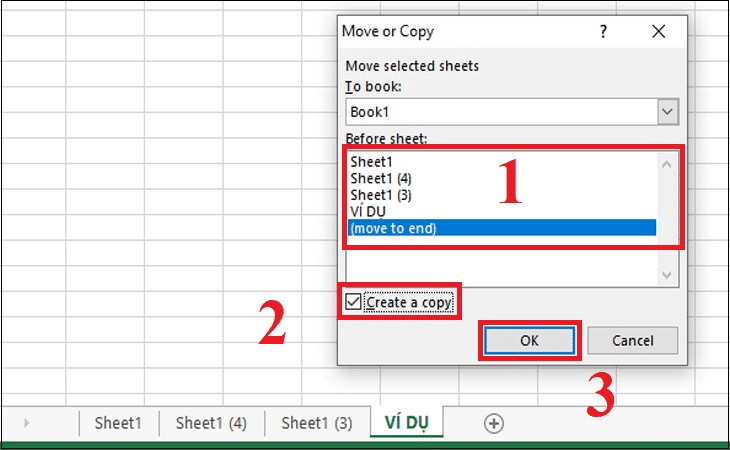
Tuy nhiên, hãy lưu ý rằng tại ô Before Sheet chúng ta có thể: Chọn Sheet1, Sheet2,… để đặt sheet copy trước sheet được chọn.
1.2. Cách copy sheet sang file Excel khác
Để có thể copy sheet từ file Excel này sang Excel khác, việc đầu tiên là chúng ta cần mở cả 2 file Excel đó cùng một lúc.
Bước 1: Chúng ta tiến hành nhấn chuột phải vào sheet muốn copy, tiếp đó nhấn chọn Move or Copy trong bảng tùy chọn hiện ra.
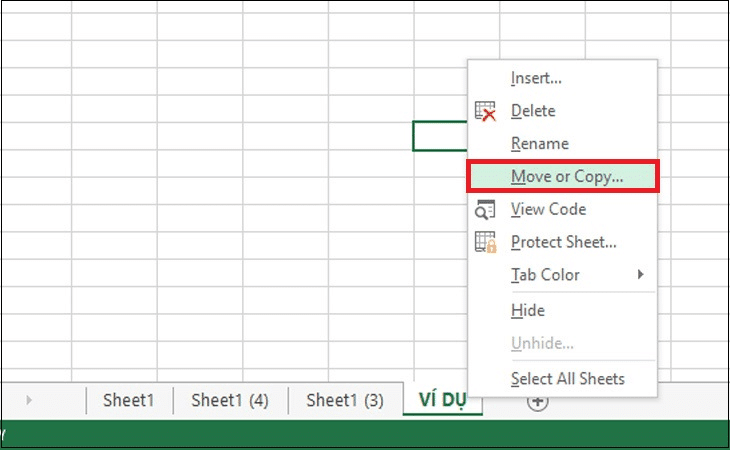
Bước 2: Tiếp theo, chúng ta nhấn vào ô To book rồi chọn file Excel mà chúng ta muốn copy sheet đến trong danh sách hiện ra.
Bước 3: Tiếp theo, chúng ta chọn vị trí muốn đặt sheet copy trong ô Before Sheet rồi nhấn chọn ô Create a copy sau đó nhấn OK để xác nhận copy sheet sang file Excel khác như hình minh họa dưới đây:
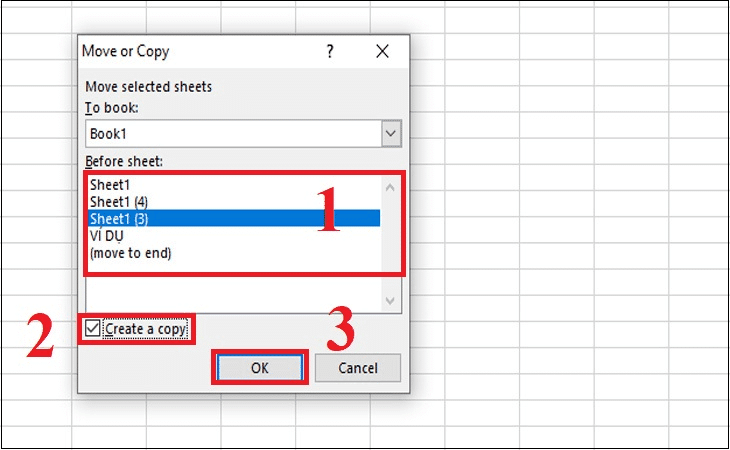
2. Cách copy công thức trong Excel
Ngoài cách copy sheet thì chúng ta cũng có thể sao chép công thức trong Excel thì chúng ta hãy thao tác theo các bước như sau:
Cách 1:
Dán hàng loạt
Đầu tiên, bạn chọn ô có công thức rồi nhấn tổ hợp phím Ctrl + C.
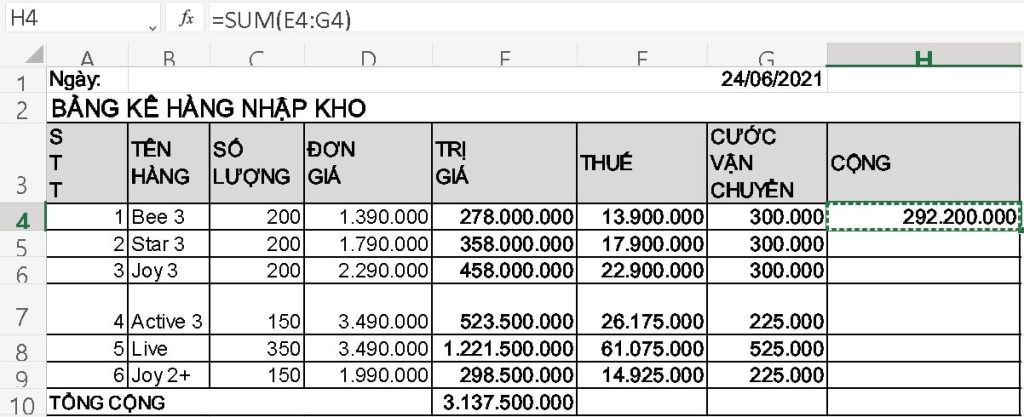
Tiếp theo chọn các ô cùng dùng công thức đó rồi nhấn tổ hợp phím Ctrl + V.
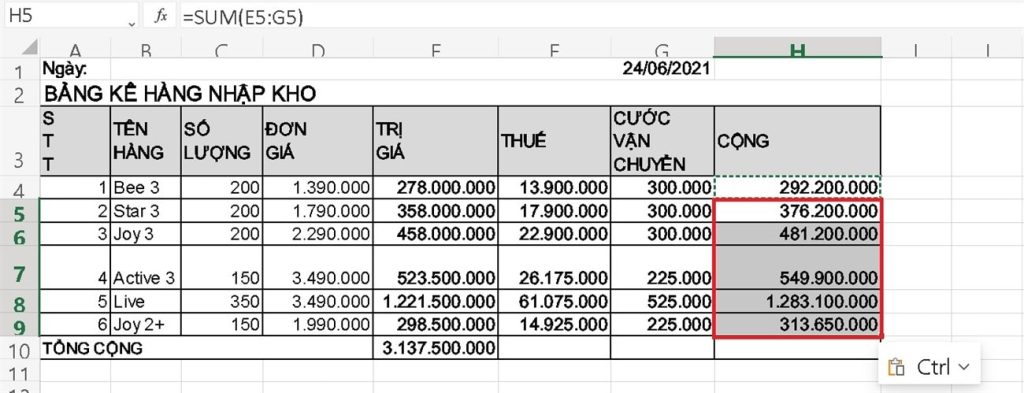
Công thức và định dạng của ô H4 sẽ được dán vào các ô đã chọn.
Như vậy là chúng ta đã copy và dán công thức chính xác mà không thay đổi tham chiếu của ô vì công thức được copy dưới dạng chữ.
3. Cách copy giữ nguyên giá trị và định dạng trong Excel
3.1. Cách copy giữ nguyên giá trị trong Excel
Để có thể copy giữ nguyên giá trị trong Excel, thì chúng ta có thể thực hiện theo 2 cách như sau:
Cách 1: Dùng phím tắt để copy giá trị nhưng vẫn giữ nguyên giá trị và được ap dụng khi mảng dữ liệu cần sao chép có chứa công thức, link với các cột khác nhau trong một sheet.
- Bước 1: Đầu tiên, chúng ta copy giá trị và lựa chọn 1 ô dữ liệu mà chúng ta muốn dán bằng cách sử dụng tổ hợp phím tắt Alt + E + S.Tuy nhiên, hãy chú ý rằng trước khi sử dụng phím tắt này thì chúng ta phải chỉnh Unikey về ngôn ngữ tiếng anh bằng cách nhấn tổ hợp phím tắt Ctrl + Shift.
- Bước 2: Tiếp đó, chúng ta chọn Values hoặc nhấn phím V rồi nhấn OK. Khi đó, giá trị chúng ta vừa mới copy sẽ được giữ nguyên giá trị
Cách 2: Sử dụng tính năng paste special để copy giá trị trong Excel
Trong trường hợp nếu chúng ta không quen sử dụng phím tắt thì hãy thực hiện theo các bước sau:
- Bước 1: Tương tự như cách 1, đầu tiên chúng ta copy giá trị mà chúng ta cần và lựa chọn vùng dữ liệu muốn paste.
- Bước 2: Tiếp đó, chúng ta nhấn chọn thẻ Home, chọn Paste rồi chọn Paste Special, sau đó chúng ta thực hiện giống như trên cách 1
3.2. Cách copy giữ nguyên định dạng trong Excel
Để có thể copy dữ liệu mà vẫn giữ định dạng của vùng dữ liệu được sao chép thì chúng ta thực hiện tương tự như các bước trên. Tuy nhiên, thay vì chúng ta nhấn phím V có nghĩa là Values thì chúng ta hãy nhấn phím T có nghĩa là Formats để copy giữ nguyên định dạng của vùng muốn được sao chép.
Còn trong trường hợp nếu chúng ta muốn copy công thức và giữ nguyên định dạng thì hãy nhấn phím R có nghĩa là Formats and number formats nhé.
Qua bài viết trên đây, chắc hẳn các bạn đã có thể hiểu rõ được các cách copy công thức, sheet, giá trị hay định dạng trong Excel. studyexcel hy vọng rằng những chia sẻ của mình sẽ thực sự giúp ích cho các bạn và mong các bạn có thể thực hiện thành công. Nếu có thắc mắc hay câu hỏi nào liên quan đến cách copy trong Excel thì hãy liên hệ qua website này nhé.
- Hướng dẫn cách dùng hàm trừ trong Excel có ví dụ minh họa cụ thể
- Cách tính tổng trong Excel, Công Thức và Ví dụ Minh Hoạ hàm tổng trong Excel
- Hướng dẫn cách đăng video lên facebook không bị mờ có hình ảnh minh họa cụ thể
- Hàm Or trong Excel: Công Thức và Cách dùng Hàm Or trong Excel đầy đủ có ví dụ
- Hướng dẫn cách dùng line spacing trong word có hình ảnh minh họa cụ thể
- Công thức và cách sử dụng của một số hàm thống kê thông dụng trong Excel có ví dụ minh họa
- Hướng dẫn cách chỉnh khoảng cách dòng trong word có ví dụ minh họa
- Hướng dẫn cách chống phân mảnh ổ cứng có hình ảnh minh họa cụ thể





