Bạn đã bao giờ sử dụng chức năng data validation trong Excel chưa? Cách sử dụng tính năng data validation trong Excel như thế nào? Trong bài viết hôm nay, studyexcel sẽ chia sẻ về cách sử dụng data validation trong Excel một cách chi tiết nhất.
1. Data validation trong Excel là gì?
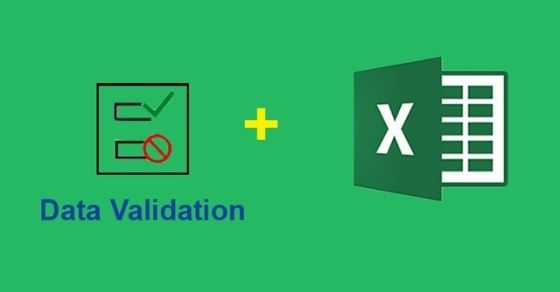
Trong Excel, Data Validation là một công cụ có thể giúp chúng ta cố định những dữ liệu ở một ô và chúng ta chỉ có thể nhập được các giá trị đã cố định sẵn ở ô đó mà không thể nhập các dữ liệu hay giá trị khác vào.
Ứng dụng của Data Validation trong Excel đó là giúp chúng ta tạo được những ô dữ liệu xổ xuống hay giúp chúng ta đặt cố định các dữ liệu trong ô Excel hoặc có thể giúp chúng ta thực hiện chỉnh sửa, nhập dữ liệu nhanh mà không bị sai sót.
2. Cách sử dụng data validation trong excel
Bước 1: Chúng ta mở file Excel rồi nhấn vào thẻ Data, ở mục Data Tools rồi Chọn Data Validation.
Bước 2: Ở mục Settings, chúng ta chọn điều kiện và nhập dữ liệu nhanh cho ô được chọn.
Trong đó:
Any Value có nghĩa là không có điều kiện. Trong trường hợp nếu chúng ta chọn định dạng này thì ô được chọn sẽ giống như bình thường và chúng ta có thể nhập mọi dữ liệu vào ô đó.
Whole number là số nguyên. Ở mục này, chúng ta có thể nhập các số dương, số âm và cả số 0, tuy nhiên chúng ta cũng có thể không cho phép bỏ trống ô bằng cách chọn ô Ignore Blank.
Ở mục này, chúng ta cũng có thể thiết lập các dạng như sau:
- between có nghĩa là giá trị nằm ở giữa khoảng nhỏ nhất và lớn nhất
- not between có nghĩa là giá trị nằm ở ngoài khoảng nhỏ nhất và lớn nhất
- equal to có nghĩa là bằng 1 số nào đó chúng ta nhập vào.
- not equal to có nghĩa là không bằng số mà chúng ta nhập vào.
- greater than có nghĩa là lớn hơn số mà chúng ta nhập vào.
- less than có nghĩa là nhỏ hơn số mà chúng ta nhập vào.
- greater than or equal to có nghĩa là lớn hơn hoặc bằng số mà chúng ta nhập vào.
- less than or equal to có nghĩa là nhỏ hơn hoặc bằng số mà chúng ta nhập vào.
Decimal: Số thực (có dấu phẩy), ở đây chúng ta có thể viết những số có dấu phẩy như 1,3; 2,6; 3,6.
List là danh sách. Với định dạng List chúng ta có thể chọn dữ liệu từ bảng tính của chúng ta hoặc bất kỳ bảng tính nào khác để có thể chọn các dữ liệu từ các nơi đó, chúng ta cũng có thể chọn định dạng danh sách xổ xuống tại In-cell dropdown.
Text Length: Độ dài chuỗi. Với định dạng Text Length thì chúng ta có thể giới hạn cho độ dài chuỗi ký tự sẽ được nhập vào ô.
Bước 3: Thẻ Input Message thiết lập các dòng tin khi người xem chọn vào ô có định dạng Data Validation.
Để hiện được dòng tin thì đầu tiên, chúng ta phải tích vào ô Show input message when cell is selected.
- Title có nghĩa là nhập tiêu đề sẽ hiện lên khi nhấn vào ô được định dạng Data Validation.
- Input Messages có nghĩa là nhập nội dung sẽ hiện lên cho ô được định dạng Data Validation
Bước 4: Thẻ Error Alert thêm cảnh báo khi nhập không đúng dữ liệu có sẵn trong ô.
Bước 5: Sau khi thiết lập xong, chúng ta sẽ nhấn OK. Để có thể áp dụng định dạng Data Validation đã tạo cho những ô cùng cột thì chúng ta chỉ cần nhấn chọn hình vuông nhỏ ở góc của ô đó và kéo xuống.
Để có thể hiểu rõ về cách sử dụng data validation trong Excel, chúng ta hãy cùng tham khảo ví dụ dưới đây:
Ví dụ 1: Thiết lập danh sách tùy chọn từ dữ liệu có sẵn cho cột Họ và Tên.
Bước 1: Bạn kéo chọn cột cần lập danh sách từ ô A2 đến A5 > Nhấp chọn Data > Chọn Data Validation.
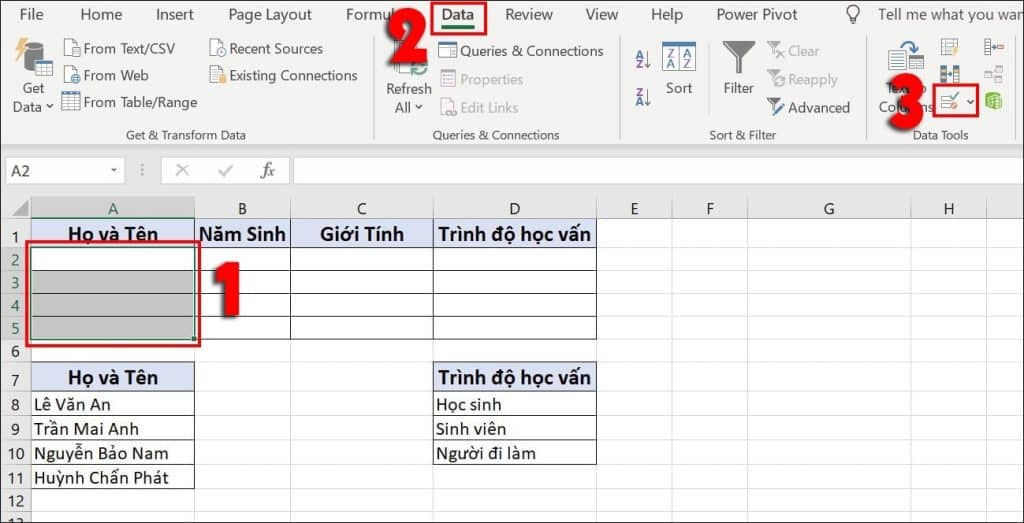
Bước 2: Tại Allow bạn chọn List > Nhấp chuột tại Source và kéo chọn vùng chứa dữ liệu từ A8 đến A11 > Chọn OK.
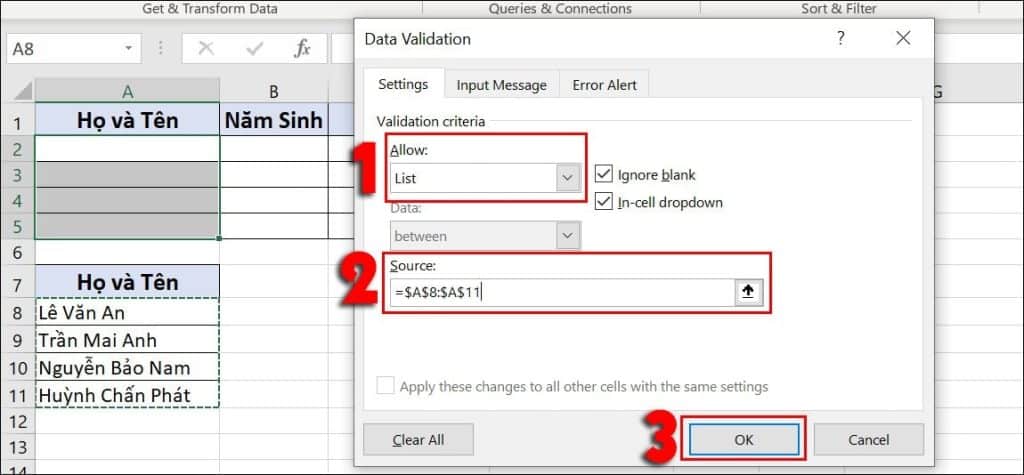
Kết quả nhận được tại cột Họ và Tên sẽ như hình dưới đây:
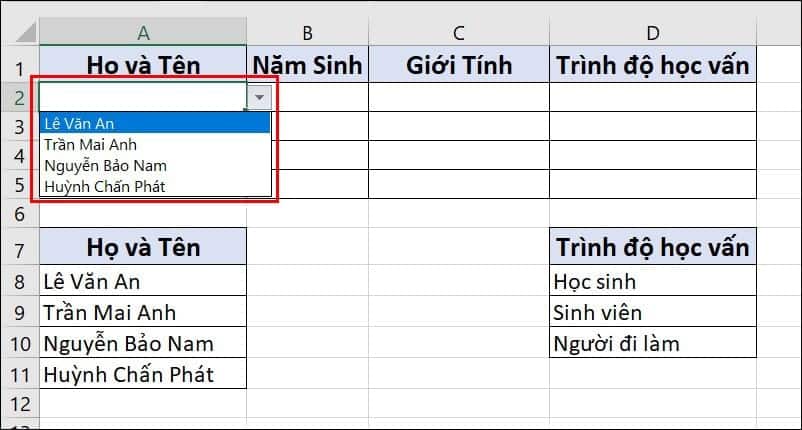
Hình ảnh minh họa về cách sử dụng Data Validation trong Excel
3. Cách bỏ định dạng data validation trong Excel
Để có thể bỏ định dạng data validation trong Excel, chúng ta cần thực hiện theo các bước như sau:
- Bước 1: Đầu tiên, chúng ta cần chọn ô đã được định dạng Data Validation sau đó nhấn chọn thẻ Data
- Bước 2: Tiếp theo ở mục Data Tools rồi nhấn chọn Data Validation.
- Bước 3: Tiếp theo, chúng ta nhấn chọn vào Clear All rồi nhấn OK.
Trên đây là những chia sẻ của mình về cách sử dụng của data validation trong Excel. studyexcel hy vọng rằng bài viết này sẽ thực sự hữu ích đối với các bạn.
- Hướng dẫn cách nén file excel có hình ảnh minh họa cụ thể
- Hướng dẫn cách đổi màu ô trong excel theo điều kiện có ví dụ minh họa cụ thể
- Hướng dẫn cách xoay ngang giấy trong word có hình ảnh minh họa cụ thể
- Hướng dẫn cách lấy lại mật khẩu facebook có hình ảnh minh họa cụ thể
- Hướng dẫn cách xoay video trên máy tính có hình ảnh minh họa cụ thể
- Hướng dẫn cách tính tổng dãy số trong Excel có ví dụ minh họa cụ thể
- Hướng dẫn cách khắc phục lỗi 0x80070035 có hình ảnh minh họa cụ thể
- Hướng dẫn cách dùng hàm trừ trong Excel có ví dụ minh họa cụ thể





