Trong bài viết dưới đây, Studyexcel sẽ hướng dẫn bạn cách Tách Ngày Giờ Trong Excel đơn giản và dễ hiểu nhất. Mời bạn đọc cùng theo dõi!
Vì sao cần tách ngày giờ trong excel
Ngày giờ là một định dạng dữ liệu thường được sử dụng trong Excel để lưu trữ và xử lý các thông tin liên quan đến thời gian, như ngày, tháng, năm, giờ, phút, giây, và thậm chí là phần trăm của giây. Bạn có thể sử dụng ngày giờ trong Excel để nhập, lưu trữ, phân tích, biểu diễn và in ấn các dữ liệu liên quan đến nhiều lĩnh vực khác nhau, như kế toán, kinh doanh, giáo dục, y tế, khoa học và nhiều hơn nữa.
Một trong những ứng dụng phổ biến của ngày giờ trong Excel là tách ngày giờ. Tách ngày giờ là quá trình chia một ô chứa cả ngày và giờ thành hai ô riêng biệt, một ô chứa chỉ ngày và một ô chứa chỉ giờ. Việc tách ngày giờ có thể mang lại nhiều lợi ích cho bạn, như:
- Giúp bạn xem được rõ ràng hơn các thành phần của ngày giờ, như năm, tháng, ngày, giờ, phút và giây.
- Giúp bạn áp dụng các công thức và hàm khác nhau để tính toán và phân tích các chỉ số liên quan đến ngày giờ, như khoảng cách thời gian, tuổi, tuần trong năm, số ngày làm việc…
- Giúp bạn vẽ các biểu đồ để minh họa và so sánh các xu hướng và mối quan hệ của các dữ liệu theo ngày hoặc theo giờ.
- Giúp bạn định dạng và in ấn ngày giờ theo các cách khác nhau, như ngày tháng năm, giờ phút giây, hoặc theo các định dạng quốc tế.
Tuy nhiên, việc làm việc với ngày giờ trong Excel cũng có một số khó khăn, như:
- Ngày giờ trong Excel được lưu trữ dưới dạng số thập phân, nơi một ngày được biểu diễn bằng một số nguyên và một giờ được biểu diễn bằng một phần thập phân. Ví dụ: 1/1/2023 12:00:00 PM được lưu trữ như là 44266.5. Điều này có thể gây ra nhầm lẫn và sai sót khi nhập hoặc xem dữ liệu.
- Ngày giờ trong Excel có thể bị ảnh hưởng bởi các thiết lập của hệ thống, như múi giờ, định dạng ngày tháng, và ngôn ngữ. Ví dụ: 1/2/2023 có thể có nghĩa là ngày 1 tháng 2 năm 2023 hoặc ngày 2 tháng 1 năm 2023 tùy thuộc vào thiết lập của hệ thống.
- Ngày giờ trong Excel có thể bị ảnh hưởng bởi các trường hợp đặc biệt, như năm nhuận, chuyển đổi giờ hè, và các định dạng quốc tế khác nhau. Ví dụ: năm 2023 có 366 ngày vì là năm nhuận, và giờ Việt Nam có thể khác với giờ Mỹ do chuyển đổi giờ hè.
Vì vậy, việc tách ngày giờ trong Excel sẽ giúp bạn giải quyết các khó khăn trên và tận dụng tối đa các lợi ích của ngày giờ trong Excel.
Chi tiết cách tách ngày giờ trong excel và ví dụ
Cách 1: Chia ngày và giờ bằng công thức
Ví dụ: bạn có một danh sách dữ liệu trộn với ngày và giờ và bạn muốn chia mỗi dữ liệu đó thành hai ô, một là ngày và một là thời gian như ảnh chụp màn hình được hiển thị bên dưới. Bây giờ tôi cung cấp cho bạn hai phương pháp nhanh chóng để giải quyết nó trong Excel.
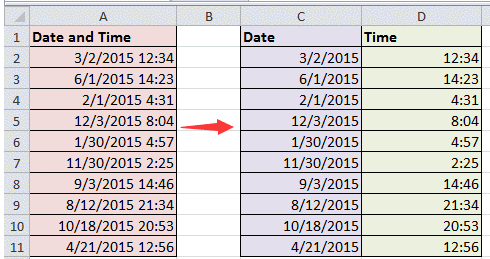
Nếu bạn sử dụng các chức năng sao chép và dán để sao chép từng ngày và giờ một thì thật lãng phí thời gian. Dưới đây là một số công thức có thể giúp bạn nhanh chóng phân chia ngày và giờ.
1. Chọn phạm vi cột mà bạn chỉ muốn đặt kết quả ngày tháng và nhấp chuột phải để chọn Format Cells từ menu ngữ cảnh.
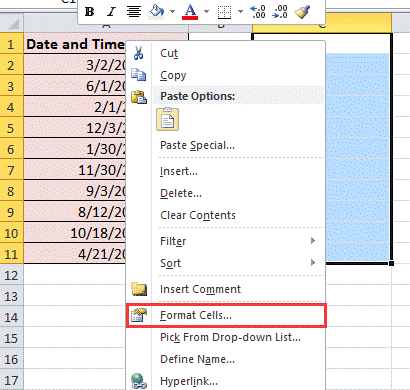
2. bên trong Format Cells hộp thoại, trong tab Số, bấm Ngày từ Phân loại phần, chuyển đến Kiểu danh sách để chọn loại ngày bạn cần. Xem ảnh chụp màn hình:
3. nhấp chuột OK để đóng hộp thoại. Sau đó, hãy chọn một dải cột khác mà bạn muốn chỉ đặt thời gian và định dạng chúng thành loại thời gian bạn cần. Xem ảnh chụp màn hình:
4. nhấp chuột OK để đóng Format Cells hộp thoại. Sau đó, trong ô đầu tiên của Ngày cột (ngoại trừ tiêu đề), nhập công thức này = INT (A2) (A2 là ô bạn cần chia nhỏ), sau đó kéo chốt điền vào phạm vi cần thiết để áp dụng công thức này.
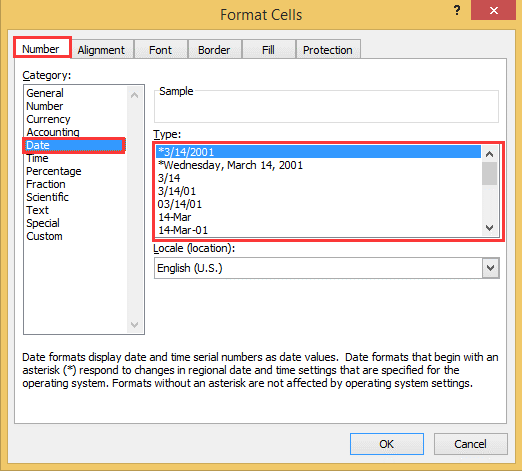
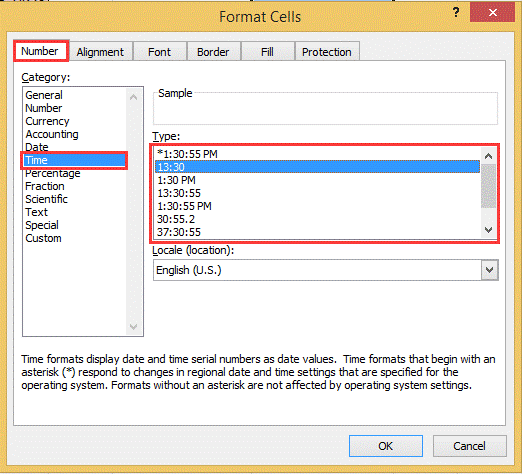
5. Chuyển đến ô đầu tiên của cột Thời gian (ngoại trừ tiêu đề) và nhập công thức này = A2-C2 (A2 là ô bạn đã chia và C2 là ô ngày tháng) và kéo chốt điền trên phạm vi bạn cần.
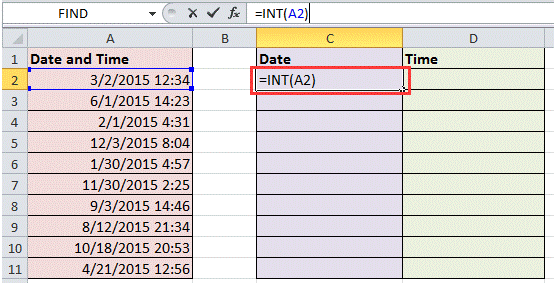
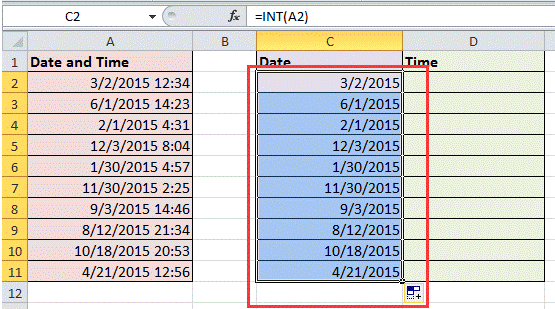
Sau đó, ngày và giờ đã được chia thành hai ô.
Cách 2: Phân chia ngày và giờ bằng Trích xuất Văn bản
Với những tiện ích – Trích xuất văn bản of Kutools for Excel, bạn cũng có thể nhanh chóng trích xuất ngày và giờ từ một cột sang hai cột.
1. Đầu tiên, bạn cần định dạng các ô dưới dạng ngày và giờ. Chọn một dải cột và nhấp chuột phải để chọn Format Cells từ menu ngữ cảnh. Sau đó, trong Format Cells thoại, bấm Ngày Dưới Categories và chọn một loại ngày.
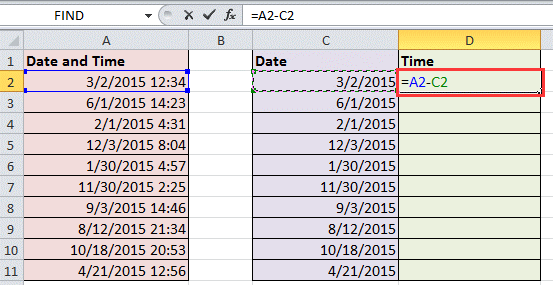
2. nhấp chuột OK. Và chuyển đến một dải cột khác và định dạng nó theo thời gian. xem ảnh chụp màn hình:
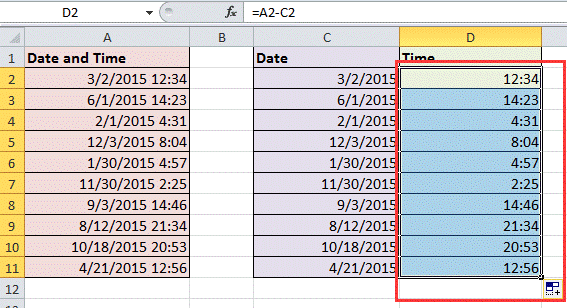
3. Chọn các ô ngày và giờ (ngoại trừ tiêu đề) và nhấp vào Kutools > bản văn > Trích xuất văn bản.
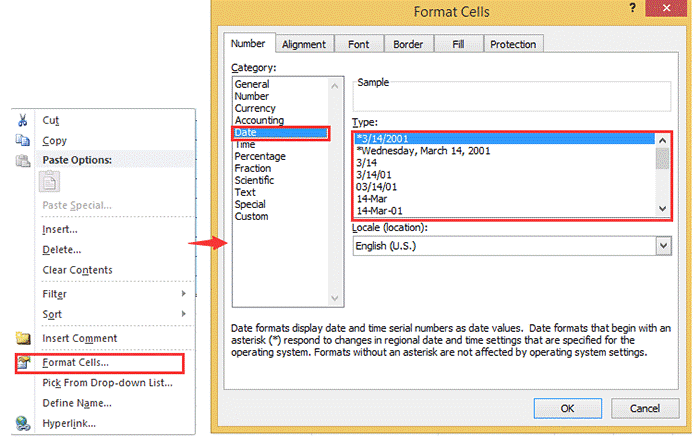
4. Sau đó trong Trích xuất văn bản hộp thoại, loại * và một không gian vào bản văn hộp, sau đó nhấp vào Thêm để thêm nó vào Trích xuất danh sách.
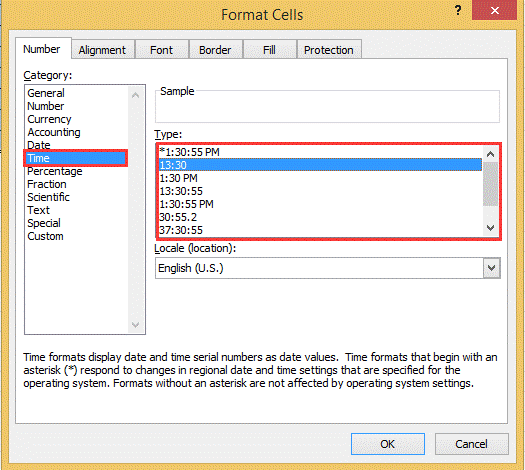
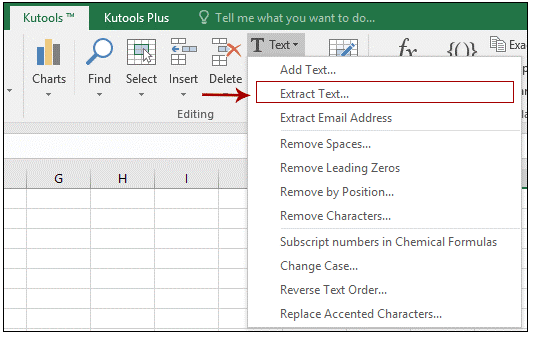
5. nhấp chuột Ok và chọn một ô để đặt ngày. Xem ảnh chụp màn hình:
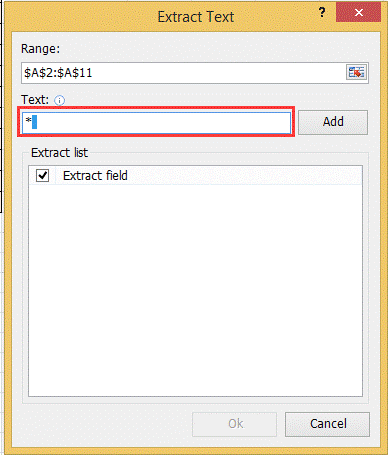
6. nhấp chuột OK. Bạn có thể thấy dữ liệu ngày tháng đã được trích xuất.
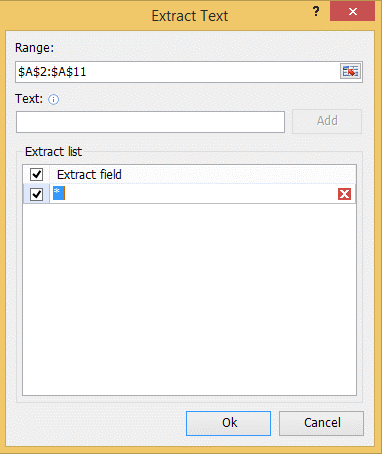
7. Chọn lại dữ liệu ngày và giờ và nhấp vào Kutools > bản văn > Trích xuất văn bản. Và loại bỏ tất cả các tiêu chí của danh sách Trích xuất và loại một không gian và * vào bản văn hộp và thêm nó vào Trích xuất danh sách.
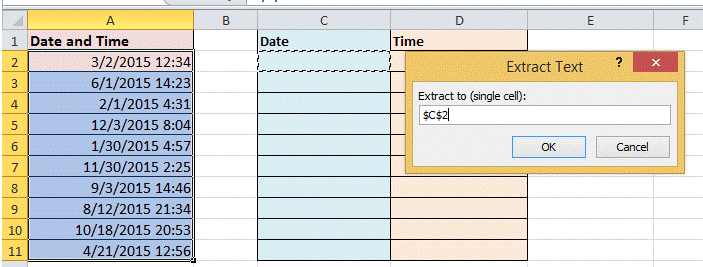
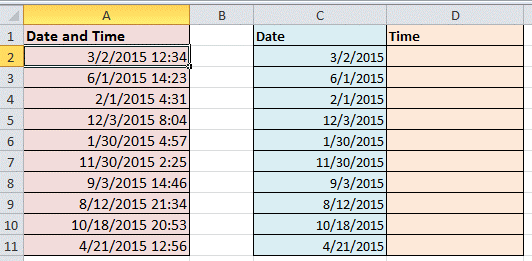
8. nhấp chuột Ok để chọn một ô để đưa ra kết quả và nhấp vào OK để đóng hộp thoại. Bây giờ dữ liệu đã được chia thành các cột.
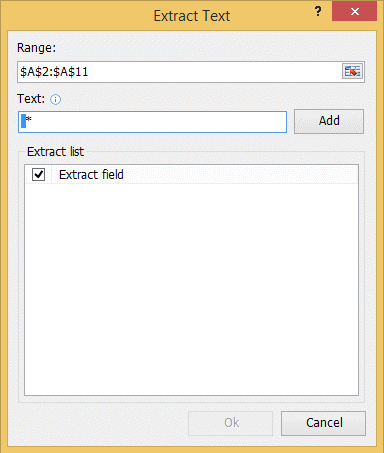
LƯU Ý Bạn có thể thay đổi không gian làm dấu phân cách khác theo nhu cầu của mình.
Mẹo: Với Extract Text có thể trích xuất dữ liệu theo chuỗi con một cách nhanh chóng. Trên thực tế, trong Kutools for Excel, bạn có thể trích xuất email, tách tên, tên đệm và họ, chuyển đổi chuỗi thành ngày, v.v. Nếu bạn muốn dùng thử miễn phí chức năng Trích xuất văn bản,vui lòng tải xuống miễn phí Kutools for Excel đầu tiên, và sau đó đi đến áp dụng hoạt động theo các bước trên.
Các mẹo và thủ thuật
Để làm cho việc tách ngày giờ trong Excel trở nên dễ dàng và linh hoạt hơn, bạn có thể áp dụng một số mẹo và thủ thuật sau:
- Sử dụng các hàm ngày giờ khác nhau để lấy ra các thành phần của ngày giờ, như năm, tháng, ngày, giờ, phút và giây.
Ví dụ: bạn có thể sử dụng hàm YEAR, MONTH, DAY, HOUR, MINUTE và SECOND để lấy ra các thành phần tương ứng của một ô chứa ngày giờ. Bạn cũng có thể sử dụng hàm DATE và TIME để kết hợp các thành phần lại thành một ô ngày giờ.
- Sử dụng các định dạng ngày giờ tùy chỉnh để hiển thị ngày giờ theo các cách khác nhau, như theo định dạng quốc tế, theo định dạng văn bản, hoặc theo các ký hiệu đặc biệt.
Ví dụ: bạn có thể tạo một định dạng tùy chỉnh là yyyy-mm-dd hh:mm:ss để hiển thị ngày giờ theo định dạng quốc tế, hoặc tạo một định dạng tùy chỉnh là “Ngày” dddd, “Ngày” dd “Tháng” mmmm “Năm” yyyy để hiển thị ngày giờ theo định dạng văn bản, hoặc tạo một định dạng tùy chỉnh là [h]:mm:ss để hiển thị giờ vượt quá 24 giờ.
- Sử dụng các công cụ xử lý các trường hợp đặc biệt liên quan đến ngày giờ, như năm nhuận, múi giờ, và định dạng quốc tế.
Ví dụ: bạn có thể sử dụng hàm DATEVALUE và TIMEVALUE để chuyển đổi một chuỗi văn bản thành một ô ngày giờ, hoặc sử dụng hàm NETWORKDAYS để tính số ngày làm việc giữa hai ngày, hoặc sử dụng hàm TEXT để chuyển đổi một ô ngày giờ sang một định dạng quốc tế khác.
Trên đây là thông tin hướng dẫn cách Tách Ngày Giờ Trong Excel. Studyexcel hi vọng bài viết này hữu ích với bạn.





