Trong quá trình làm việc chắc hẳn chúng ta đã từng gặp tình trạng khi in ra các trang giấy hàng tiêu đề của bảng tính, bảng dữ liệu liệu chỉ được thể hiện ở hàng đầu tiên trong trang giấy đầu chứ không lặp lại ở các trang tiếp theo. Do vậy việc này khiến cho chúng ta khó để theo dõi và xem tập tài liệu.
Chính vì vậy, trong bài viết hôm nay studyexcel sẽ hướng dẫn chi tiết và cụ thể các cách lặp lại tiêu đề trong Excel khi in nhé.
1. Lợi ích của việc lặp lại tiêu đề trong excel khi in
Việc lặp lại tiêu đề khi in trong Excel sẽ giúp chúng ta có thể lặp lại tiêu đề mỗi khi in sang một trang mới và không cần chỉnh sửa lại định dạng hay vị trí của tiêu đề cũ, giúp chúng ta theo dõi tài việc một cách dễ dàng, không phải lật đi lật lại trang đầu để xem lại tiêu đề và việc lặp lại tiêu đề trong excel khi in rất hữu ích mỗi khi chúng ta thực hiện in nhiều dữ liệu.
2. Cách in lặp lại tiêu đề trong excel khi có nhiều trang
Cách in lặp lại tiêu đề trong Excel khi có nhiều trang với tính năng Print Titles được áp dụng trong tất cả các phiên bản Excel và chúng ta thực hiện theo các bước sau đây:
Bước 1: Đầu tiên, trên thanh công cụ chúng ta chọn mục Page Layout và trong nhóm Page Setup rồi nhấn chọn Print Titles. Tuy nhiên đối với phiên bản Excel 2003, chúng ta nhấn vào File rồi nhấn chọn Page Setup… để mở bảng cài đặt Page Setup.
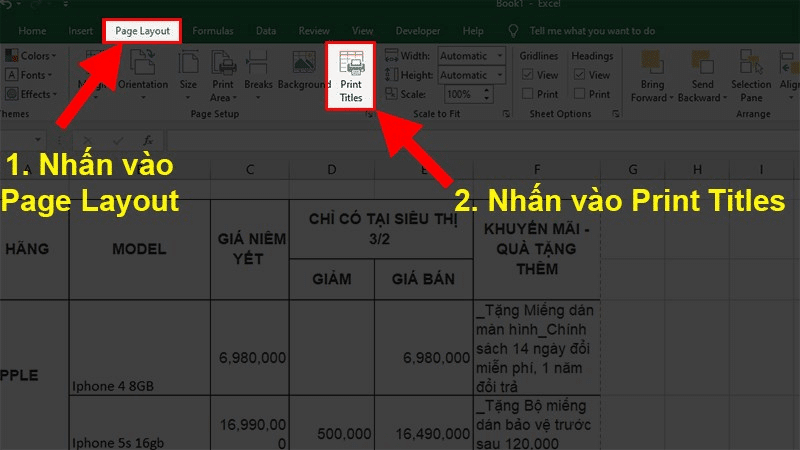
Bước 2: Khi đó, trong hộp thoại Page Setup, chúng ta bấm vào tab Sheet như hình minh họa dưới đây:
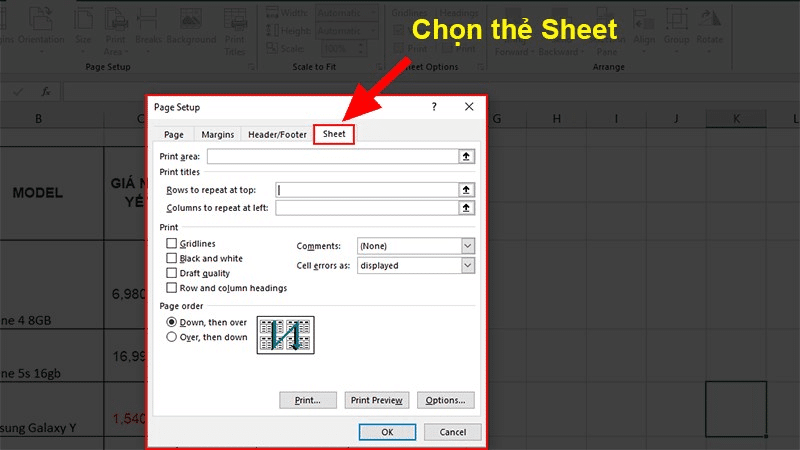
Bước 3: Ở thẻ Sheet phần Print titles chọn 1 trong 2 điều kiện sau bằng cách nhấn vào dấu mũi tên hướng lên .
- Rows to repeat at top: khi bạn muốn in lặp lại dòng cho mọi trang (áp dụng khi bạn muốn lặp lại các tiêu đề được viết theo hàng ngang).
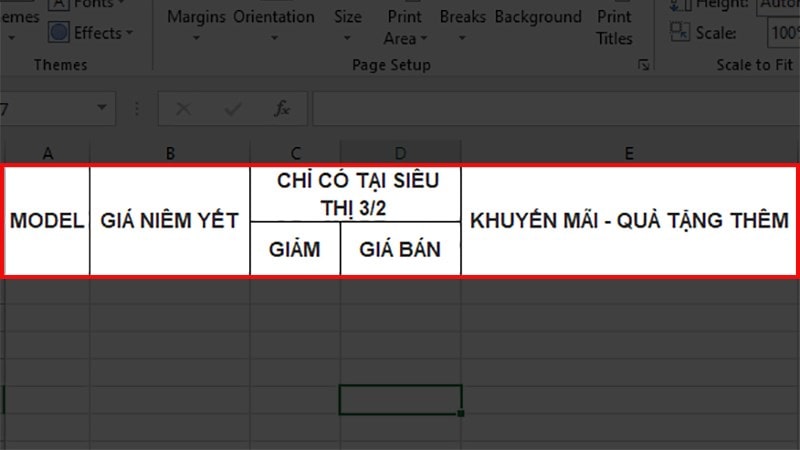
Rows to repeat at top
- Columns to repeat at left: khi bạn muốn in lặp lại cột cho mọi trang (áp dụng khi bạn muốn lặp lại các tiêu đề được viết theo hàng dọc).
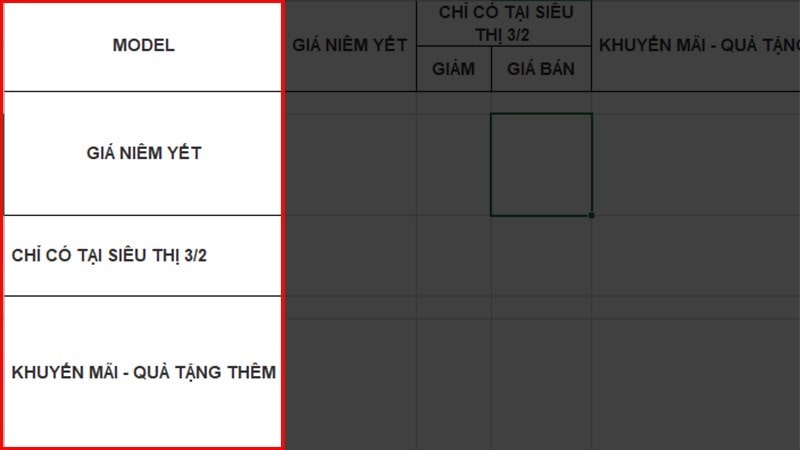
Ở đây mình sẽ chọn Rows to repeat at top
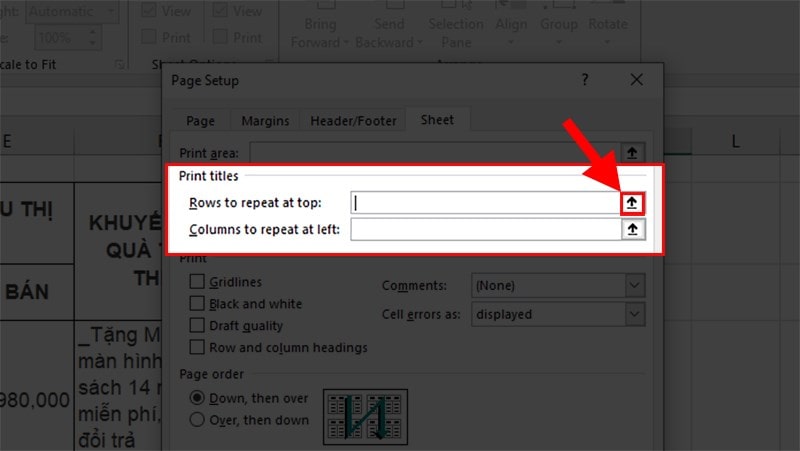
Ở thẻ Sheet phần Print titles chọn Rows to repeat at top
Bước 4: Chọn dòng hoặc cột muốn lặp lại > Sau khi chọn xong nhấn vào mũi tên hướng xuống.
Ở đây mình sẽ chọn dòng 1 và dòng 2 vì mình muốn cố định 2 dòng đó cho mọi trang khi in.
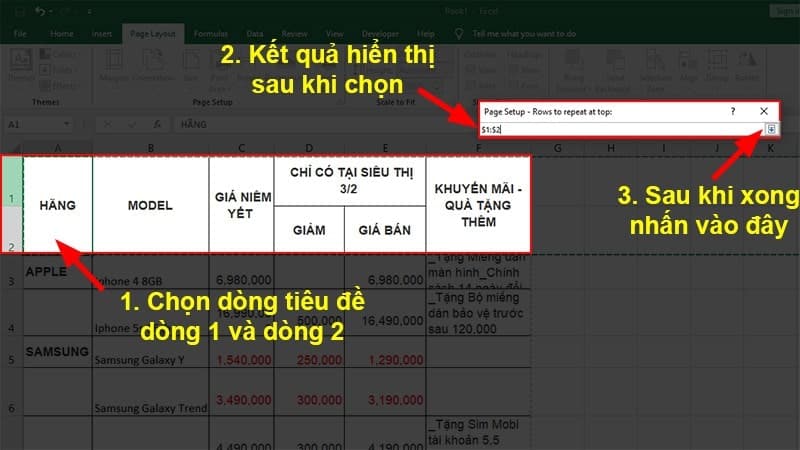
Sau khi chọn xong nhấn vào mũi tên hướng xuống
Bước 5: Dòng tiêu đề bạn đã chọn sẽ xuất hiện ở Rows to repeat at top > Nhấn Print Preview để xem trước.
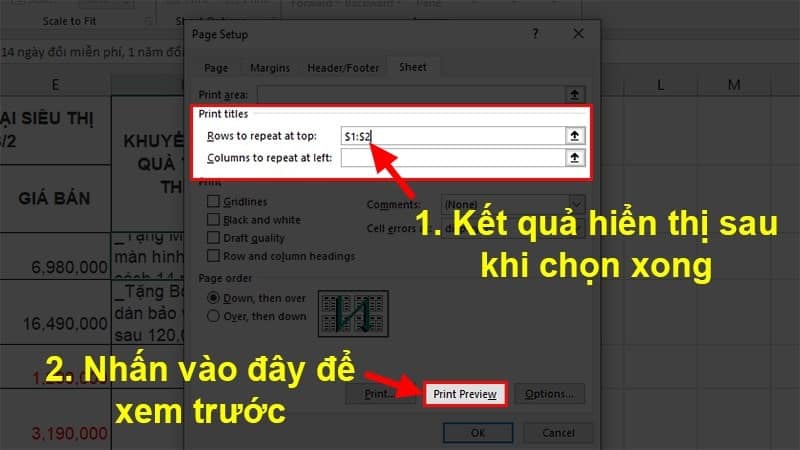
Nhấn Print Preview để xem trước
Bước 7: Kết quả sau khi chỉnh sửa xong.
Trang 1:
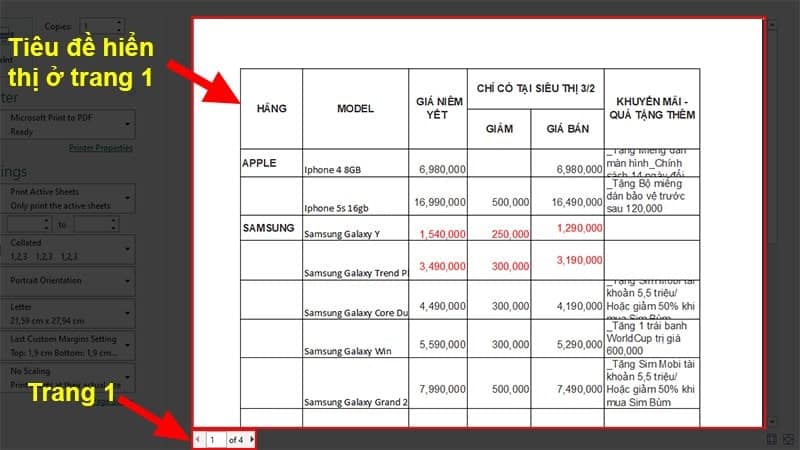
Hiển thị tiêu đề ở trang 1
Trang 2:
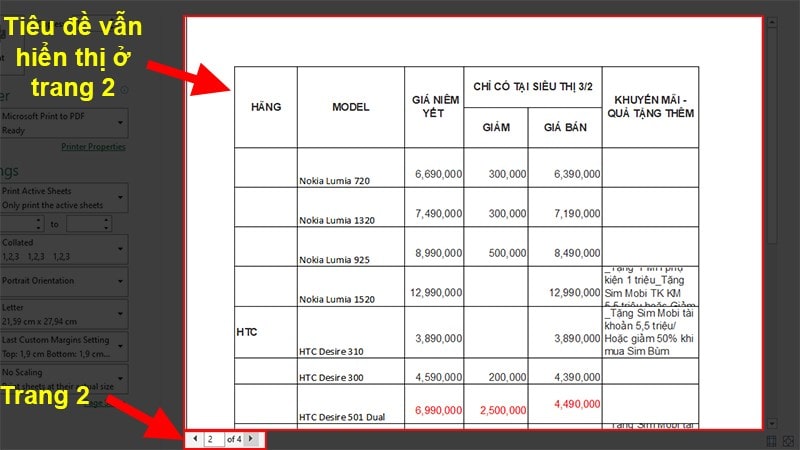
Tiêu đề vẫn hiển thị ở trang 2
Bước 8: Nếu như đã đúng như ý muốn thì bạn nhấn vào OK và chọn vùng in vừa với khổ giấy bạn muốn > Thực hiện in.
Như vậy là chúng ta đã hoàn thành xong việc lặp lại tiêu đề khi in trong Excel.
3. Cách bỏ lặp lại tiêu đề trong excel khi in
Để có thể bỏ lặp lại tiêu đề khi in trong Excel thì chúng ta sẽ thao tác các bước lần lượt như sau:
- Bước 1: Đầu tiên, chúng ta để con trỏ chuột vào vùng lúc trước chọn in lặp lại tiêu đề.
- Bước 2: Tiếp theo, chúng ta nhấn chọn thẻ Page Layout rồi sau đó nhấn chọn Print Titles.
- Bước 3: Sau đó, chúng ta tiến hành xóa dòng lệnh đã chọn ở phần Rows to repeat at top hoặc Columns to repeat at left mà chúng ta đã thực hiện lệnh trước đó và cuối cùng nhấn OK để đóng cửa sổ lại. Như vậy là chúng ta đã hoàn thành xong việc bỏ lặp tiêu đề khi in trong Excel.
Qua bài viết trên đây, có lẽ các bạn đã có thể nắm rõ được cách lặp lại tiêu đề trong Excel khi in và studyexcel hy vọng rằng các bạn sẽ thực hiện thành công. Nếu có thắc mắc hay câu hỏi nào liên quan đến cách lặp lại tiêu đề khi in trong Excel thì các bạn có thể liên hệ qua website.
- Công thức và cách sử dụng của hàm tính trung bình trong Excel có ví dụ minh họa
- Hướng dẫn cách tính điểm hòa vốn trong excel có ví dụ minh họa cụ thể
- Tổng hợp một số phím tắt thông dụng trong Excel
- Hướng dẫn cách tạo hàm tự nhảy ngày tháng trong excel có ví dụ minh họa cụ thể
- Hàm LEN trong Excel: Công Thức và Cách sử dụng hàm LEN trong Excel đầy đủ có ví dụ
- Hướng dẫn cách hiện người theo dõi trên facebook có hình ảnh minh họa cụ thể
- Hướng dẫn cách bỏ dấu trong Excel có hình ảnh minh họa cụ thể
- Hướng dẫn cách chèn file excel vào word có hình ảnh minh họa cụ thể





