Trong khi làm việc và sử dụng Excel, chắc hẳn chúng ta thường xuyên phải tính tổng và tính tổng theo hàng ngang được xem là thao tác cơ bản và thông dụng nhất trong excel. Tuy nhiên không phải ai cũng biết cách tính tổng hàng ngang trong Excel.
Vậy có bao nhiêu cách để có thể tính tổng hàng ngang trong Excel và dùng cách nào để cho ra kết quả nhanh nhất, chính xác nhất đối với mỗi phép tính, bảng tính Excel?
Trong bài viết dưới đây studyexcel sẽ chia sẻ với các bạn những cách tính tổng theo hàng ngang trong Excel nhé.
1. Cách tính tổng hàng ngang trong excel theo cách thông thường
Phương pháp truyền thống đó là chúng ta nhập công thức hàm SUM là =SUM sau đó kéo từ trái sang phải để chọn hết các ô cần tính tổng.
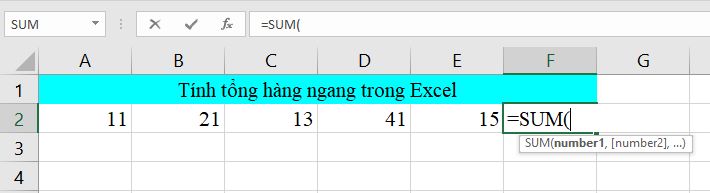
Như vậy chỉ với công thức đơn giản là chúng ta đã có thể tính tổng hàng ngang trong Excel
2. Cách tính tổng hàng ngang trong excel bằng hàm SUM
Cách tính tổng hàng ngang trong Excel bằng hàm SUM được mọi người sử dụng rất phổ biến bởi lẽ hàm này không chỉ tính tổng hàng ngang mà còn là tính tổng cho tất cả các phạm vi khác trong khi sử dụng Excel.
Hàm SUM có cú pháp như sau
=SUM(number1,[number2],…)
Trong đó:
- number 1 là đối số bắt buộc, có nghĩa là số đầu tiên mà chúng ta muốn thêm vào, số đó có thể là 5 hay tham chiếu ô như B6, hoặc ô phạm vi như B2:B7.
- number 2-255 là đối số tùy chọn, có nghĩa là số thứ 2 đến thứ 255 mà chúng ta muốn cộng chẳng hạn như số đó có thể là 3, tham chiếu ô như B5, hoặc ô phạm vi như B3:B8.
Áp dụng cấu trúc hàm như trên, ta có công thức tính tổng theo hàng ngang như sau:
=SUM(C2:E2)
Sao chép công thức cho tất cả ô của cột ta sẽ thu được kết quả:
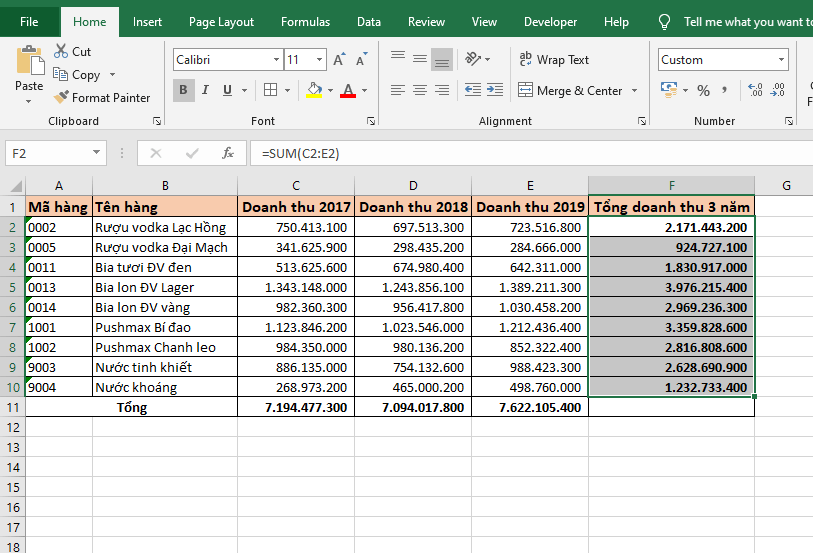
Hoặc các bạn cũng có thể dụng công thức SUM như sau để tính tổng:
=SUM(C2;D2;E2)
Sao chép công thức cho tất cả ô ta sẽ thu được kết quả:
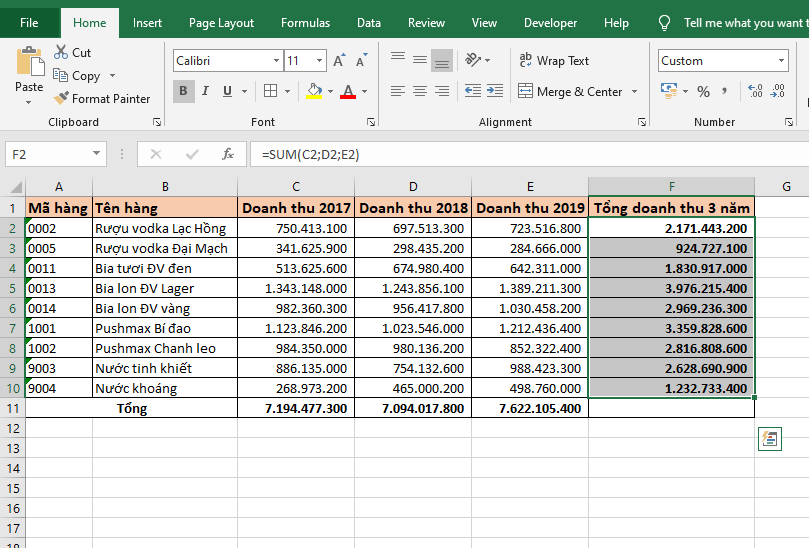
3. Cách tính tổng hàng ngang trong excel bằng phím tắt
Ngoài các cách tính tổng hàng ngang trong Excel bằng cách sử dụng công thức như trên thì chúng ta cũng có thể sử dụng phím tắt để tính tổng nhanh theo hàng ngang bằng cách như sau:
Bước 1: Đầu tiên chúng ta hãy để con trỏ chuột tại vị trí cần tính tổng.
Bước 2: Tiếp theo, chúng ta tiến hành nhấn tổ hợp phím tắt Alt + = ( Nhấn phím Alt và dấu bằng) thì ngay lập tức trang tính sẽ tự động tính tổng của hàng ngang.
Sau đó nếu chúng ta cần tính tổng cho những hàng còn lại thì chúng ta chỉ cần đưa trỏ chuột đến góc phải của ô vừa được tính tổng rồi kéo thả xuống đến hết những hàng cần tính tổng.
Như vậy là hàm SUM sẽ được áp dụng tại ô đó để tính tổng theo hàng ngang.
Trong trường hợp nếu chúng ta muốn tính tổng cho nhiều hàng một lúc thì chúng ta chỉ cần bôi đen những ô đó rồi nhấn tổ hợp phím tắt Alt + = là xong. Khi đó, kết quả là hàm SUM sẽ được áp dụng cho tất cả các ô được bôi đen.
4. Cách tính tổng hàng ngang trong excel bằng AutoSum
Một cách khác nữa để tính tổng hàng ngang trong Excel là cách dùng tính năng AutoSum, đây là tính năng có sẵn trên thanh công cụ tuy nhiên có nhiều người dùng không quá để ý đến nó. Chúng ta thực hiện tính tổng hàng ngang trong Excel với AutoSum như sau:
Với cách này các bạn chỉ nhập nhập dấu bằng “=” vào ô cần tính toán hàm tổng hàng ngang sau đó click vào tab Home , phần Editing và AutoSUM .
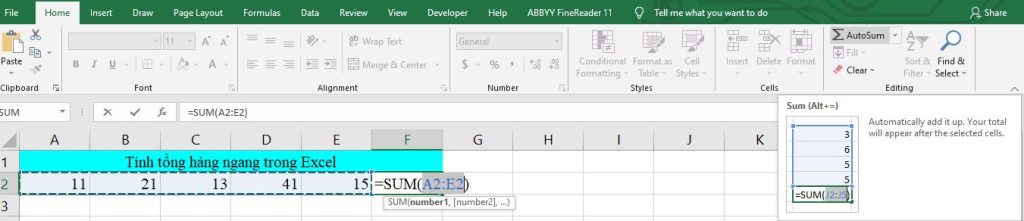
Ngay lập tức tháo tác trên sẽ giúp các bạn tính tổng toàn bộ hàng ngang trên Excel và bạn chỉ cần nhấn Enter để kết quả hiện ra mà thôi.
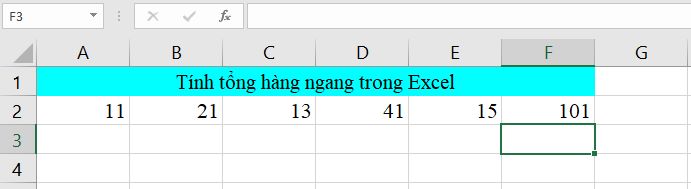
Trên đây là những chia sẻ của studyexcel về các cách tính tổng hàng ngang trong Excel. Nếu có thắc mắc hay câu hỏi nào thì các bạn có thể liên hệ qua website nhé. Chúc các bạn thực hiện thành công!
- Hướng dẫn cách tạo ghi chú trong Excel có ví dụ minh họa cụ thể
- Hướng dẫn cách gộp dữ liệu trùng nhau trong excel có ví dụ minh họa cụ thể
- Cách hiện số 0 trong Excel, Làm sao thêm số 0 trong Excel có ảnh minh hoạ
- Hướng dẫn cách cắt ảnh từ video có ví dụ minh họa cụ thể
- Tổng hợp một số phím tắt thông dụng trong Excel
- Hướng dẫn cách sử dụng onedrive có hình ảnh minh họa cụ thể
- Hướng dẫn cách in 2 mặt trong Excel có hình ảnh minh họa cụ thể
- Hướng dẫn cách gộp cột trong excel có ví dụ minh họa cụ thể





