Trong quá trình làm việc và sử dụng Excel chắc hẳn một trong những công cụ quan trọng, cần thiết cho việc thống kê, tính toán và tìm kiếm dữ liệu đó chính là các hàm từ cơ bản đến nâng cao trong Excel. Để có thể tìm kiếm dữ liệu thì chúng ta thường nghĩ đến hàm Vlookup.
Tuy nhiên không pahir ai trong chúng ta cũng có thể hiểu rõ về hàm Vlookup cơ bản và hàm Vlookup nhiều điều kiện. Vậy công thức và cách sử dụng hàm Vlookup nhiều điều kiện như thế nào? Trong bài viết hôm nay studyexcel sẽ chia sẻ với các bạn một cách chi tiết đầy đủ về hàm Vlookup với hai hay nhiều điều kiện trong Excel nhé.
1. Chức năng và công thức của hàm Vlookup
Hàm Vlookup trong Excel được sử dụng để tìm kiếm dữ liệu trong bảng hoặc một phạm vi theo cột trong một bảng dò tìm cho sẵn. Ngoài ra, chúng ta có thể sử dụng hàm này để tìm kiếm theo hai hay nhiều điều kiện yêu cầu với những cách làm phức tạp hơn mình sẽ nêu ở phần sau
Công thức chung của hàm Vlookup như sau:
=VLOOKUP(lookup_value;table_array;col_index_num;[range_lookup])
Trong đó:
- lookup_value có nghĩa là giá trị dùng để dò tìm.
- table_array có nghĩa là bảng chứa giá trị muốn dò tìm.
- col_index_num có nghĩa là vị trí của cột có chứa giá trị chúng ta muốn dò tìm.
- [range_lookup] có nghĩa là phạm vi mà dữ liệu tìm kiếm và có giá trị 0 nếu là dò tìm tương đối hoặc có giá trị 1 nếu là dò tìm tuyệt đối.
2. Cách sử dụng hàm Vlookup với 2 điều kiện bằng cách tạo cột phụ
Hàm VLOOKUP trong Excel có chức năng dò tìm giá trị tuy nhiên hàm này chỉ có thể tìm kiếm được với giá trị dò tìm là một ô tham chiếu, một giá trị, hoặc một chuỗi văn bản. Do vậy trong trường hợp nếu muốn dò tìm nhiều điều điều kiện hơn chỉ bằng hàm VLOOKUP thì rất khó thực hiện. Chính vì vậy, để thực hiện được điều này thì chúng ta có thể sử dụng hàm VLOOKUP 2 điều kiện với hai cách như dùng cột phụ hoặc dùng công thức mảng.
Chúng ta hãy xem một số ví dụ minh họa về cách sử dụng hàm Vlookup 2 điều kiện bằng cột phụ.
Ví dụ 1: Cho bảng dữ liệu dưới đây, yêu cầu hãy xác định mức giá của sản phẩm theo từng hãng.
Bước 1: Tạo cột phụ ghép cột tên sản phẩm và hãng lại với nhau theo công thức:
=B2&C2
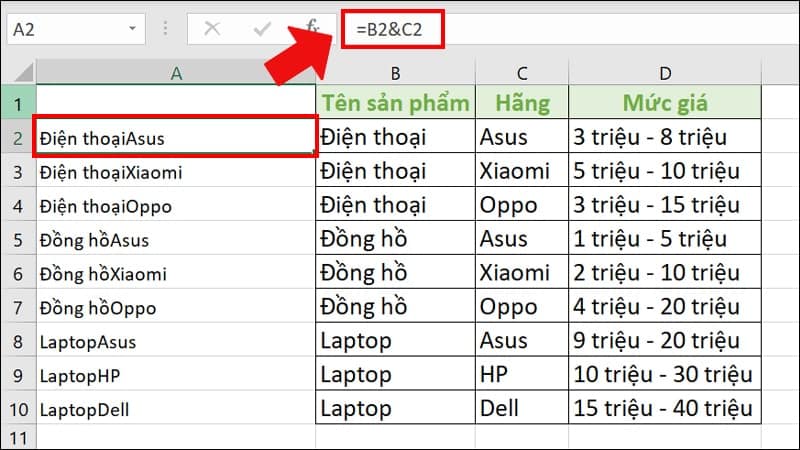
Tạo cột phụ
Ngoài cách nối chuỗi bằng công thức trên (kết hợp bằng dấu &), nếu bạn quan tâm cách nối chuỗi bằng hàm TEXTJOIN có thể xem qua nhé!
Bước 2: Tại ô C14 nhập công thức hàm VLOOKUP dò tìm giá trị theo cột phụ:
=VLOOKUP(C12&C13, A2:D10,4,0)
Giải thích:
+ C12&C13: Ghép tên sản phẩm và hãng ở ô C12 và C13.
+ A2:D10: Dải ô A2:D10 có chứa giá trị dò tìm.
+ 4: Vị trí cột Mức giá.
+ 0: Kiểu dò tìm tương đối.
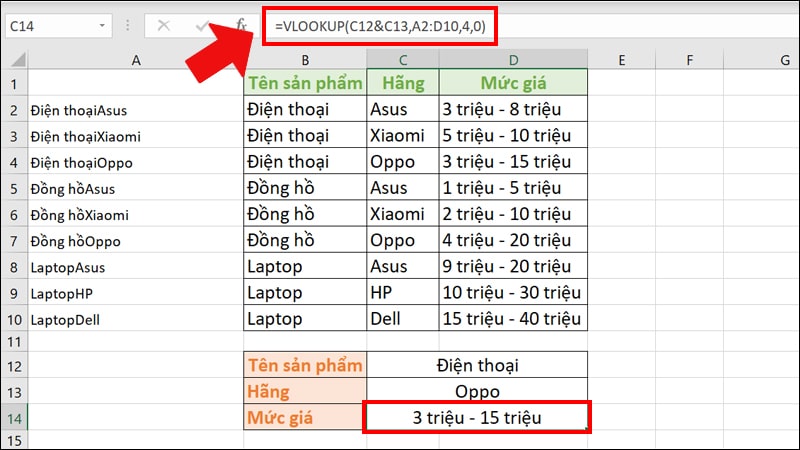
Sử dụng công thức VLOOKUP để dò tìm theo cột phụ
Cách sử dụng hàm Vlookup cùng với CHOOSE và công thức mảng
Yêu cầu: Xác định mức giá của sản phẩm theo từng hãng.
Công thức:
=VLOOKUP(B12&B13,CHOOSE({1,2},A2:A10&B2:B10,C2:C10),2,0)
Giải thích:
+ B12&B13: Ghép tên sản phẩm và hãng ở ô C12 và C13.
+ CHOOSE({1,2},A2:A10&B2:B10,C2:C10): Là bảng dò tìm tạo từ một mảng hai chiều có hai cột. Cột 1 là cột tham chiếu và cột 2 là cột giá trị trả về.
+ 2: Vị trí cột Mức giá trong bảng dò tìm.
+ 0: Kiểu dò tìm tương đối.
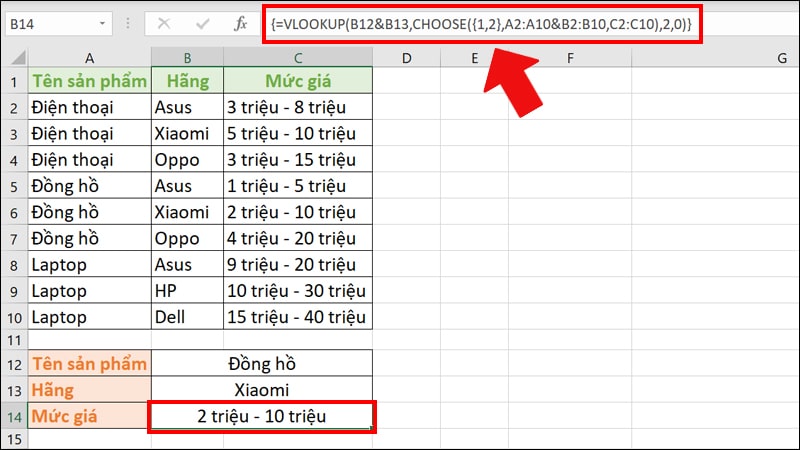
3. Cách sử dụng hàm Vlookup với 2 điều kiện bằng cách tạo công thức mảng
Chúng ta hãy xem ví dụ về cách sử dụng hàm Vlookup với 2 điều kiện bằng cách tạo công thức mảng.
Ví dụ: Xác định mức giá của sản phẩm theo từng hãng.
Công thức:
=VLOOKUP(B12&B13,CHOOSE({1,2},A2:A10&B2:B10,C2:C10),2,0)
Giải thích:
+ B12&B13: Ghép tên sản phẩm và hãng ở ô C12 và C13.
+ CHOOSE({1,2},A2:A10&B2:B10,C2:C10): Là bảng dò tìm tạo từ một mảng hai chiều có hai cột. Cột 1 là cột tham chiếu và cột 2 là cột giá trị trả về.
+ 2: Vị trí cột Mức giá trong bảng dò tìm.
+ 0: Kiểu dò tìm tương đối.
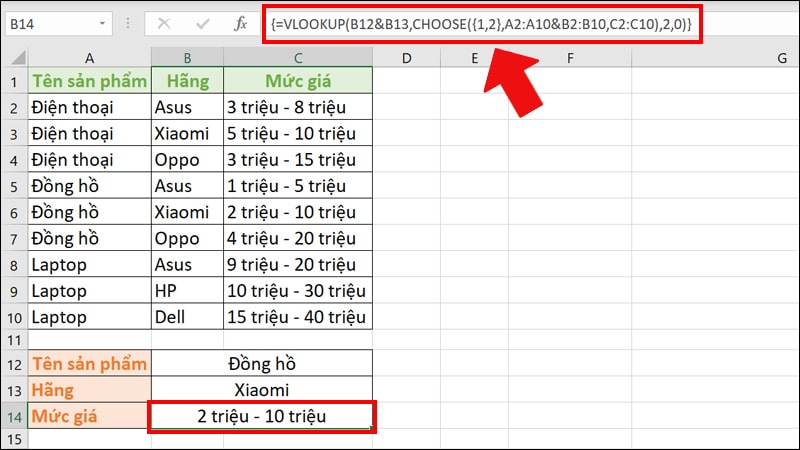
Qua bài viết trên chắc hẳn chúng ta đã có thể hiểu rõ cụ thể về hàm Vlookup nhiều điều kiện trong việc tìm kiếm dữ liệu trong Excel. studyexcel hy vọng rằng những chia sẻ trên của mình sẽ giúp ích cho các bạn để các bạn có thể ứng dụng nó tốt nhất trong công việc của mình. Chúc các bạn thực hiện thành công hàm Vlookup nhiều điều kiện nhé.
- Hướng dẫn cách tạo pivottable từ nhiều sheet trong Excel có hình ảnh minh họa
- Hướng dẫn cách đổi số thành chữ trong excel có hình ảnh minh họa
- Hàm Subtotal trong Excel: Công Thức và Cách dùng Subtotal trong Excel đầy đủ có ví dụ
- Power BI là gì? Lợi ích và cách cài đặt Power BI như thế nào?
- Hướng dẫn cách sử dụng minitool partition wizard có hình ảnh minh họa cụ thể
- Hướng dẫn cách ngắt trang trong Word có hình ảnh minh họa cụ thể
- Hướng dẫn cách sử dụng onedrive có hình ảnh minh họa cụ thể
- Hướng dẫn cách đọc số tiền bằng chữ trong Excel bằng Add-ins có hình ảnh minh họa





